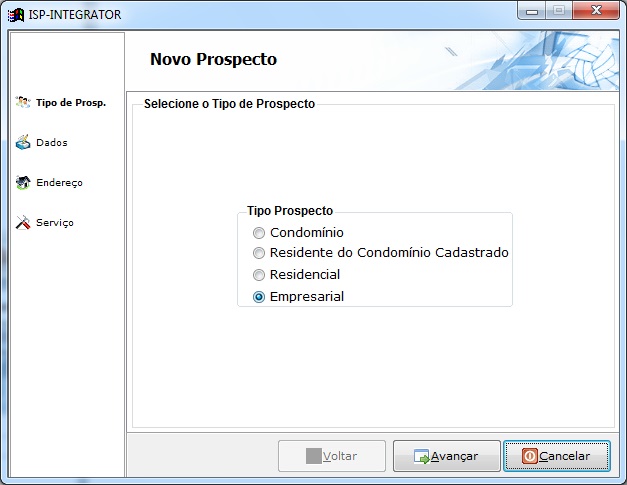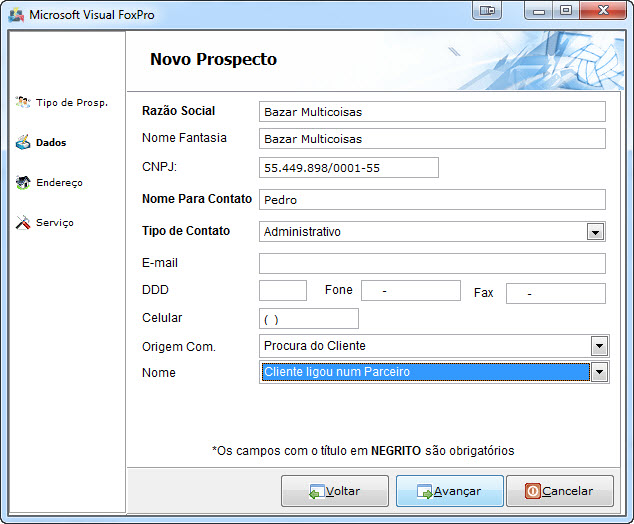Mudanças entre as edições de "Módulo Desktop - Novo Prospecto"
| Linha 22: | Linha 22: | ||
| − | + | ) Na tela "'''Novo Prospecto'''", no item "Tipo de Prospecto", é possível cadastrar de vários tipos de prospectos. | |
| − | |||
| − | |||
| − | |||
| − | |||
| − | |||
| − | |||
| − | |||
| − | |||
[[Arquivo:Novo Prospecto.jpg]] | [[Arquivo:Novo Prospecto.jpg]] | ||
| − | + | 1.1) Caso queira cadastrar para um condomínio, selecione a opção "Condomínio", após, "Avançar" e exibirá a tela "'''Novo Prospecto'''", no item "Dados". | |
[[Arquivo:NovoProspectoDados.jpg]] | [[Arquivo:NovoProspectoDados.jpg]] | ||
| − | + | 1.1.1) Na tela "'''Novo Prospecto'''" no item "Dados", preencha as informações de "Dados do Condomínio", após, selecione a opção "Avançar" para o item "Endereço".. | |
[[Arquivo:NovoProspectoTipoContato.jpg]] | [[Arquivo:NovoProspectoTipoContato.jpg]] | ||
| − | + | 1.1.2) Na tela "'''Novo Prospecto'''" no item "Endereço", para dar continuidade no cadastro é necessário procurar o endereço por "CEP" ou "Logradouro". | |
| − | + | 1.1.2.1) Caso queira procurar por cep, selecione opção "CEP", após, "Pesquisar" e exibirá o endereço. | |
[[Arquivo:NovoProspectoEndereco.jpg]] | [[Arquivo:NovoProspectoEndereco.jpg]] | ||
| Linha 50: | Linha 42: | ||
'''Obs.:''' Quando informar o número, caso esse número não esteja dentro do CEP, exibirá uma mensagem informando quais os números que se encaixam dentro do CEP. | '''Obs.:''' Quando informar o número, caso esse número não esteja dentro do CEP, exibirá uma mensagem informando quais os números que se encaixam dentro do CEP. | ||
| − | + | 1.1.2.2) Caso queira procurar por logradouro, selecione a opção "Logradouro", após, "Pesquisar" e exibirá o endereço. | |
| − | + | 1.1.2.2.1) No endereço exibido, preencha os campos caso queira dar continuidade ao cadastro, selecione a opção "Avançar" e exibirá o item "Serviço" . | |
[[Arquivo:NovoProspectoEnderecologradouro.jpg]] | [[Arquivo:NovoProspectoEnderecologradouro.jpg]] | ||
| − | + | 1.1.3) No item "Serviço" é possível informar o plano, vencimento e a forma de cobrança do plano. | |
[[Arquivo:NovoProspectoServico.jpg]] | [[Arquivo:NovoProspectoServico.jpg]] | ||
| − | + | 1.1.3.1) Caso marque a opção gerar atendimento, quando avançar exibirá a mensagem informando o número de protocolo de atendimento, após exibirá o item "Prim.Contato". | |
[[Arquivo:NovoProspectoServicoGerarAtendi.jpg]] | [[Arquivo:NovoProspectoServicoGerarAtendi.jpg]] | ||
| − | + | 1.1.4) No item "Prim.Contato", é possível informar destino, tipo de atendimento, usuário para contato e observação, após informar e avançar exibirá o item "Enviar E-mail". | |
[[Arquivo:NovoProspectoPrimeiroContato.jpg]] | [[Arquivo:NovoProspectoPrimeiroContato.jpg]] | ||
| Linha 70: | Linha 62: | ||
'''Obs.:''' O item "Enviar E-mai"l está sendo exibido, devido ter sido marcado no item "Serviço". | '''Obs.:''' O item "Enviar E-mai"l está sendo exibido, devido ter sido marcado no item "Serviço". | ||
| − | + | 1.1.5) No Item "Enviar-Email", é possível escolher um contato de e-mail, modelo de e-mail e informar cópia de e-mail. | |
[[Arquivo:NovoProspectoEnviarEmail.jpg]] | [[Arquivo:NovoProspectoEnviarEmail.jpg]] | ||
| Linha 76: | Linha 68: | ||
'''Obs.:''' Após preencher todos os campos, selecione a opção "Avançar" e exibirá o item "Mensagem". | '''Obs.:''' Após preencher todos os campos, selecione a opção "Avançar" e exibirá o item "Mensagem". | ||
| − | + | 1.1.6) No item "Mensagem", é possível editar a mensagem conforme deseja, após selecione a opção "Avançar" e exibirá o item "Confirmação". | |
[[Arquivo:NovoProspectoMensagem.jpg]] | [[Arquivo:NovoProspectoMensagem.jpg]] | ||
| − | + | 1.1.7) No item "Confirmação", é possivel verificar se os dados estão corretos, caso estejam, selecione a opção "Finalizar" e exibirá a mensagem: "Novo Prospecto cadastrado com sucesso!", caso contrário, "Cancelar" ou "Voltar" para fazer correções. | |
[[Arquivo:TelaNovoProspectoItemConfirmação.png]] | [[Arquivo:TelaNovoProspectoItemConfirmação.png]] | ||
| − | + | 1.2) Caso queira cadastrar para uma pessoa residente de um condomínio já cadastrado, selecione a opção "Residente de Condomínio Cadatrado", após, "Avançar", e exibirá a tela "'''Novo Prospecto'''", no item "Dados". | |
[[Arquivo:NovoProspectoResidentCondCad.jpg]] | [[Arquivo:NovoProspectoResidentCondCad.jpg]] | ||
| − | + | 1.2.1) Na tela "'''Novo Prospecto'''" no item "Dados", é possivel cadastrar um residente pessoa física ou jurídica. | |
| − | + | 1.2.1.1) Caso queira cadastrar pessoa física, selecione a opção "Física", preencha as informações e adicionar um condomínio, após, selecione a opção "Avançar" e exibirá a tela "'''Novo Prospecto'''" no item "Endereço", para cadastrar informações adicionais ou ver o endereço no mapa. | |
[[Arquivo:NovoProspectoJACadsDados.jpg]] | [[Arquivo:NovoProspectoJACadsDados.jpg]] | ||
| − | + | 1.2.1.1.1) Caso queira ver o endereço do condomínio, selecione a opção "Avançar" e exibirá o item "Endereço. | |
[[Arquivo:NovoProspectoResidentCondCadItemEndereco.jpg]] | [[Arquivo:NovoProspectoResidentCondCadItemEndereco.jpg]] | ||
| Linha 100: | Linha 92: | ||
'''Obs.:''' O endereço exibido é do condomínio já cadastrado, selecione a opção "Avançar" e exibirá o item "Serviço". | '''Obs.:''' O endereço exibido é do condomínio já cadastrado, selecione a opção "Avançar" e exibirá o item "Serviço". | ||
| − | + | 1.2.1.1.2) No item "Serviço", preencha os campos referente ao plano, após selecione "Avançar" e exibirá o item | |
[[Arquivo:NovoProspectoResidentCondCadItemServico.jpg]] | [[Arquivo:NovoProspectoResidentCondCadItemServico.jpg]] | ||
| Linha 108: | Linha 100: | ||
'''Obs2.:''' Caso marque a opção "Enviar E-mail", exibirá o item "Enviar Email". Caso queira manipular a opção voltei ao item '''3.1.4''' até '''3.1.6'''. | '''Obs2.:''' Caso marque a opção "Enviar E-mail", exibirá o item "Enviar Email". Caso queira manipular a opção voltei ao item '''3.1.4''' até '''3.1.6'''. | ||
| − | + | 1.2.1.1.3) Caso queira dar continuidade ao cadastro, selecione a opção "Avançar" e exibirá o item "Confirmação", caso contrário, "Cancelar", "Voltar" para fazer correções ou "Finalizar" o cadastro. | |
| − | + | 1.2.1.2) Caso queira cadastrar pessoa jurídica, selecione a opção "Jurídica", e exibirá dois novos campos referente a juridica. | |
[[Arquivo:NovoProspectoResidentCondCadItemServicoPessoaJuridica.jpg]] | [[Arquivo:NovoProspectoResidentCondCadItemServicoPessoaJuridica.jpg]] | ||
| Linha 116: | Linha 108: | ||
'''Obs.:''' Caso queira continuar o cadastro volte ao item '''3.2.1.1.1''' até o item '''3.2.1.1.3'''. | '''Obs.:''' Caso queira continuar o cadastro volte ao item '''3.2.1.1.1''' até o item '''3.2.1.1.3'''. | ||
| − | + | 1.3) Caso queira cadastrar para uma residência, selecione a opção "Residencial", após, "Avançar", e exibirá a tela "'''Novo Prospecto'''", no item "Dados". | |
[[Arquivo:NovoProspectoResidencial.jpg]] | [[Arquivo:NovoProspectoResidencial.jpg]] | ||
| − | + | 1.3.1) Na tela "'''Novo Prospecto'''" no item "Dados", preencha as informações, após, selecione a opção "Avançar" e exibirá o item "Endereço". | |
[[Arquivo:NovoProspectoResidencialDados.jpg]] | [[Arquivo:NovoProspectoResidencialDados.jpg]] | ||
| − | + | 1.3.2) Na tela "'''Novo Prospecto'''" no item "Endereço", para dar continuidade no cadastro é necessário procurar o endereço por "CEP" ou "Logradouro". | |
| − | + | 1.3.2.1) Caso queira procurar por cep, selecione a opção "CEP", após, "Pesquisar" e exibirá o endereço. | |
[[Arquivo:NovoProspectoResidencialEndereco.jpg]] | [[Arquivo:NovoProspectoResidencialEndereco.jpg]] | ||
| − | + | 1.3.2.2) Caso queira procurar por logradouro, selecione a opção "Logradouro", após, "Pesquisar", e exibirá o endereço. | |
[[Arquivo:TelaNovoResidencialTipoProspectItemEnderecoLogradouro.png]] | [[Arquivo:TelaNovoResidencialTipoProspectItemEnderecoLogradouro.png]] | ||
| − | + | 1.3.3) No endereço exibido, caso queira dar continuidade ao cadastro, selecione a opção "Avançar" e exibirá o item "Serviço". | |
| − | + | 1.3.4) Na tela "'''Novo Prospecto'''", no item "Serviço", preencha as informações, após, selecione a opção "Avançar" e exibirá o item "Confirmação". | |
[[Arquivo:NovoProspectoResidencialServico.jpg]] | [[Arquivo:NovoProspectoResidencialServico.jpg]] | ||
| Linha 144: | Linha 136: | ||
'''Obs2.:''' Caso marque a opção "Enviar E-mail", exibirá o item "Enviar Email", caso nao marque nao exibirá. | '''Obs2.:''' Caso marque a opção "Enviar E-mail", exibirá o item "Enviar Email", caso nao marque nao exibirá. | ||
| − | + | 1.3.5) No item "Confirmação", é possivel verificar se os dados estão corretos, caso estejam, selecione a opção "Finalizar" e exibirá a mensagem: "Novo Prospecto cadastrado com sucesso!", caso contrário, "Cancelar" ou "Voltar" para fazer correções. | |
[[Arquivo:TelaNovoResidencialTipoProspectItemConfirmacao.png]] | [[Arquivo:TelaNovoResidencialTipoProspectItemConfirmacao.png]] | ||
| − | + | 1.4) Caso queira cadastrar para uma empresa, selecione a opção "Empresarial", após, "Avançar" e exibirá a tela "'''Novo Prospecto'''", no item "Dados". | |
[[Arquivo:NovoProspectoEmpresarial.jpg]] | [[Arquivo:NovoProspectoEmpresarial.jpg]] | ||
| − | + | 1.4.1) Na tela "'''Novo Prospecto'''" no item "Dados", preencher as informações de "Dados Comercial", após, selecione a opção "Avançar" e exibirá o item "Endereço". | |
[[Arquivo:NovoProspectoEmpresarialDados.jpg]] | [[Arquivo:NovoProspectoEmpresarialDados.jpg]] | ||
| − | '''Obs.:''' Caso queira continuar o cadastro volte ao ''' | + | '''Obs.:''' Caso queira continuar o cadastro volte ao '''1.3.2.2''' até o item '''1.3.5'''. |
[[#Modulo Web - Novo Prospecto|Topo]] | [[#Modulo Web - Novo Prospecto|Topo]] | ||
Edição das 15h24min de 13 de agosto de 2015
« Voltar a Área de Trabalho | « Principal
Modulo Desk - Novo Prospecto
| |

|
Através do módulo "Novo Prospecto", é possível cadastrar um prospecto com os serviços de interesse. |
Obs: Os campos com título em NEGRITO são de preenchimento obrigatório.
) Na tela "Novo Prospecto", no item "Tipo de Prospecto", é possível cadastrar de vários tipos de prospectos.
1.1) Caso queira cadastrar para um condomínio, selecione a opção "Condomínio", após, "Avançar" e exibirá a tela "Novo Prospecto", no item "Dados".
1.1.1) Na tela "Novo Prospecto" no item "Dados", preencha as informações de "Dados do Condomínio", após, selecione a opção "Avançar" para o item "Endereço"..
1.1.2) Na tela "Novo Prospecto" no item "Endereço", para dar continuidade no cadastro é necessário procurar o endereço por "CEP" ou "Logradouro".
1.1.2.1) Caso queira procurar por cep, selecione opção "CEP", após, "Pesquisar" e exibirá o endereço.
Obs.: Quando informar o número, caso esse número não esteja dentro do CEP, exibirá uma mensagem informando quais os números que se encaixam dentro do CEP.
1.1.2.2) Caso queira procurar por logradouro, selecione a opção "Logradouro", após, "Pesquisar" e exibirá o endereço.
1.1.2.2.1) No endereço exibido, preencha os campos caso queira dar continuidade ao cadastro, selecione a opção "Avançar" e exibirá o item "Serviço" .
1.1.3) No item "Serviço" é possível informar o plano, vencimento e a forma de cobrança do plano.
1.1.3.1) Caso marque a opção gerar atendimento, quando avançar exibirá a mensagem informando o número de protocolo de atendimento, após exibirá o item "Prim.Contato".
1.1.4) No item "Prim.Contato", é possível informar destino, tipo de atendimento, usuário para contato e observação, após informar e avançar exibirá o item "Enviar E-mail".
Obs.: O item "Enviar E-mai"l está sendo exibido, devido ter sido marcado no item "Serviço".
1.1.5) No Item "Enviar-Email", é possível escolher um contato de e-mail, modelo de e-mail e informar cópia de e-mail.
Obs.: Após preencher todos os campos, selecione a opção "Avançar" e exibirá o item "Mensagem".
1.1.6) No item "Mensagem", é possível editar a mensagem conforme deseja, após selecione a opção "Avançar" e exibirá o item "Confirmação".
1.1.7) No item "Confirmação", é possivel verificar se os dados estão corretos, caso estejam, selecione a opção "Finalizar" e exibirá a mensagem: "Novo Prospecto cadastrado com sucesso!", caso contrário, "Cancelar" ou "Voltar" para fazer correções.
1.2) Caso queira cadastrar para uma pessoa residente de um condomínio já cadastrado, selecione a opção "Residente de Condomínio Cadatrado", após, "Avançar", e exibirá a tela "Novo Prospecto", no item "Dados".
1.2.1) Na tela "Novo Prospecto" no item "Dados", é possivel cadastrar um residente pessoa física ou jurídica.
1.2.1.1) Caso queira cadastrar pessoa física, selecione a opção "Física", preencha as informações e adicionar um condomínio, após, selecione a opção "Avançar" e exibirá a tela "Novo Prospecto" no item "Endereço", para cadastrar informações adicionais ou ver o endereço no mapa.
1.2.1.1.1) Caso queira ver o endereço do condomínio, selecione a opção "Avançar" e exibirá o item "Endereço.
Obs.: O endereço exibido é do condomínio já cadastrado, selecione a opção "Avançar" e exibirá o item "Serviço".
1.2.1.1.2) No item "Serviço", preencha os campos referente ao plano, após selecione "Avançar" e exibirá o item
Obs1.: Caso marque a opção "Gerar Atendimento", será exibido um alerta informando o número do "Protocolo de Atendimento" e exibirá o item "Prim.Contato". Caso queira manipular as opções volte ao item 3.1.3.1;
Obs2.: Caso marque a opção "Enviar E-mail", exibirá o item "Enviar Email". Caso queira manipular a opção voltei ao item 3.1.4 até 3.1.6.
1.2.1.1.3) Caso queira dar continuidade ao cadastro, selecione a opção "Avançar" e exibirá o item "Confirmação", caso contrário, "Cancelar", "Voltar" para fazer correções ou "Finalizar" o cadastro.
1.2.1.2) Caso queira cadastrar pessoa jurídica, selecione a opção "Jurídica", e exibirá dois novos campos referente a juridica.
Obs.: Caso queira continuar o cadastro volte ao item 3.2.1.1.1 até o item 3.2.1.1.3.
1.3) Caso queira cadastrar para uma residência, selecione a opção "Residencial", após, "Avançar", e exibirá a tela "Novo Prospecto", no item "Dados".
1.3.1) Na tela "Novo Prospecto" no item "Dados", preencha as informações, após, selecione a opção "Avançar" e exibirá o item "Endereço".
1.3.2) Na tela "Novo Prospecto" no item "Endereço", para dar continuidade no cadastro é necessário procurar o endereço por "CEP" ou "Logradouro".
1.3.2.1) Caso queira procurar por cep, selecione a opção "CEP", após, "Pesquisar" e exibirá o endereço.
1.3.2.2) Caso queira procurar por logradouro, selecione a opção "Logradouro", após, "Pesquisar", e exibirá o endereço.
1.3.3) No endereço exibido, caso queira dar continuidade ao cadastro, selecione a opção "Avançar" e exibirá o item "Serviço".
1.3.4) Na tela "Novo Prospecto", no item "Serviço", preencha as informações, após, selecione a opção "Avançar" e exibirá o item "Confirmação".
Obs1.: Caso marque a opção "Gerar Atendimento", será exibido um alerta informando o número do "Protocolo de Atendimento" e exibirá o item "Prim.Contato", senão irá direto para o item "Confirmação";
Obs2.: Caso marque a opção "Enviar E-mail", exibirá o item "Enviar Email", caso nao marque nao exibirá.
1.3.5) No item "Confirmação", é possivel verificar se os dados estão corretos, caso estejam, selecione a opção "Finalizar" e exibirá a mensagem: "Novo Prospecto cadastrado com sucesso!", caso contrário, "Cancelar" ou "Voltar" para fazer correções.
1.4) Caso queira cadastrar para uma empresa, selecione a opção "Empresarial", após, "Avançar" e exibirá a tela "Novo Prospecto", no item "Dados".
1.4.1) Na tela "Novo Prospecto" no item "Dados", preencher as informações de "Dados Comercial", após, selecione a opção "Avançar" e exibirá o item "Endereço".
Obs.: Caso queira continuar o cadastro volte ao 1.3.2.2 até o item 1.3.5.