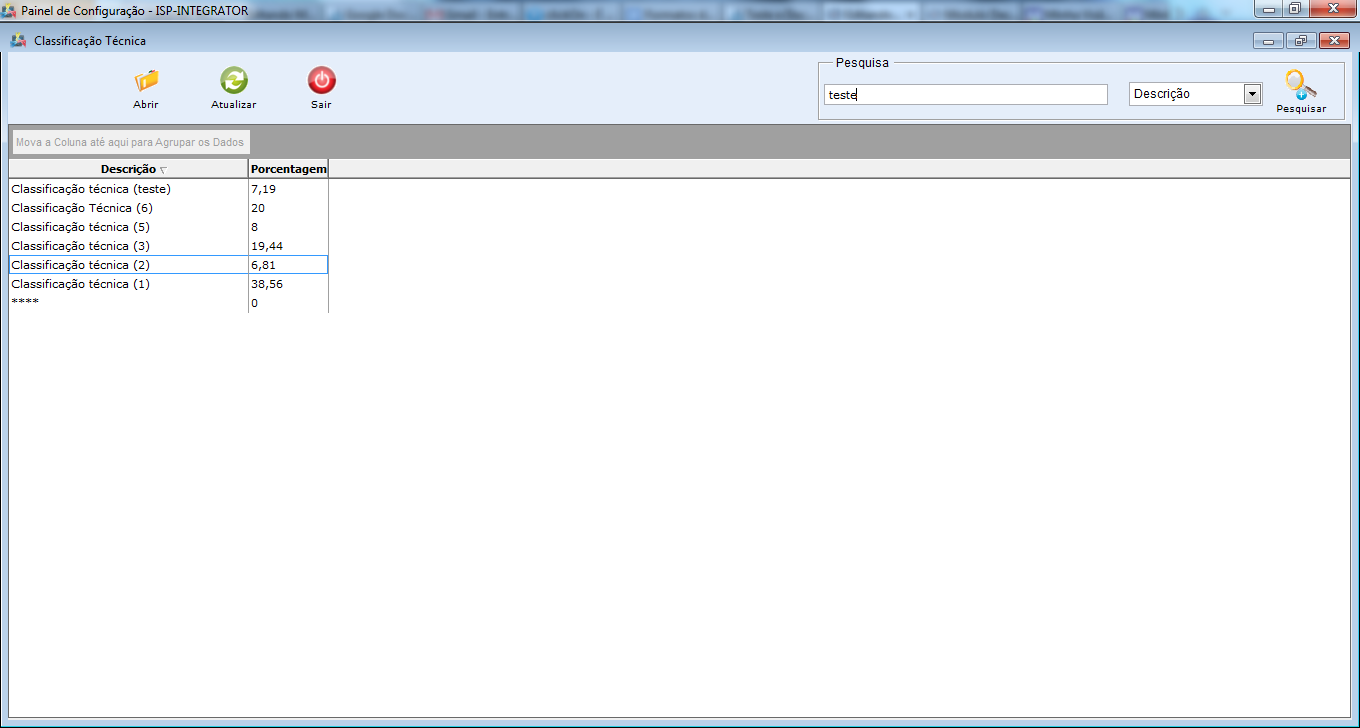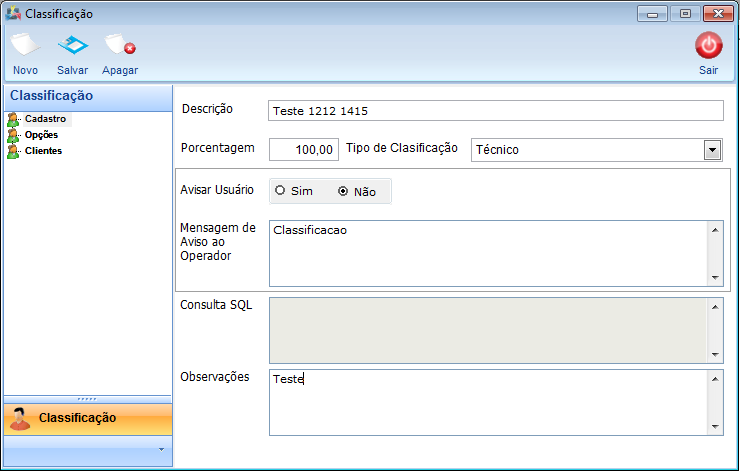Mudanças entre as edições de "Módulo Desktop - Painel Configurações - Classificação Técnica"
(revisão) |
|||
| (8 revisões intermediárias por 5 usuários não estão sendo mostradas) | |||
| Linha 1: | Linha 1: | ||
{| style="margin-top:5px; width:34%; margin-bottom:2px; margin-left:auto; margin-right:auto" | {| style="margin-top:5px; width:34%; margin-bottom:2px; margin-left:auto; margin-right:auto" | ||
|class="fundologo" style="background-repeat:no-repeat; background-position:-40px -15px; width:100%; border:1px solid #D2D2D2; vertical-align:top; -moz-border-radius: 10px; -webkit-border-radius: 10px; border-radius:10px;box-shadow:0 1px 3px rgba(0, 0, 0, 0.35)" | | |class="fundologo" style="background-repeat:no-repeat; background-position:-40px -15px; width:100%; border:1px solid #D2D2D2; vertical-align:top; -moz-border-radius: 10px; -webkit-border-radius: 10px; border-radius:10px;box-shadow:0 1px 3px rgba(0, 0, 0, 0.35)" | | ||
| − | [[Arquivo: | + | [[Arquivo:ispintegrator.png|center]] |
|} | |} | ||
| Linha 8: | Linha 8: | ||
| − | == | + | {|align="center" |
| + | |bgcolor="#1a428a"|<span style="color:white">Permissão<br></span> | ||
| + | |- bgcolor="#E8E8E8" | ||
| + | | [[Modulo_Desktop_-_Permissoes_-_Tela_Principal_-_Painel_de_Configurações|Painel de Configurações]] | ||
| − | + | |} | |
| − | + | <br> | |
| − | |||
| − | |||
| − | |||
| − | |} | ||
| − | |||
| − | |||
| − | + | == Classificação Técnica == | |
| − | |||
| − | |||
| − | |||
| − | + | [[arquivo:objetivo.jpg|30px]] | |
| − | + | '''Adicionar uma nova categoria: Classificação Cadastral, Financeira ou Técnica e informar o título da classificação, tipos de opções e pontos de classificação.''' | |
| − | |||
| − | |||
| − | |||
| − | + | Na tela '''Classificação Técnica''' pode abrir uma classificação e adicionar uma nova categoria. | |
| − | [[Arquivo:TElaClassificacaoTecnica.png| | + | [[Arquivo:TElaClassificacaoTecnica.png|1050px]] |
| − | + | '''Novo''', exibirá '''Nova Classificação do Cliente''' no item '''Classificação'''. | |
| − | [[Arquivo:TelaClassificacaoDoCliente.png | + | [[Arquivo:TelaClassificacaoDoCliente.png]] |
| − | + | * Para continuar o cadastro, selecione '''Avançar''' e exibirá '''Porcentagem'''. | |
| − | ''' | + | * '''Tipo de Classificação''': selecione um dos tipos: '''Cadastral, Financeira''' ou '''Técnica'''. |
| − | ''' | + | * '''Título da Classificação''': informe a descrição da classificação. |
| − | ''' | + | * '''Tipo de Opções''': informe as Opções '''Sim/Não''', '''Múltipla Escolha''' ou '''Consulta SQL'''. |
| − | ''' | + | * '''Pontos da Classificação''': informe um nº de pontos sobre o total de 100, para classificar o cliente. |
| − | + | '''Porcentagem''' é o valor que foi informado e as classificações somando um total de 100 pontos. | |
| − | [[Arquivo:TelaClassificacaoDoClienteitemPorcentagem.png | + | [[Arquivo:TelaClassificacaoDoClienteitemPorcentagem.png]] |
| − | * Ajustar Proporcionalmente: Ao informar os pontos e deixar marcado, clicar em | + | * Ajustar Proporcionalmente: Ao informar os pontos e deixar marcado, clicar em '''Atualizar''', o sistema ajustará as classificações do mesmo tipo: Financeiro, Cadastral ou Técnico. |
| − | '''Obs.: | + | '''Obs.:''' '''Ajustar Proporcionalmente''' só habilita quando já tem uma somatória de 100 pontos cadastrados. Quando for adicionar mais uma classificação que indicar somar mais de 100 pontos vai habilitar o proporcional de pontos. |
* Não Ajustar: Quando marcada esta opção, o usuário tem que ajustar manualmente os pontos para cada classificação. | * Não Ajustar: Quando marcada esta opção, o usuário tem que ajustar manualmente os pontos para cada classificação. | ||
| − | + | '''Opções''' mostra a porcentagem para a classificação '''Sim''' ou '''Não'''. | |
| − | [[Arquivo:TelaClassificacaoDoClienteitemOpcoes.png | + | [[Arquivo:TelaClassificacaoDoClienteitemOpcoes.png]] |
| − | ''' | + | * As opções '''Add. Opção, Editar, Remover''' e '''Add. Consulta''' só ativará conforme a opção no item Classificação. |
| − | + | '''Add. Opção''' exibirá '''Opções possíveis para classificar o cliente'''. | |
[[Arquivo:OpcoesClassificarCliente.png]] | [[Arquivo:OpcoesClassificarCliente.png]] | ||
| − | + | * Para editar selecione e exibirá '''Add. Opção''', '''Opções possíveis para classificar o cliente''' e salvar. | |
| + | * Para '''Remover''' selecione em '''Opções''' e confirme. | ||
| − | |||
| + | '''Confirmar''' monstra o valor e clicar no botão '''Finalizar.''' | ||
| − | + | [[Arquivo:ClassFinancConfirmar.png]] | |
| − | + | * Após '''Finalizar''' exibirá a mensagem de confirmação. | |
| − | |||
| + | Para '''Abrir''' clique em uma '''Classificação'''. | ||
| − | + | [[Arquivo:ClassificacaoAbrirClassTecnica.png]] | |
| − | + | * A tela será exibida com o '''Cadastro'''. | |
| − | ''' | + | * Para '''Apagar''' selecione a opção e confirmar. |
| − | |||
| + | '''Atualizar''' as classificações selecione a opção. | ||
| − | |||
| + | Pode buscar classificação por '''Pesquisar'''. | ||
| − | + | [[Arquivo:TelaClassificacaocadastralPesquisa.png]] | |
| − | + | * No campo '''Pesquisar''' informe as inicias da classificação. | |
| − | |||
| + | {| style="border-collapse: collapse; border-width: 1px; border-style: solid; margin-left:auto; margin-right:auto; border-color: #A5030E" | ||
| + | |- style="background-color:#FFFFFF" | ||
| + | | [[arquivo:BarraVermelha.png|6px]] | ||
| + | | [[Arquivo:AlertaVermelha.png|40px]] | ||
| + | | ''Esta é uma base de testes fictícia, meramente ilustrativa''. | ||
| + | |} | ||
| − | |||
| − | + | [[#content|Topo]] | |
| − | |||
| − | [[ | + | [[Categoria:Permissões]] |
Edição atual tal como às 15h44min de 27 de janeiro de 2021
| Permissão |
| Painel de Configurações |
Classificação Técnica
![]() Adicionar uma nova categoria: Classificação Cadastral, Financeira ou Técnica e informar o título da classificação, tipos de opções e pontos de classificação.
Adicionar uma nova categoria: Classificação Cadastral, Financeira ou Técnica e informar o título da classificação, tipos de opções e pontos de classificação.
Na tela Classificação Técnica pode abrir uma classificação e adicionar uma nova categoria.
Novo, exibirá Nova Classificação do Cliente no item Classificação.
- Para continuar o cadastro, selecione Avançar e exibirá Porcentagem.
- Tipo de Classificação: selecione um dos tipos: Cadastral, Financeira ou Técnica.
- Título da Classificação: informe a descrição da classificação.
- Tipo de Opções: informe as Opções Sim/Não, Múltipla Escolha ou Consulta SQL.
- Pontos da Classificação: informe um nº de pontos sobre o total de 100, para classificar o cliente.
Porcentagem é o valor que foi informado e as classificações somando um total de 100 pontos.
- Ajustar Proporcionalmente: Ao informar os pontos e deixar marcado, clicar em Atualizar, o sistema ajustará as classificações do mesmo tipo: Financeiro, Cadastral ou Técnico.
Obs.: Ajustar Proporcionalmente só habilita quando já tem uma somatória de 100 pontos cadastrados. Quando for adicionar mais uma classificação que indicar somar mais de 100 pontos vai habilitar o proporcional de pontos.
- Não Ajustar: Quando marcada esta opção, o usuário tem que ajustar manualmente os pontos para cada classificação.
Opções mostra a porcentagem para a classificação Sim ou Não.
- As opções Add. Opção, Editar, Remover e Add. Consulta só ativará conforme a opção no item Classificação.
Add. Opção exibirá Opções possíveis para classificar o cliente.
- Para editar selecione e exibirá Add. Opção, Opções possíveis para classificar o cliente e salvar.
- Para Remover selecione em Opções e confirme.
Confirmar monstra o valor e clicar no botão Finalizar.
- Após Finalizar exibirá a mensagem de confirmação.
Para Abrir clique em uma Classificação.
- A tela será exibida com o Cadastro.
- Para Apagar selecione a opção e confirmar.
Atualizar as classificações selecione a opção.
Pode buscar classificação por Pesquisar.
- No campo Pesquisar informe as inicias da classificação.
| |
|
Esta é uma base de testes fictícia, meramente ilustrativa. |