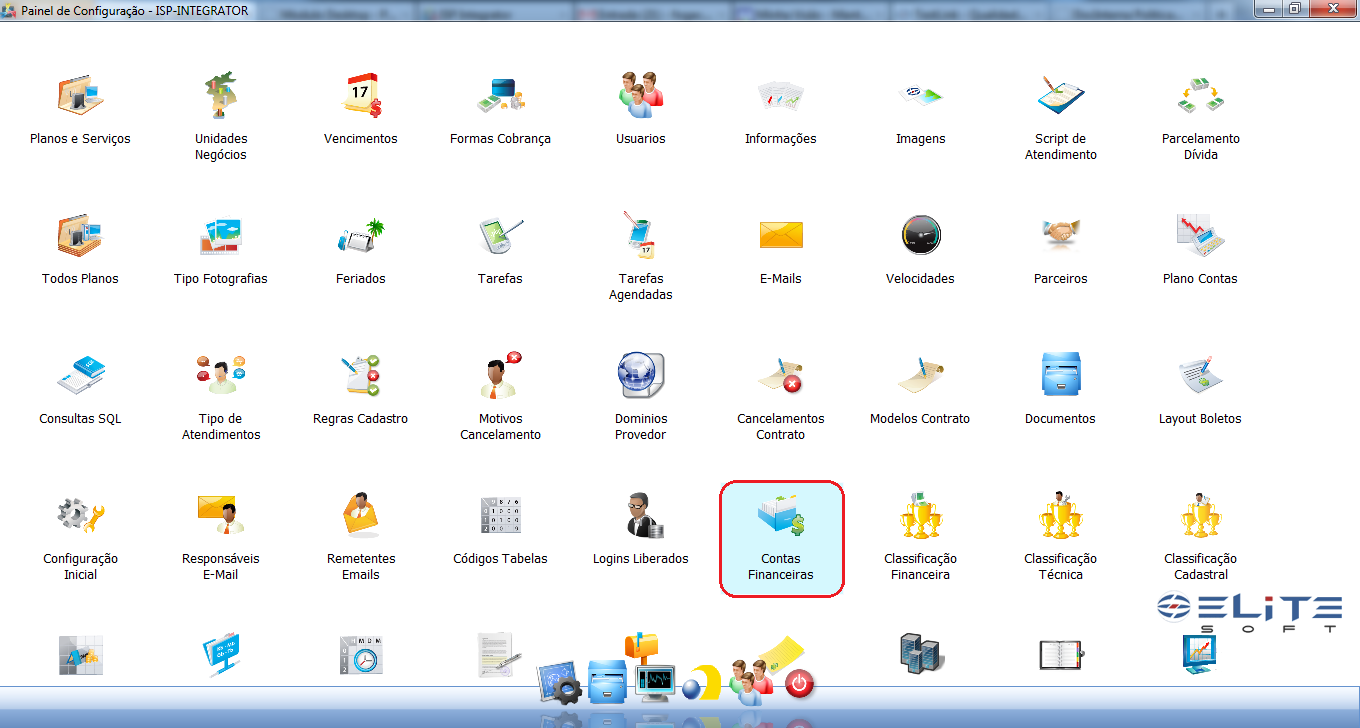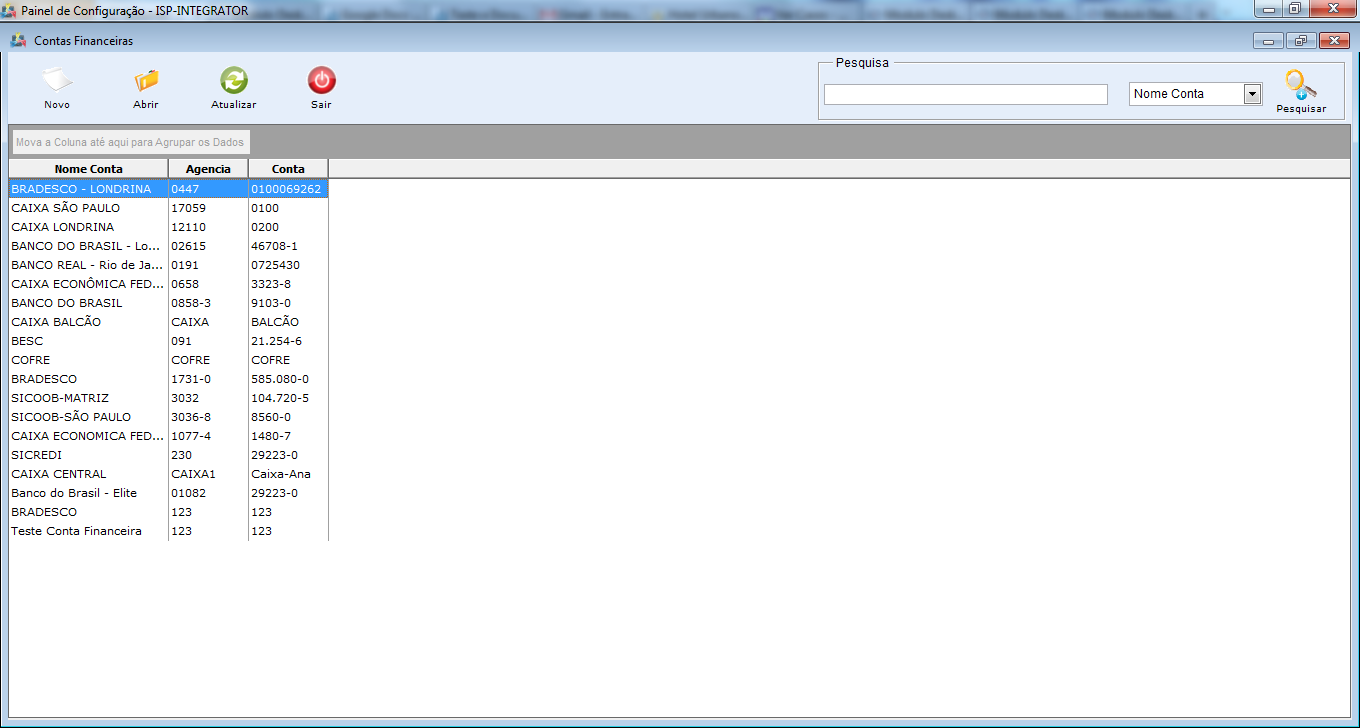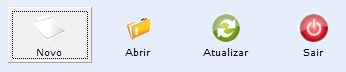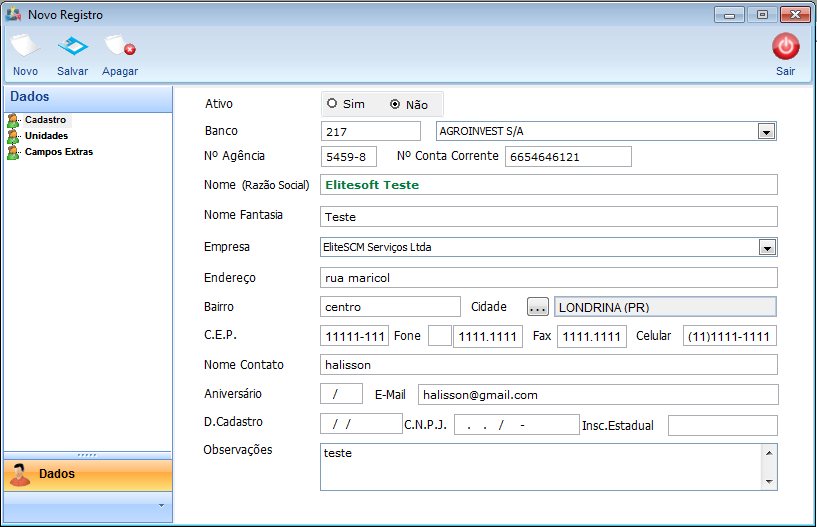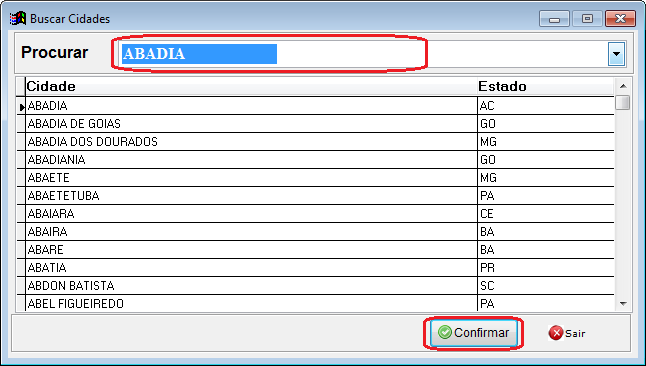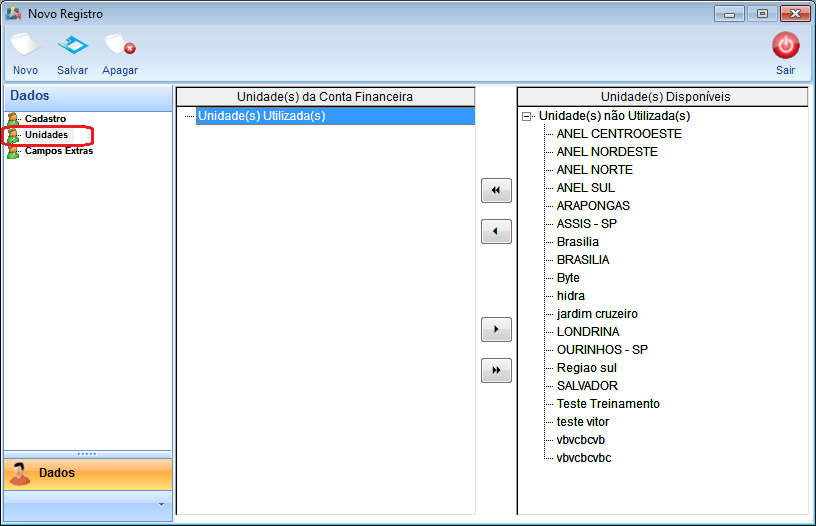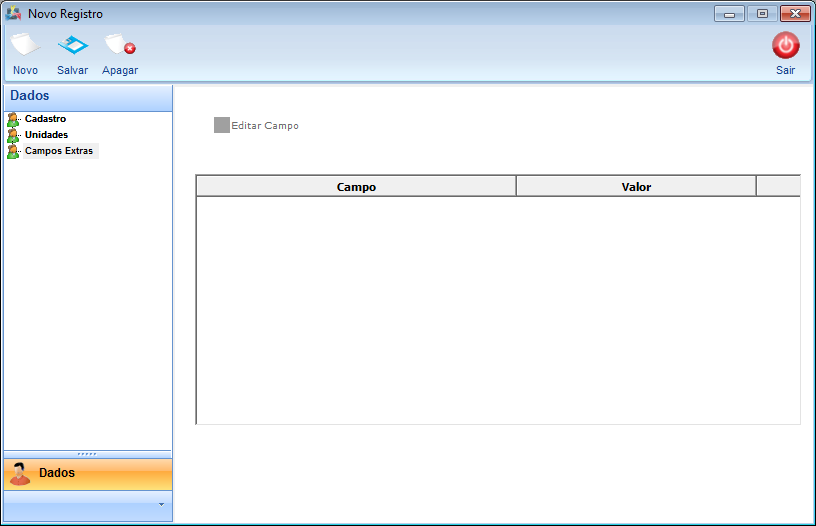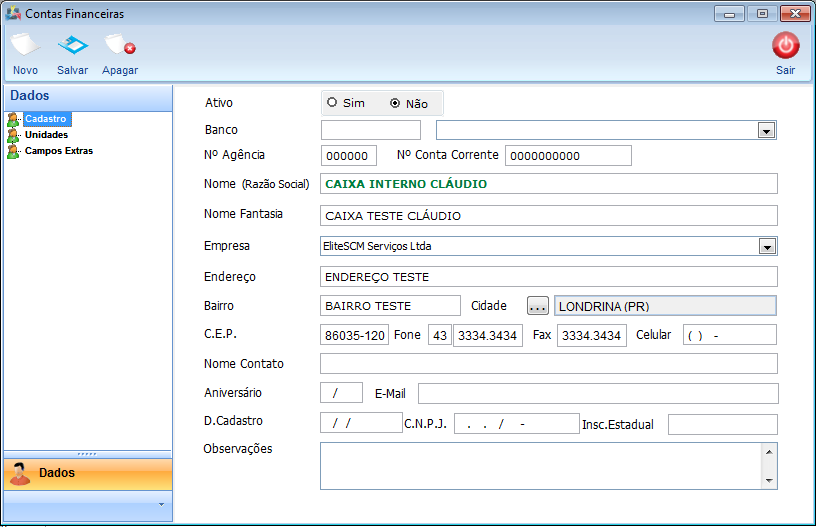Mudanças entre as edições de "Módulo Desktop - Painel Configurações - Contas Financeiras"
(→Modulo Desktop - Painel Configurações - Contas Financeiras) |
|||
| Linha 3: | Linha 3: | ||
[[Arquivo:splash5.jpg|center|link=http://wiki.elitesoft.com.br/index.php/M%C3%B3dulo_Desktop_Vers%C3%A3o_5]] | [[Arquivo:splash5.jpg|center|link=http://wiki.elitesoft.com.br/index.php/M%C3%B3dulo_Desktop_Vers%C3%A3o_5]] | ||
|} | |} | ||
| + | |||
[[Modulo_Desktop|« Voltar]] | [[Página_principal|« Principal]] | [[Modulo_Desktop|« Voltar]] | [[Página_principal|« Principal]] | ||
| − | == | + | |
| + | == Módulo Desktop - Painel Configurações - Contas Financeiras == | ||
{| style="border-collapse: collapse; border-width: 1px; border-style: solid;margin-left:auto; margin-right:auto; border-color: #99CCFF" align="center" | {| style="border-collapse: collapse; border-width: 1px; border-style: solid;margin-left:auto; margin-right:auto; border-color: #99CCFF" align="center" | ||
| Linha 12: | Linha 14: | ||
| [[arquivo:BarraAzul.png|8px]] | | [[arquivo:BarraAzul.png|8px]] | ||
| [[arquivo:informacoes.jpg|60px]] | | [[arquivo:informacoes.jpg|60px]] | ||
| − | | '' | + | | ''É possível adicionar um registro de uma nova conta financeira.'' |
|} | |} | ||
| − | + | 1) Na '''Área de Trabalho''' selecione o ícone “Painel de Configurações” e exibirá tela. | |
| − | + | [[Arquivo:PainelConfIcone.png]] | |
| − | |||
| − | [[Arquivo: | ||
| − | + | 2) Na tela "'''Painel de Configurações'''" selecione a opção "Contas Financeiras" e exibirá a tela. | |
| − | |||
| − | |||
| − | + | [[Arquivo:ContasFinanceirasIco.png|900px]] | |
| − | |||
| − | + | 2.1) Na tela "'''Contas Financeiras'''", é possível adicionar uma nova conta, abrir, atualizar, pesquisar, agrupar/desagrupar e ordenar os dados. | |
[[Arquivo:ContasFinanceiras.png|1160px]] | [[Arquivo:ContasFinanceiras.png|1160px]] | ||
Edição das 15h46min de 3 de maio de 2016
Módulo Desktop - Painel Configurações - Contas Financeiras
| |

|
É possível adicionar um registro de uma nova conta financeira. |
1) Na Área de Trabalho selecione o ícone “Painel de Configurações” e exibirá tela.
2) Na tela "Painel de Configurações" selecione a opção "Contas Financeiras" e exibirá a tela.
2.1) Na tela "Contas Financeiras", é possível adicionar uma nova conta, abrir, atualizar, pesquisar, agrupar/desagrupar e ordenar os dados.
3.1.1) Caso queira adicionar uma nova conta financeira, selecione a opção "Novo" na tela "Contas Financeiras" e exibirá a tela "Novo Registro".
3.1.1.1) Na tela "Novo Registro", é possível adicionar uma nova conta financeira.
3.1.1.1.1) Caso selecione a opção ![]() exibirá a tela "Buscar Cidades".
exibirá a tela "Buscar Cidades".
3.1.1.1.1.1) Na tela "Buscar Cidades", é possível buscar a cidade que deseja.
Obs1.: No campo "Procurar", digite as íniciais da cidade que deseja procurar.
Obs2.: Caso queira salvar a cidade que informou, selecione a opção "Confirmar".
3.1.2) Caso selecione a aba "Unidade", é possível adicionar uma unidade a uma conta financeira.
3.1.3) Caso selecione a aba "Campos Extras", é possível editar um campo extra, caso tenha algum disponível.
3.2) Caso queira abrir uma conta já existente, selecione a opção "Abrir" e exibirá a tela "Contas Financeiras".
3.2.1) Na tela "Contas Financeiras", é possível editar uma conta já existente.
3.2.1.1) Caso selecione a opção ![]() exibirá a tela "Buscar Cidades".
exibirá a tela "Buscar Cidades".
3.2.1.1.1) Na tela "Buscar Cidades", é possível buscar a cidade que deseja.
Obs1.: No campo "Procurar", digite as íniciais da cidade que deseja procurar.
Obs2.: Caso queira salvar a cidade que informou, selecione a opção "Confirmar".
3.3) Caso queira atualizar a lista de contas, selecione a opção "Atualizar".
3.4) Caso deseje é possível buscar "Nome Conta/Agência/Conta" pelo campo "Pesquisar".
Obs.: No campo "Pesquisar" informe as inicias do e-mail que deseja buscar escolha uma opção, após selecione a opção "Pesquisar".
3.5) Caso queira ordenar os dados da lista em crescente ou decrescente, selecione a coluna e exibirá uma seta ao lado direito da coluna.