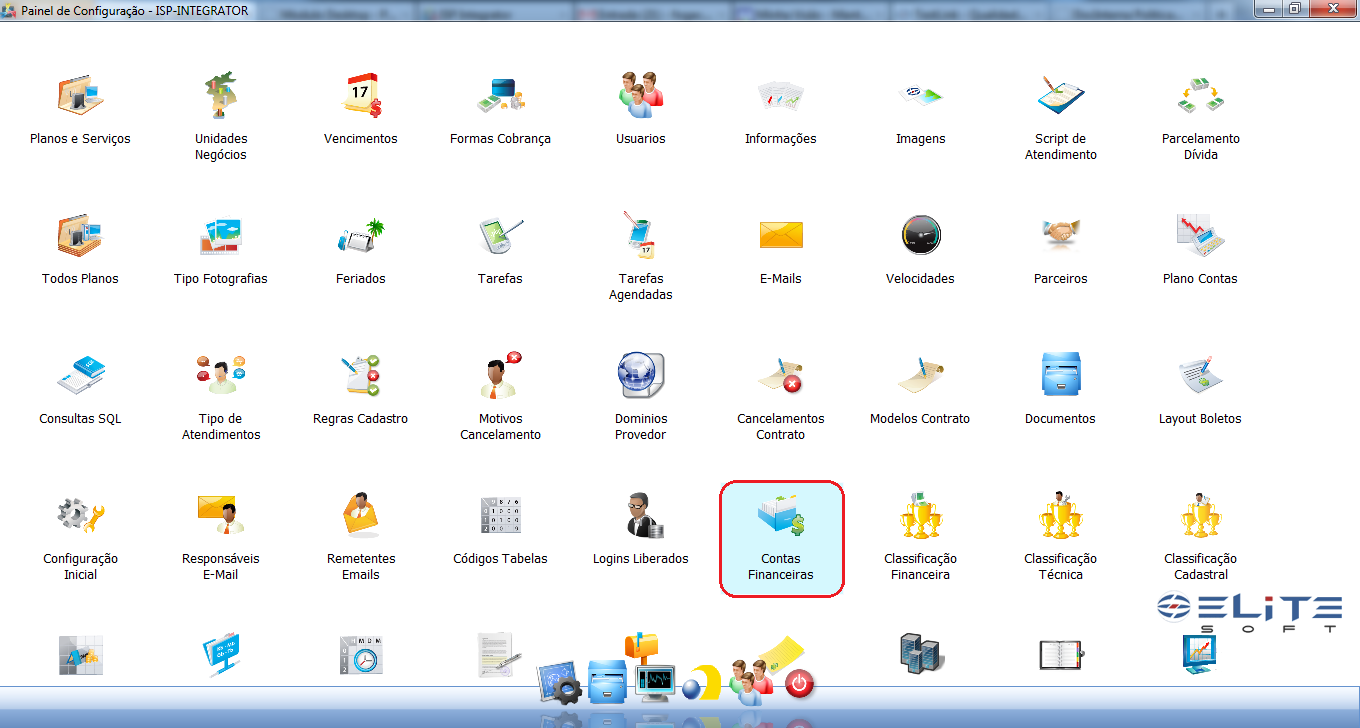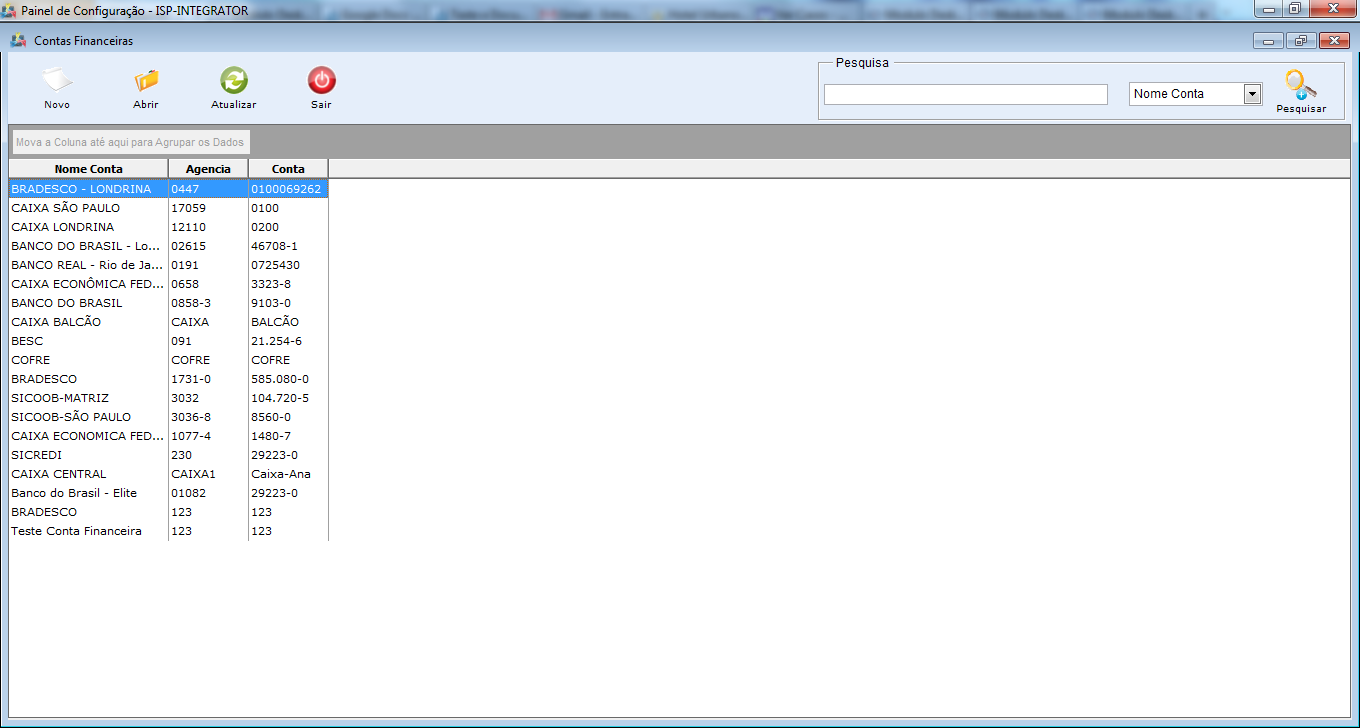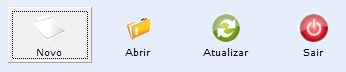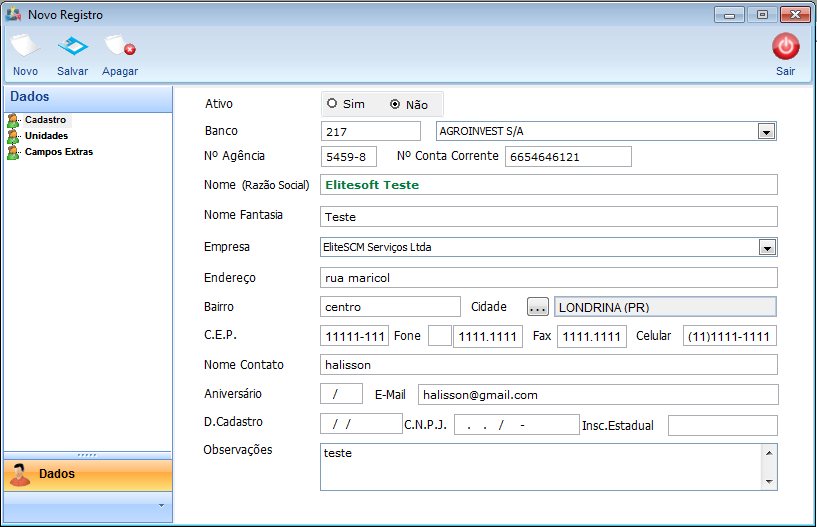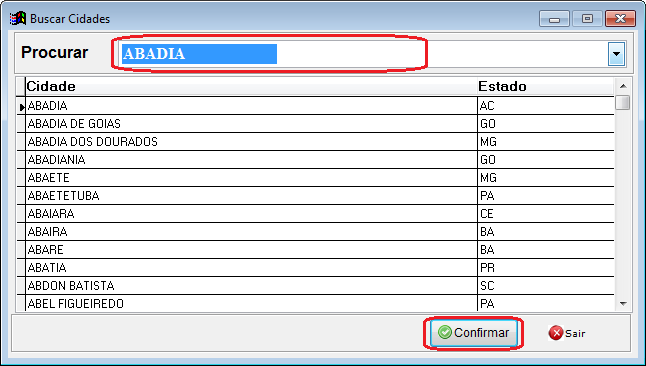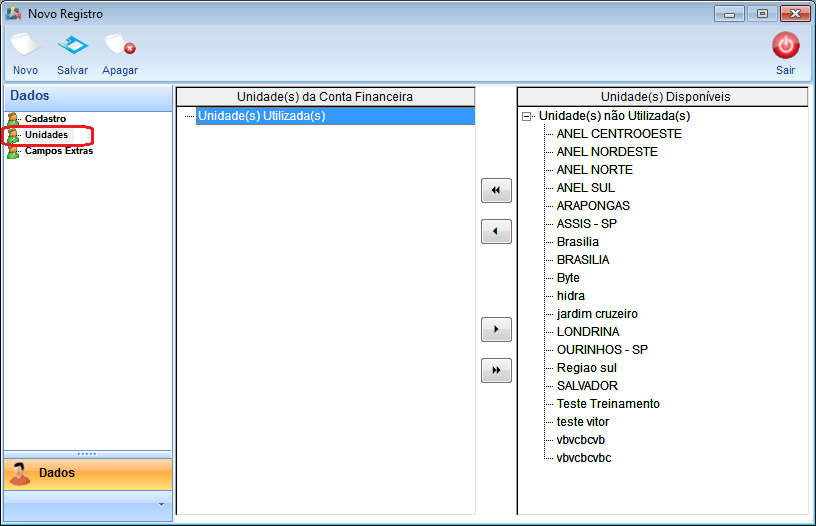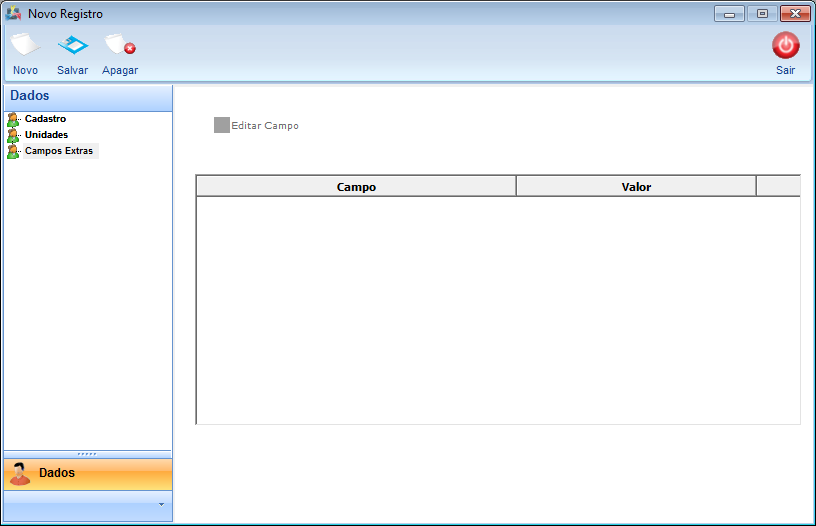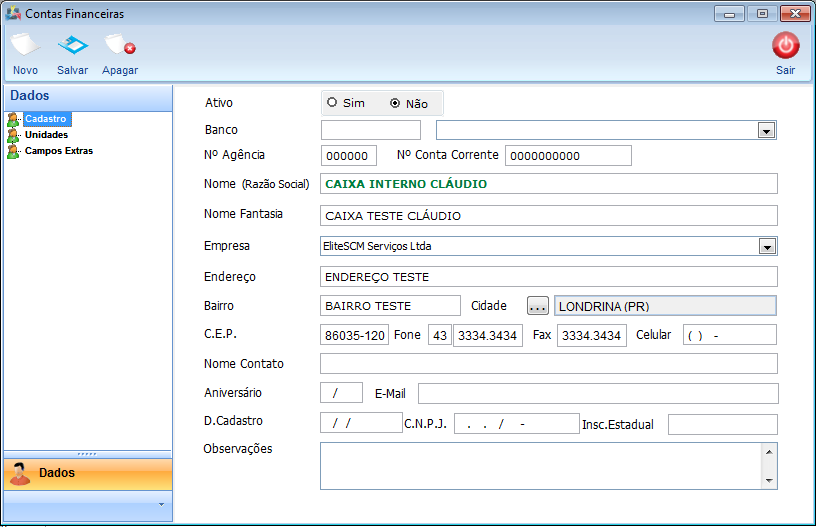Mudanças entre as edições de "Módulo Desktop - Painel Configurações - Contas Financeiras"
| Linha 8: | Linha 8: | ||
| − | == | + | == Contas Financeiras == |
| Linha 33: | Linha 33: | ||
| − | 1) | + | 1) "Contas Financeiras". |
[[Arquivo:ContasFinanceirasIco.png|900px]] | [[Arquivo:ContasFinanceirasIco.png|900px]] | ||
| − | 1.1) | + | 1.1) Poderá adicionar uma Conta, Abrir, Atualizar, Pesquisar, Agrupar/Desagrupar e Ordenar os Dados. |
[[Arquivo:ContasFinanceiras.png|900px]] | [[Arquivo:ContasFinanceiras.png|900px]] | ||
| − | 1.1.1) Para adicionar | + | 1.1.1) Para adicionar "Novo" clicar em "'''Novo Registro'''". |
[[Arquivo:ContasFinanceirasNovo.png]] | [[Arquivo:ContasFinanceirasNovo.png]] | ||
| Linha 62: | Linha 62: | ||
'''Obs1.:''' "Procurar" digite as iniciais da cidade. | '''Obs1.:''' "Procurar" digite as iniciais da cidade. | ||
| − | '''Obs2.:''' Selecionar | + | '''Obs2.:''' Selecionar "Confirmar" para salvar a cidade. |
| − | 1.2) Selecionar "'''Unidade'''" para adicionar | + | 1.2) Selecionar "'''Unidade'''" para adicionar uma conta financeira. |
[[Arquivo:ContasFinanceirasNvRegisAbaUnidade.png|700px]] | [[Arquivo:ContasFinanceirasNvRegisAbaUnidade.png|700px]] | ||
| − | 1.2.1) "'''Campos | + | 1.2.1) Editar "'''Campos Extra'''". |
[[Arquivo:ContasFinanceirasNvRegisAbaCampoExtra.png|700px]] | [[Arquivo:ContasFinanceirasNvRegisAbaCampoExtra.png|700px]] | ||
| − | 1.3) | + | 1.3) Selecionar "Abrir" e exibirá "'''Contas Financeiras'''". |
[[Arquivo:ContasFinanceirasAbrir.png]] | [[Arquivo:ContasFinanceirasAbrir.png]] | ||
Edição das 16h55min de 12 de agosto de 2016
Contas Financeiras
| |

|
É possível adicionar um registro de uma nova conta financeira. |
Permissão
| Permissão | Aplica-se em: |
|---|---|
| Painel de Configurações | Visualizar |
1) "Contas Financeiras".
1.1) Poderá adicionar uma Conta, Abrir, Atualizar, Pesquisar, Agrupar/Desagrupar e Ordenar os Dados.
1.1.1) Para adicionar "Novo" clicar em "Novo Registro".
1.1.1.1) "Novo Registro" é possível adicionar uma nova conta financeira.
1.1.1.1.1) Opção ![]() exibirá "Buscar Cidades".
exibirá "Buscar Cidades".
1.1.1.1.1.1) Poderá "Buscar Cidades".
Obs1.: "Procurar" digite as iniciais da cidade.
Obs2.: Selecionar "Confirmar" para salvar a cidade.
1.2) Selecionar "Unidade" para adicionar uma conta financeira.
1.2.1) Editar "Campos Extra".
1.3) Selecionar "Abrir" e exibirá "Contas Financeiras".
1.3.1) Em "Contas Financeiras" é possível editar uma conta já existente.
1.3.1.1) Opção ![]() exibirá "Buscar Cidades".
exibirá "Buscar Cidades".
1.3.1.1.1) Na tela "Buscar Cidades" é possível buscar a cidade.
Obs1.: No campo "Procurar", digite as iniciais da cidade.
Obs2.: Selecionar a opção "Confirmar" para salvar a cidade.
1.4) Selecionar a opção "Atualizar" a lista de contas.
1.5) É possível buscar "Nome Conta/Agência/Conta" pelo campo "Pesquisar".
Obs.: Selecionar a opção "Pesquisar" informe as inicias do e-mail e escolha a opção.
1.6) Ordenar os dados da lista em crescente ou decrescente, selecione a coluna e exibirá uma seta ao lado direito da coluna.