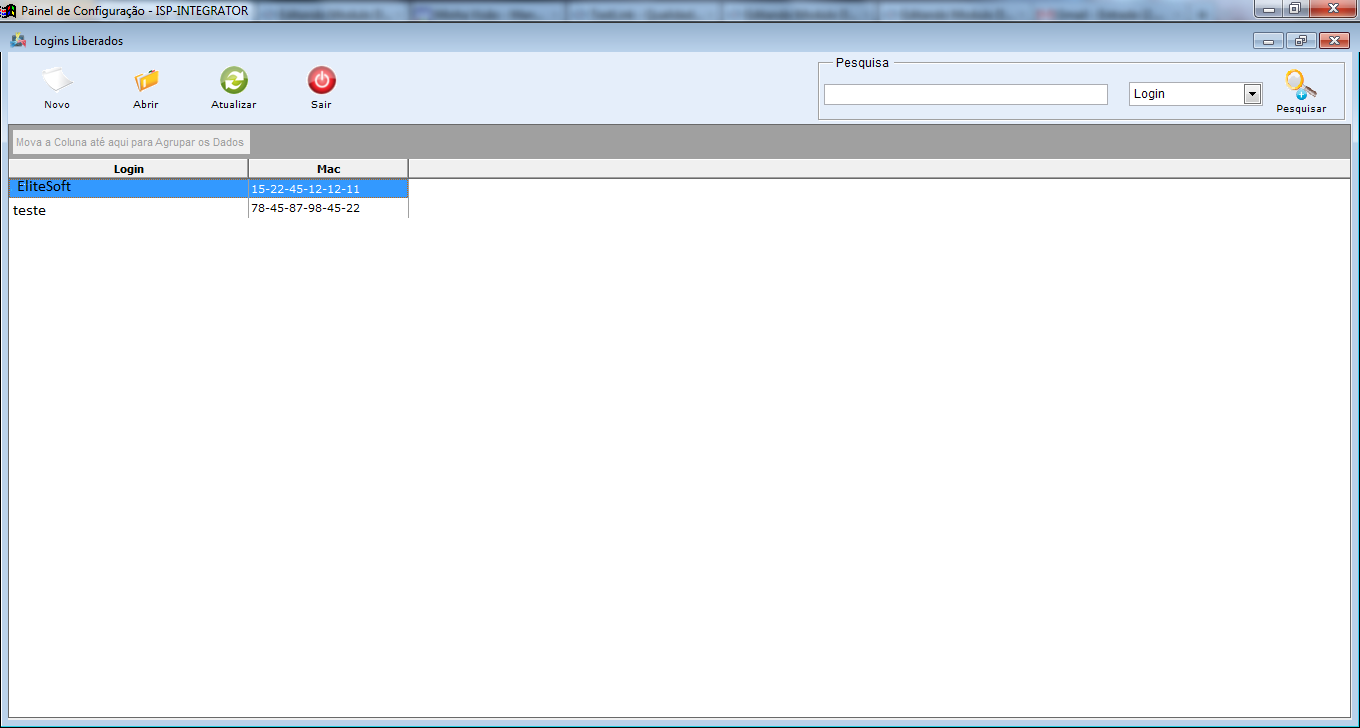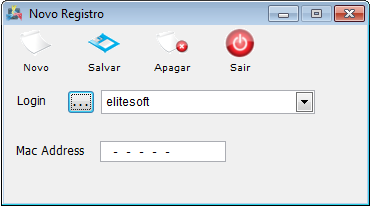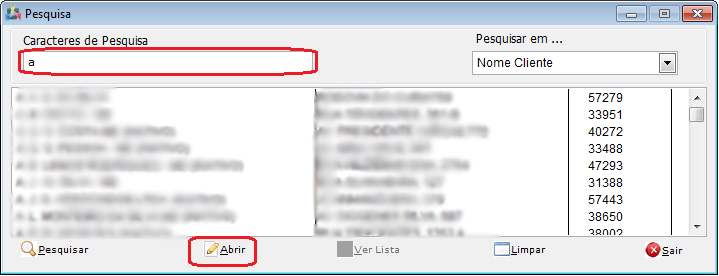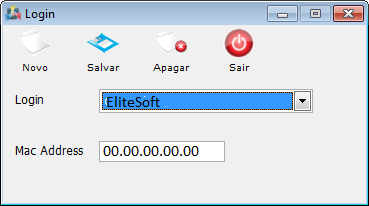Mudanças entre as edições de "Módulo Desktop - Painel Configurações - Logins Liberados"
(revisão) |
|||
| (16 revisões intermediárias por 6 usuários não estão sendo mostradas) | |||
| Linha 1: | Linha 1: | ||
| − | + | {| style="margin-top:5px; width:34%; margin-bottom:2px; margin-left:auto; margin-right:auto" | |
| + | |class="fundologo" style="background-repeat:no-repeat; background-position:-40px -15px; width:100%; border:1px solid #D2D2D2; vertical-align:top; -moz-border-radius: 10px; -webkit-border-radius: 10px; border-radius:10px;box-shadow:0 1px 3px rgba(0, 0, 0, 0.35)" | | ||
| + | [[Arquivo:ispintegrator.png|center]] | ||
| + | |} | ||
| − | |||
| − | + | [[Modelo_Desktop_-_Painel_de_Configuracoes|« Voltar]] | [[Página_principal|« Principal]] | |
| − | |||
| − | |||
| − | |||
| − | |||
| − | |||
| − | |||
| + | {|align="center" | ||
| + | |bgcolor="#1a428a"|<span style="color:white">Permissão<br></span> | ||
| − | + | |- bgcolor="#E8E8E8" | |
| + | | [[Modulo_Desktop_-_Permissoes_-_Tela_Principal_-_Painel_de_Configurações|Painel de Configurações]] | ||
| − | + | |} | |
| + | <br> | ||
| − | + | == Logins liberados == | |
| + | [[arquivo:objetivo.jpg|30px]] | ||
| + | '''Adicionar um Login e um MAC para liberação de um determinado acesso'''. | ||
| − | |||
| − | + | Na tela '''Logins Liberados''' pode adicionar, editar, agrupar e ordenar parceiros. | |
| + | [[Arquivo:LoginsLiberadosTelaPrinc.png|1050px]] | ||
| − | |||
| − | + | Na tela '''Novo Registro''' é possível disponibilizar um novo Login. | |
| − | + | [[Arquivo:LoginsLiberadosNovoRegistro.png]] | |
| − | |||
| − | + | Selecionar a opção [[Arquivo:LoginLiberadosopção.png]] exibirá '''Pesquisa'''. | |
| − | |||
| − | + | Poderá visualizar a busca de um determinado cliente. | |
| − | [[Arquivo: | + | [[Arquivo:LoginLiberadostelaPesquisa.png]] |
| − | + | * '''Caracteres de Pesquisa''' informa as iniciais para buscar de um determinando cliente. | |
| − | + | * Selecionar a opção abrir e exibirá o cliente no campo login da tela '''Novo Registro'''. | |
| − | |||
| − | ''' | + | Selecionar a opção '''Abrir''' e exibir o '''Login'''. |
| − | + | [[Arquivo:LoginsLiberadosAbrir.png]] | |
| − | |||
| − | [[Arquivo: | + | Abrir e editar na tela '''Login'''. |
| + | |||
| + | [[Arquivo:LoginsLiberadosAbrirlogin.png]] | ||
| − | |||
| − | + | '''Atualizar''' os logins, selecione a opção. | |
| − | |||
| − | |||
| − | |||
| − | + | Pode buscar '''Login/Mac''' pelo campo '''Pesquisar'''. | |
[[Arquivo:LoginsLiberadosPesquisar.png]] | [[Arquivo:LoginsLiberadosPesquisar.png]] | ||
| − | ''' | + | * Informar as inicias da '''Login/Mac''' e '''Pesquisar'''. |
| − | |||
| − | [[Arquivo: | + | {| style="border-collapse: collapse; border-width: 1px; border-style: solid; margin-left:auto; margin-right:auto; border-color: #A5030E" |
| − | + | |- style="background-color:#FFFFFF" | |
| − | + | | [[arquivo:BarraVermelha.png|6px]] | |
| + | | [[Arquivo:AlertaVermelha.png|40px]] | ||
| + | | ''Esta é uma base de testes fictícia, meramente ilustrativa''. | ||
| + | |} | ||
| − | |||
| − | |||
| + | [[#content|Topo]] | ||
| − | [[ | + | [[Categoria:Permissões]] |
Edição atual tal como às 15h31min de 27 de janeiro de 2021
| Permissão |
| Painel de Configurações |
Logins liberados
![]() Adicionar um Login e um MAC para liberação de um determinado acesso.
Adicionar um Login e um MAC para liberação de um determinado acesso.
Na tela Logins Liberados pode adicionar, editar, agrupar e ordenar parceiros.
Na tela Novo Registro é possível disponibilizar um novo Login.
Selecionar a opção ![]() exibirá Pesquisa.
exibirá Pesquisa.
Poderá visualizar a busca de um determinado cliente.
- Caracteres de Pesquisa informa as iniciais para buscar de um determinando cliente.
- Selecionar a opção abrir e exibirá o cliente no campo login da tela Novo Registro.
Selecionar a opção Abrir e exibir o Login.
Abrir e editar na tela Login.
Atualizar os logins, selecione a opção.
Pode buscar Login/Mac pelo campo Pesquisar.
- Informar as inicias da Login/Mac e Pesquisar.
| |
|
Esta é uma base de testes fictícia, meramente ilustrativa. |