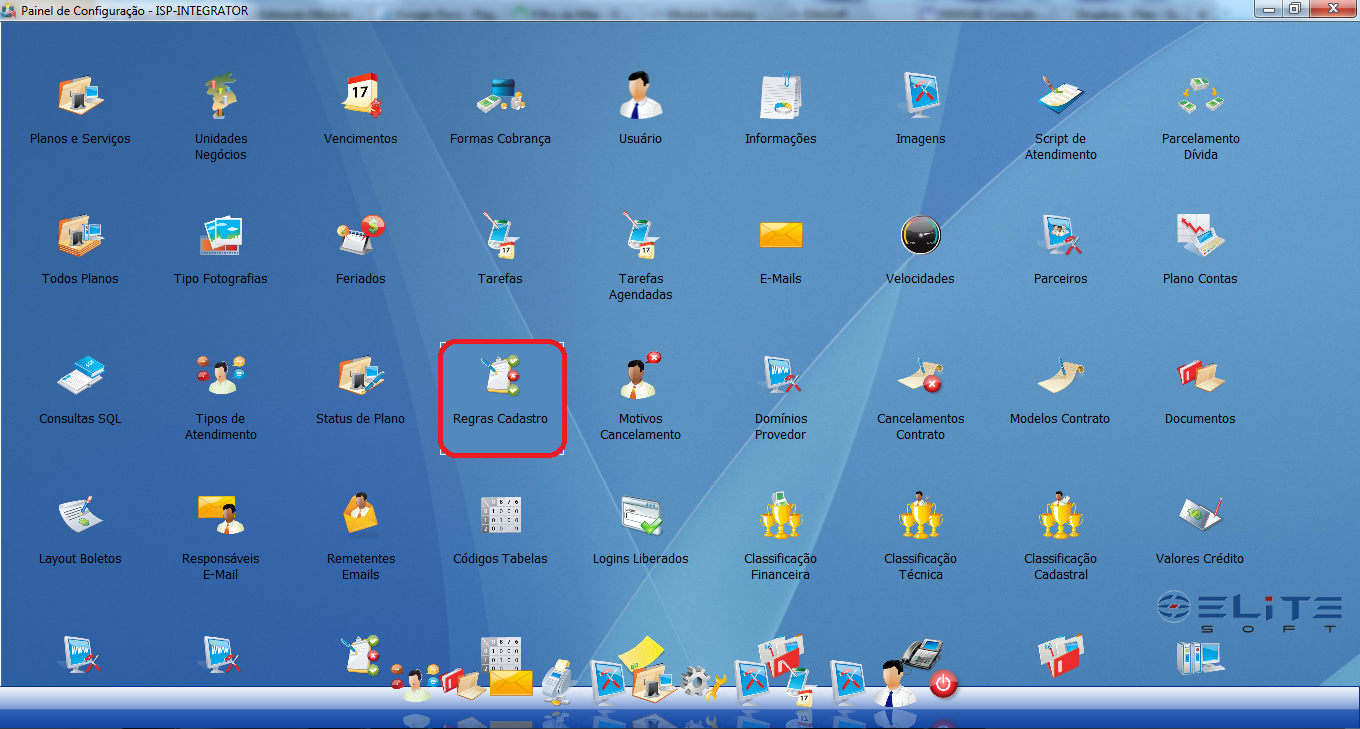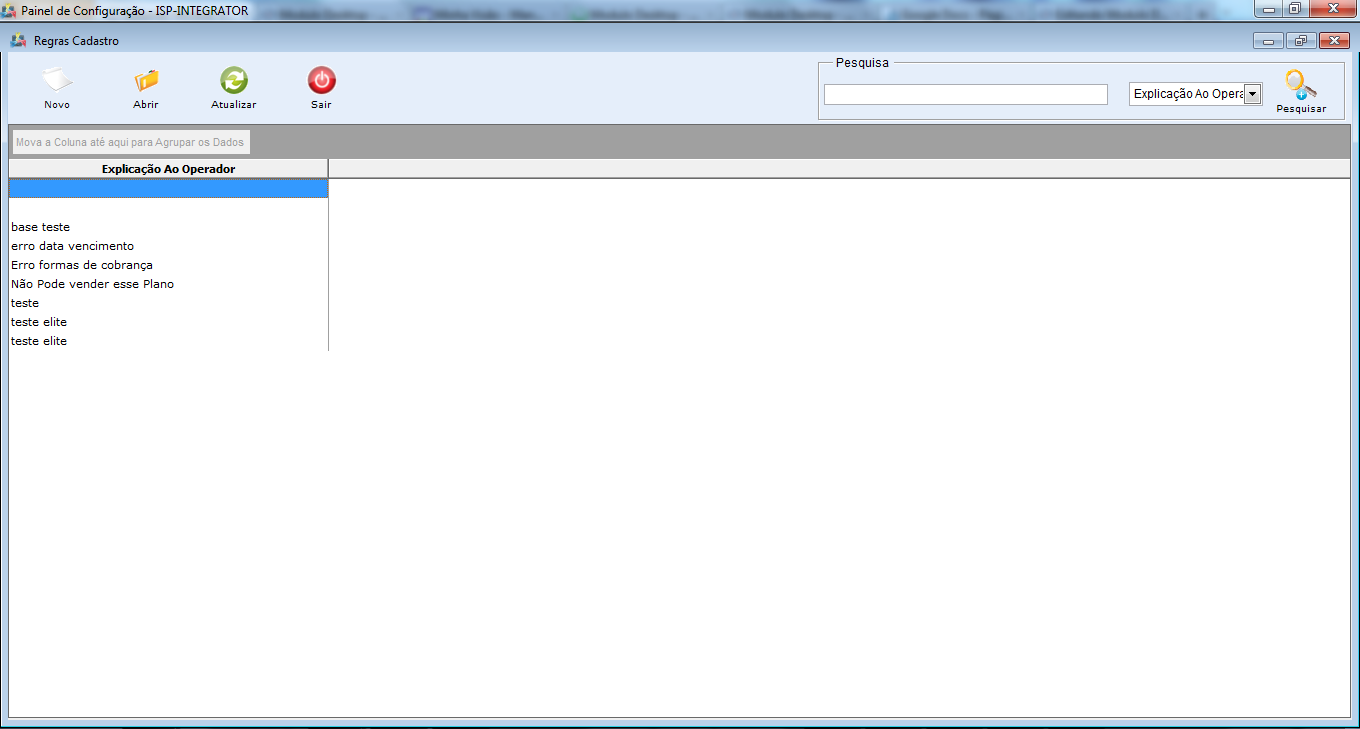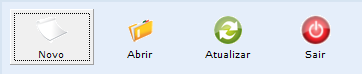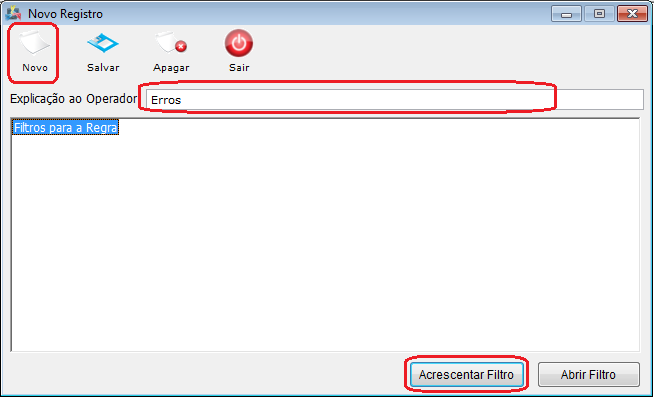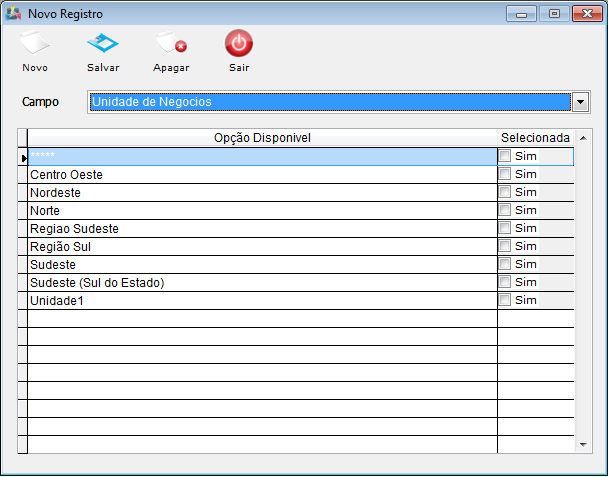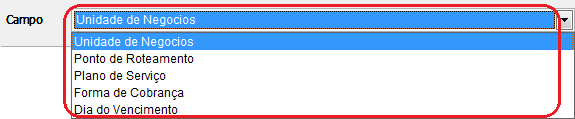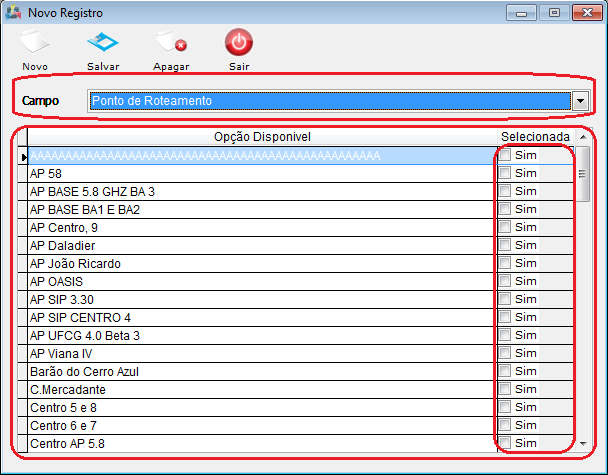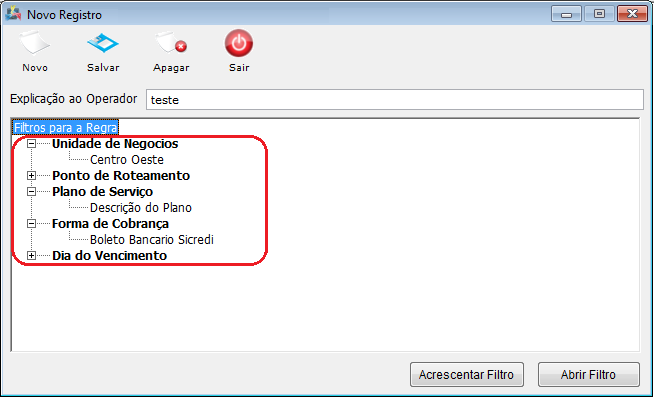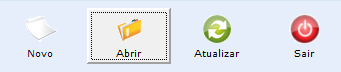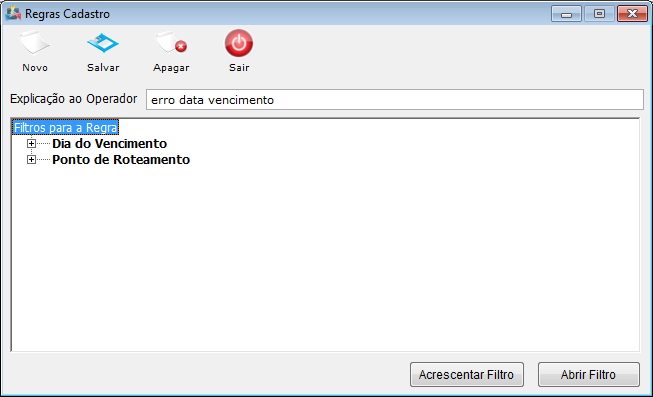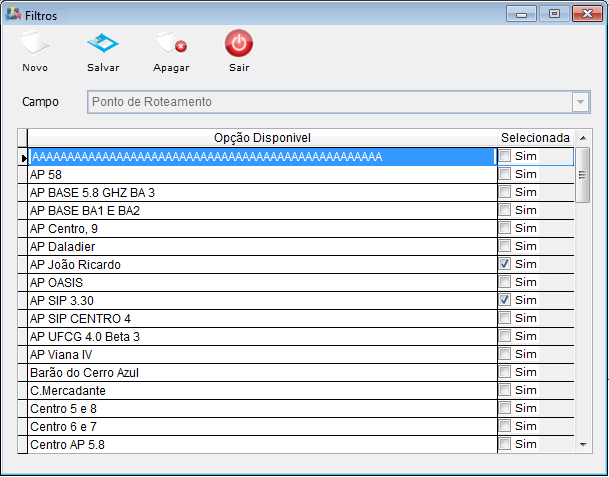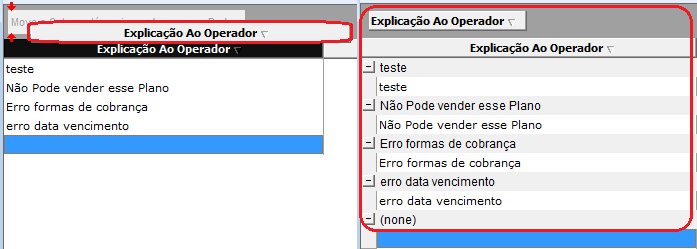Mudanças entre as edições de "Módulo Desktop - Painel Configurações - Regras Cadastro"
| Linha 3: | Linha 3: | ||
[[Modulo_Desktop|« Voltar]] | [[Página_principal|« Principal]] | [[Modulo_Desktop|« Voltar]] | [[Página_principal|« Principal]] | ||
| − | == Modulo Desktop - Painel | + | == Modulo Desktop - Painel Configurações - Regras de Cadastro == |
| + | |||
| + | {| style="border-collapse: collapse; border-width: 1px; border-style: solid; border-color: #99CCFF" align="center" | ||
| + | |- style="background-color:#FFFFFF" | ||
| + | | [[arquivo:BarraAzul.png|8px]] | ||
| + | | [[arquivo:informacoes.jpg|60px]] | ||
| + | | ''Através do módulo "'''....'''" é possível...''. | ||
| + | |} | ||
| + | |||
'''Obs:''' Os campos com título em '''NEGRITO''' são de preenchimento obrigatório. | '''Obs:''' Os campos com título em '''NEGRITO''' são de preenchimento obrigatório. | ||
| Linha 90: | Linha 98: | ||
[[Arquivo:SetaCima.jpg|link=Modulo_Desktop_-_Painel_Configuracoes_-_Regras_CadastroV5]] | [[Arquivo:SetaCima.jpg|link=Modulo_Desktop_-_Painel_Configuracoes_-_Regras_CadastroV5]] | ||
| − | [[#Modulo_Desktop_- | + | [[#Modulo_Desktop_-_Painel_Configurações_-_Regras_de_Cadastro|Topo]] |
Edição das 11h52min de 20 de abril de 2012
Modulo Desktop - Painel Configurações - Regras de Cadastro
| |

|
Através do módulo "...." é possível.... |
Obs: Os campos com título em NEGRITO são de preenchimento obrigatório.
1) Acessar o Integrator Desktop da versão 5, informar o usuário e a senha aos seus respectivos campos, após, selecionar a opção “Entrar”.
2) Na Área de Trabalho selecione o ícone “Painel de Configurações” e exibirá tela “Painel de Configurações”.
3) Na tela "Painel de Configurações" selecione a opção "Regras Cadastro" e exibirá a tela "Regras Cadastro".
3.1) Na tela "Regras Cadastro", é possível determina regras, abrir, atualizar, agrupar/desagrupar e ordenar dados.
3.1.1) Caso queira adicionar uma nova regra, selecione a opção "Novo" e exibirá a tela "Novo Registro".
3.1.1.1) Na tela "Novo Registro", é possível determina regras para realizar cadastro de planos e serviços fornecidos ao cliente.
3.1.1.1.1) Para acrescentar filtros, selecione a opção "Acrescentar Filtro" e exibirá a tela "Novo Registro".
3.1.1.1.2) Na tela "Novo Registro", é possível escolher um campo e suas opções disponíveis.
3.1.1.1.2.1) No campo "Campo", selecione uma das das opções e exibirá abaixo as opções disponíveis, referente ao campo selecionado.
3.1.1.1.2.1.1) Após selecionar, será exibido abaixo as opções disponíveis para marcar/desmarcar.
Obs1.: Após marcar as opções que deseja, caso queira salvar, selecione a opção "Salvar".
Obs2.: Caso queira voltar a tela "Novo Registro", selecione a opção "Sair".
3.1.1.1.2.1.1.1) Após marcar as opções que deseja, será exibida na opção "Filtros para Regra" da tela "Novo Registro".
Obs.: Caso queira salvar, selecione a opção "Salvar".
3.2) Caso selecione a opção "Abrir" na tela "Regras Cadastro" e exibirá a tela "Regras Cadastro".
3.2.1) Na tela "Regras Cadastro", é possível editar a regra já existente.
3.2.1.1) Caso queira abrir o filtro, selecione a opção ![]() e exibirá a tela "Filtros".
e exibirá a tela "Filtros".
3.3) Caso queira atualizar as regras de cadastros, selecione a opção "Atualizar".
3.4) Caso deseje é possível buscar "Regras Cadastro" pelo campo "Pesquisar".
Obs.: No campo "Pesquisar" informe as inicias da "Regra de Cadastro" que deseja buscar, escolha uma opção, e após selecione a opção "Pesquisar".
3.5) Caso queira agrupar os dados, selecione a opção "Explicação ao Operador" na tela "Regras Cadastro" e arraste para cima do campo "Agrupar os Dados", e os dados serão exibidos com opção de expandir.
3.6) Caso queira ordenar os dados da lista em crescente ou decrescente, selecione a coluna e exibirá uma seta ao lado direito da coluna.