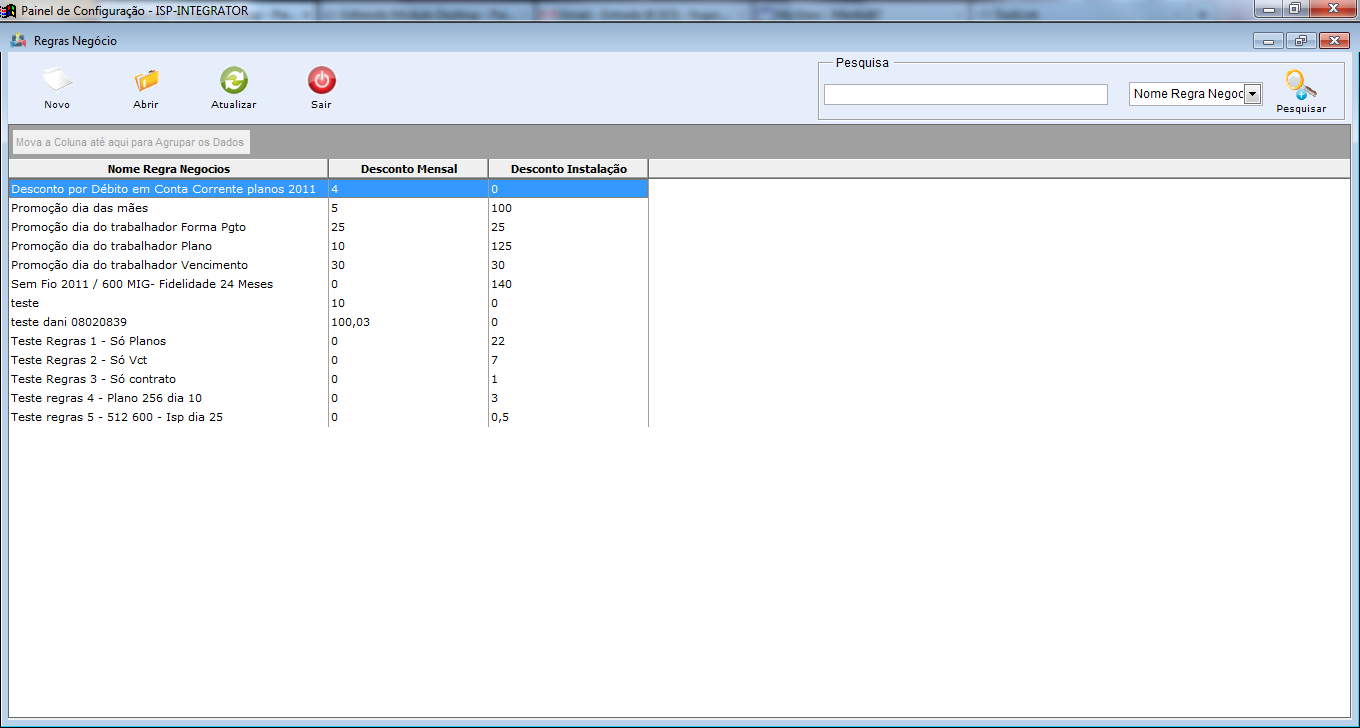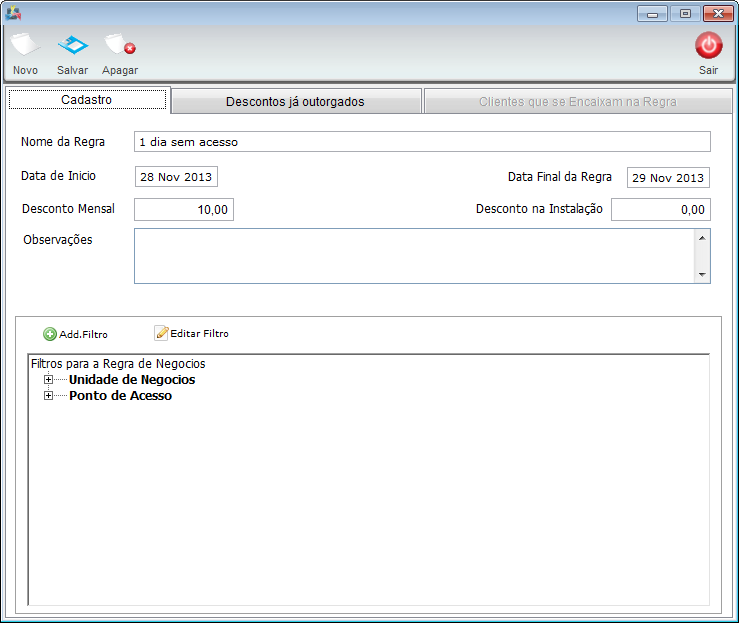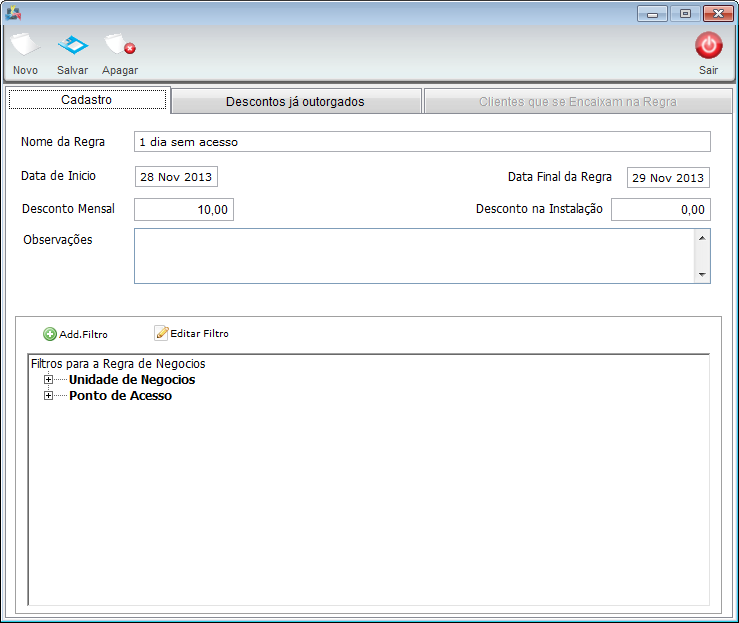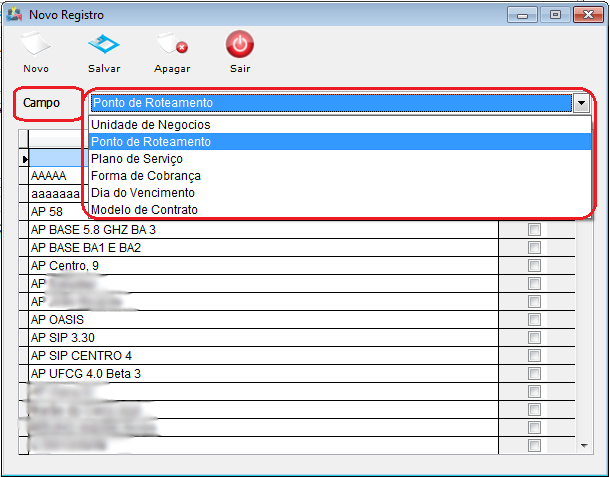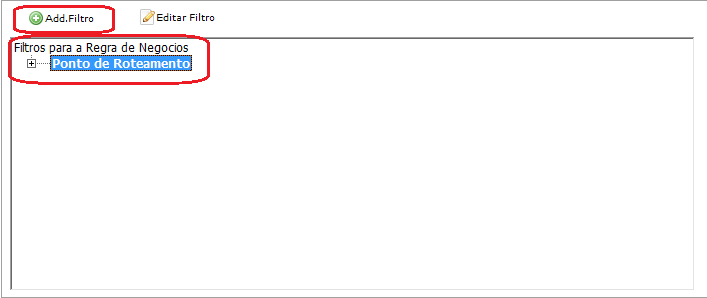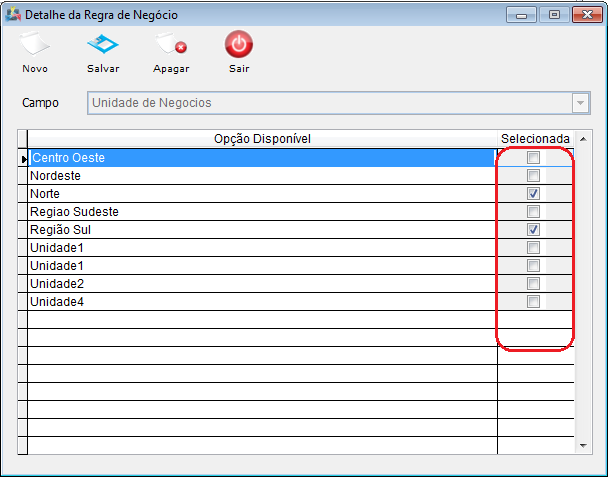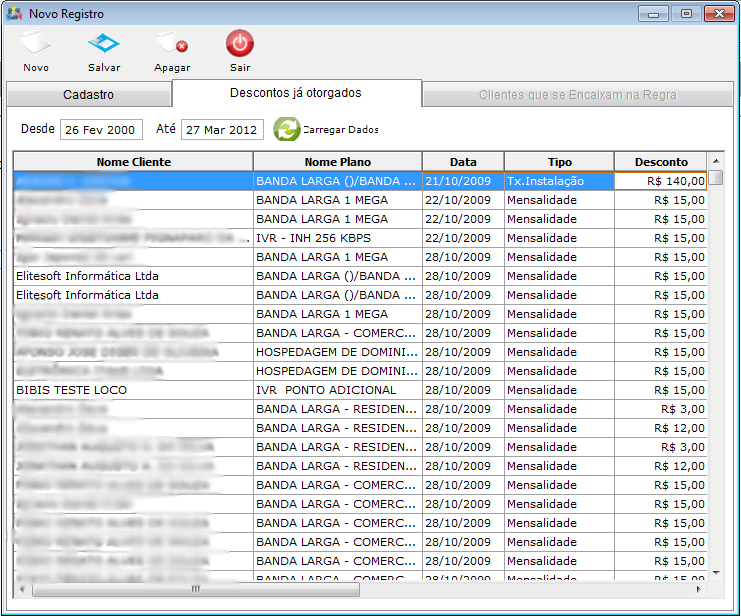Mudanças entre as edições de "Módulo Desktop - Painel Configurações - Regras de Negócio"
| Linha 1: | Linha 1: | ||
| − | + | {| style="margin-top:5px; width:34%; margin-bottom:2px; margin-left:auto; margin-right:auto" | |
| + | |class="fundologo" style="background-repeat:no-repeat; background-position:-40px -15px; width:100%; border:1px solid #D2D2D2; vertical-align:top; -moz-border-radius: 10px; -webkit-border-radius: 10px; border-radius:10px;box-shadow:0 1px 3px rgba(0, 0, 0, 0.35)" | | ||
| + | [[Arquivo:splash5.jpg|center|link=http://wiki.elitesoft.com.br/index.php/M%C3%B3dulo_Desktop_Vers%C3%A3o_5]] | ||
| + | |} | ||
[[Modelo_Desktop_-_Painel_de_Configuracoes|« Voltar]] | [[Página_principal|« Principal]] | [[Modelo_Desktop_-_Painel_de_Configuracoes|« Voltar]] | [[Página_principal|« Principal]] | ||
Edição das 17h10min de 26 de junho de 2013
Modulo Desktop - Painel Configurações - Regras de Negócio
| |

|
Através do módulo "Regras de Negócio" é possível cadastrar uma regra, carregar descontos já otorgado e visualizar e adicionar cliente que se encaixam na regra. |
Obs: Os campos com título em NEGRITO são de preenchimento obrigatório.
1) Acessar o Integrator Desktop da versão 5, informar o usuário e a senha aos seus respectivos campos, após, selecionar a opção “Entrar”.
2) Na Área de Trabalho selecione o ícone “Painel de Configurações” e exibirá tela “Painel de Configurações”.
3) Na tela "Painel de Configurações" selecione a opção "Regras de Négocios" e exibirá a tela "Regras de Négocios".
3.1) Na tela "Regras de Négocios", é possível adicionar, abrir, atualizar e ordenar as regras de négocio.
3.1.1) Caso queira adicionar uma nova regra de négocio, selecione a opção "Novo" e exibirá a tela "Novo Registro".
3.2) Na tela "Novo Registro", é possível adicionar um novo registro.
3.2.1) Selecione a opção "Salvar" para habilitar as opções "Add.Filtro" e "Editar Filtro".
3.2.1.1) Caso queira adicionar um filtro selecione a opção "Add.Filtro" e exibirá a tela "Novo Registro".
Obs1.: No campo "Campo" escolha uma das opções e exibirá as opções de campos disponíveis abaixo.
Obs2.: Caso queira salvar, selecione a opção "Salvar".
Obs3.: Caso queira cancelar, selecione a opção "Cancelar".
3.2.1.1.1) Após inserir qualquer opção disponível, será possivel visualizar desta maneira:
3.2.2) Caso queira editar o filtro selecione a opção "Editar Filtro" e exibirá tela "Detalhe da Regra de Negócio".
Obs.: Na tela "Detalhe da Regra de Negócio", é possível editar as opções de selecionar\desselecionar.
3.3) Caso queira acessar os descontos já otorgados, selecione a aba "Descontos Otorgados".
3.4) Caso queira atualizar as regras de cadastros, selecione a opção "Atualizar".
3.5) Caso deseje é possível buscar "Nome Regra Negócios/Desconto Mensal/Desconto Instalação" pelo campo "Pesquisar".
Obs.: No campo "Pesquisar" informe as inicias da "Regra de Cadastro" que deseja buscar, escolha uma opção, e após selecione a opção "Pesquisar".
3.6) Caso queira ordenar os dados da lista em crescente ou decrescente, selecione a coluna e exibirá uma seta ao lado direito da coluna.