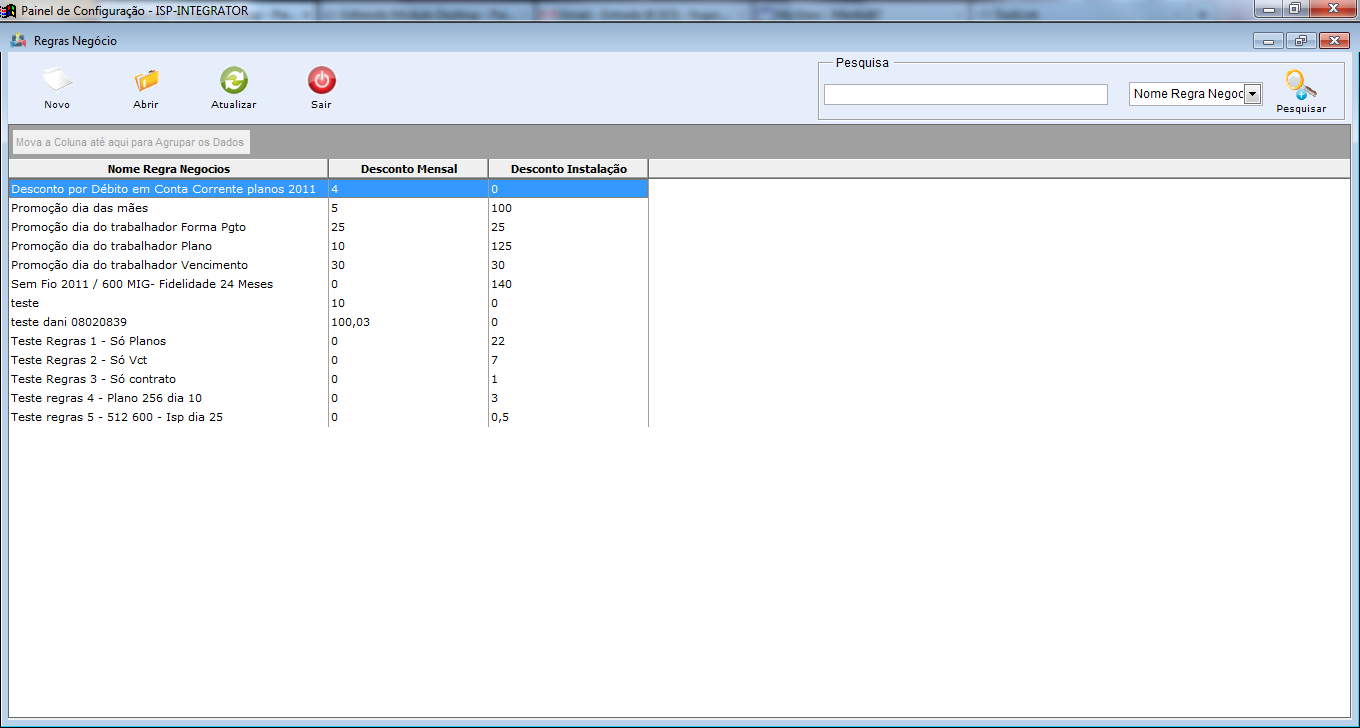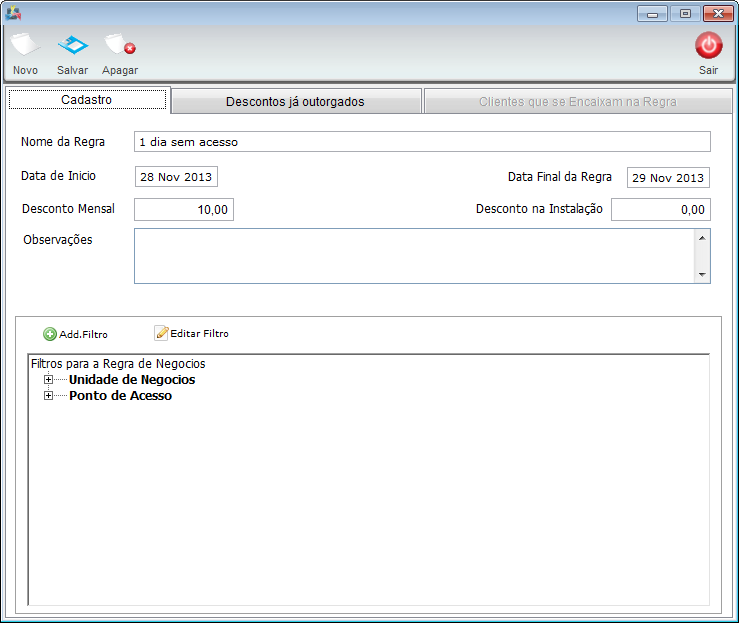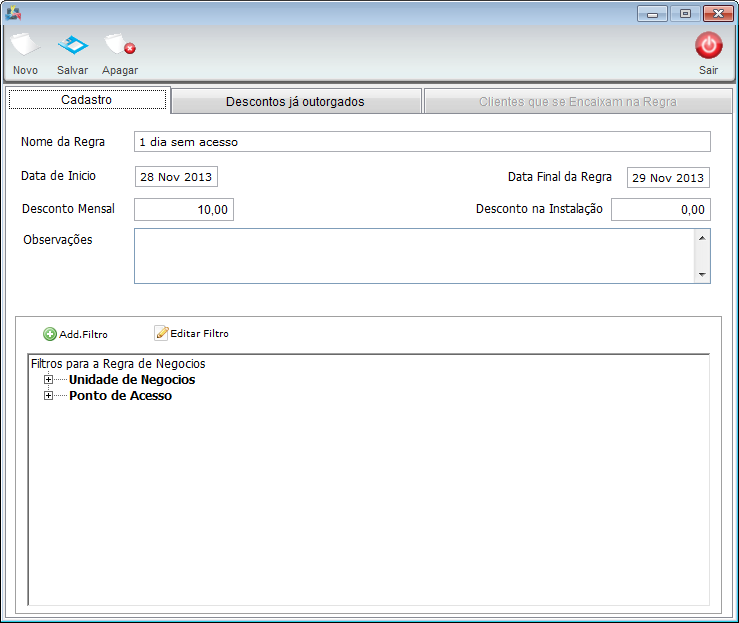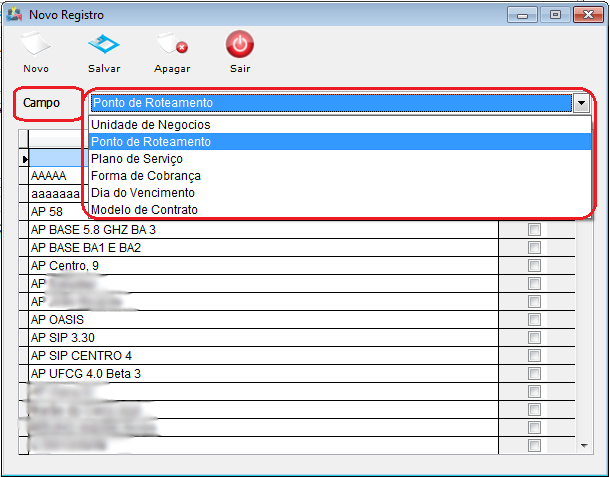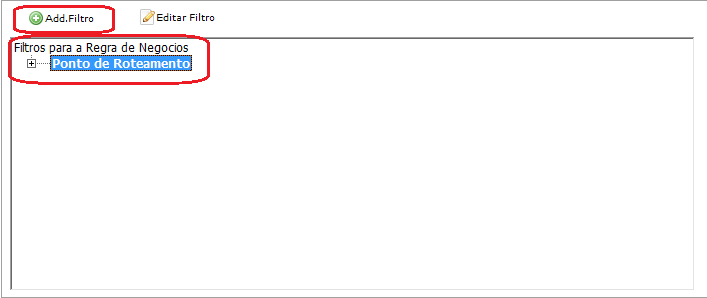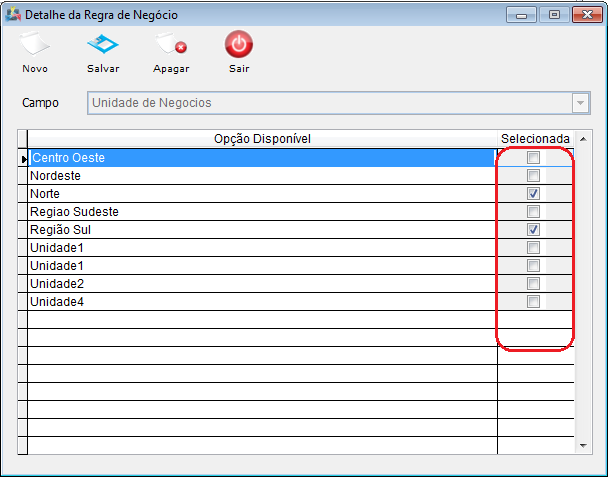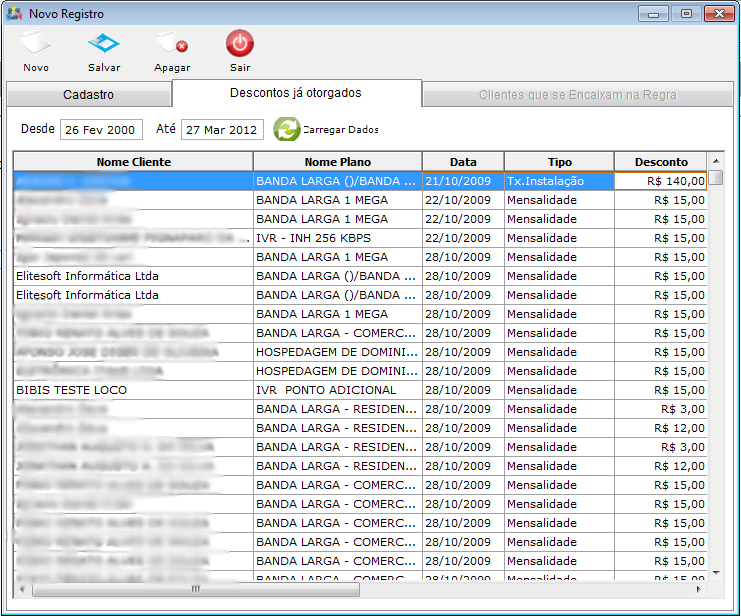Módulo Desktop - Painel Configurações - Regras de Negócio
Módulo Desktop - Painel Configurações - Regras de Negócio
| |

|
Através do módulo "Regras de Negócio" é possível cadastrar uma regra, carregar descontos já outorgados, visualizar e adicionar cliente que se encaixam na regra. |
1) Na tela "Regras de Négocios", é possível adicionar, abrir, atualizar e ordenar as regras de negócio.
1.1) Caso queira adicionar uma nova regra de negócio, selecione a opção "Novo" e exibirá a tela "Novo Registro".
1.2) Na tela "Novo Registro", é possível adicionar um novo registro.
- Nome da Regra: Descrição da regra;
- Data de Início e Final da Regra: Período em que valerá esta regra;
- Desconto Mensal: coloque o valor que irá ter o desconto mensal;
- Desconto na Instalação: coloque o valor que irá ter o desconto na Instalação;
- Observações: digite uma observação, caso necessário.
- Adiciona Multa: Caso queira que adicione multa marque "Sim", caso contrário deixe como "Não". Esta multa pega do Modelo de Contrato campo "Multa por Rescisão".
- Exemplo: Contrato de 12 Meses - Taxa para Desinstalar possui uma Regra de Negócio que gera um desconto total da taxa de instalação para os planos que pertencem a essa regra. Se o cliente que tiver algum plano pertencente a esta regra de negócio, cancelar o plano antes de 12 meses será cobrado o valor da taxa de desinstalação integral do cliente, essa taxa foi concedida como desconto no ato da compra.
1.2.1) Selecione a opção "Salvar" para habilitar as opções "Add. Filtro" e "Editar Filtro".
1.2.1.1) Caso queira adicionar um filtro selecione a opção "Add. Filtro" e exibirá a tela "Novo Registro".
Obs1.: No campo "Campo" escolha uma das opções e exibirá as opções de campos disponíveis abaixo.
Obs2.: Caso queira salvar, selecione a opção "Salvar".
Obs3.: Caso queira cancelar, selecione a opção "Cancelar".
1.2.1.1.1) Após inserir qualquer opção disponível, será possivel visualizar desta maneira:
1.2.2) Caso queira editar o filtro selecione a opção "Editar Filtro" e exibirá tela "Detalhe da Regra de Negócio".
Obs.: Na tela "Detalhe da Regra de Negócio", é possível editar as opções de selecionar\desselecionar.
1.3) Caso queira acessar os descontos já outorgados, selecione a aba "Descontos Outorgados".
1.4) Caso queira atualizar as regras de cadastros, selecione a opção "Atualizar".
1.5) Caso deseje é possível buscar "Nome Regra Negócios/Desconto Mensal/Desconto Instalação" pelo campo "Pesquisar".
Obs.: No campo "Pesquisar" informe as inicias da "Regra de Cadastro" que deseja buscar, escolha uma opção, e após selecione a opção "Pesquisar".
1.6) Caso queira ordenar os dados da lista em crescente ou decrescente, selecione a coluna e exibirá uma seta ao lado direito da coluna.