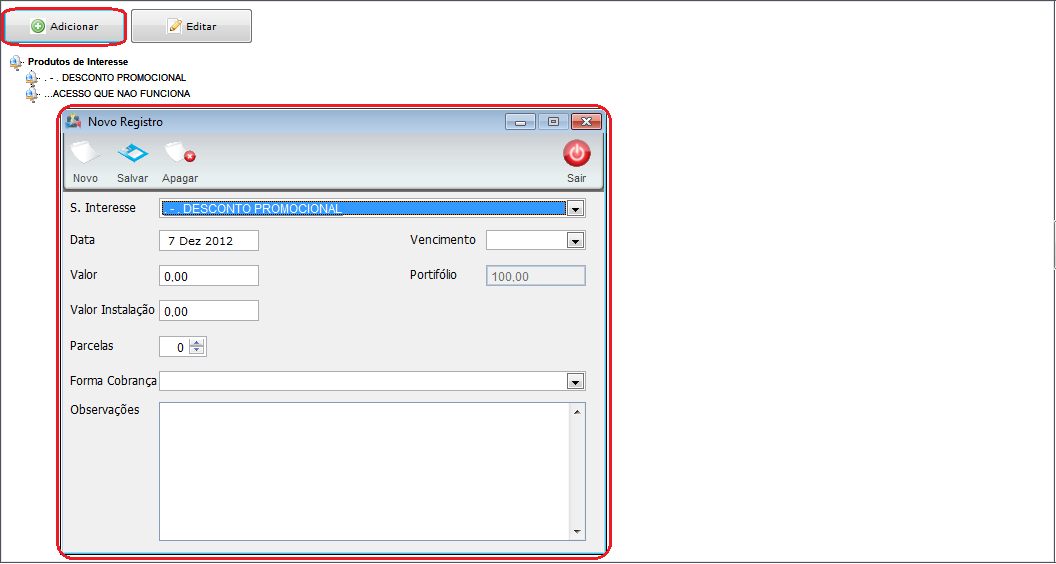Módulo Desktop - Prospecto
« Voltar a Área de Trabalho | « Principal
Índice
Módulo Desktop - Prospecto
| |

|
Através do módulo "Prospectos", é possível visualizar e acompanhar os prospectos, com intuito de torná-los clientes. |
1) Na tela "Pesquisar", informe o nome para pesquisa no campo "Caracteres de Pesquisa", após selecione a opção "Pesquisar" e exibirá os resultados de busca.
2.1) Caso selecione a opção "Ver Lista", exibirá a tela "Prospecto" com uma lista de clientes pesquisado.
2.1.1) Na tela "Prospecto", é possível visualizar todos os clientes.
2.2) Caso selecione a opção "Exibir Lista", clique na opção "Abrir" e exibirá a tela "Prospect".
2.2.1) Na tela "Prospect", é possível adicionar um cadastro de prospecto.
2.2.1.1) Na tela "Prospect" e possível visualizar as seguintes abas: "Cadastro", "Serviços de Interesse", "Visitas e Contatos" , "Site Survey".
- Status: selecione o status do prospecto, no status podem ser cadastrados novos, para saber mais clique no link
 Status Prospecto;
Status Prospecto;
| |
|
Os campos Origem Com. e Nome estarão disponíveis para o Changelog Versão 14, programada e prevista para Outubro/2015. |
- Origem Com.: Neste campo podemos informar a Origem Comercial deste cliente, como ele ficou sabendo dos serviços do Provedor, Exemplo: Mídia Impressa(folhetos), Mídia Digital(internet) e etc... Para isso existe um Cadastro do Tipo de Origem, para saber mais clique no link
 Tipo de Origem Comercial.
Tipo de Origem Comercial. - Nome: Neste campo selecionamos o nome da origem, isto depende do que foi selecionado no Tipo de Origem, pois existe um vínculo com o Tipo de Origem no Cadastro de Origem Comercial Externa, existe um cadastro, para saber mais clique no link
 Origem Comercial Externa.
Origem Comercial Externa.
2.2.1.2) Caso selecione a aba "Cadastro", exibirá as opções: "Dados Cadastro", "Pessoas de Contato", "Campos Extras" e "Imagens".
Obs.: Inicialmente a tela "Prospect", é exibida com a aba "Cadastro" já visível.
2.2.1.3) Caso selecione a opção "Pessoas de Contato", exibirá os contatos do prospecto.
2.2.1.4) Caso selecione o contato exibido, é possível adicionar um novo contato.
2.2.1.5) Selecione a opção "Adicionar" na tela "Prospect", exibirá a tela "Novo registro".
2.2.1.6) Na tela "Novo Registro", é possível adicionar um contato.
Obs.: Para adicionar um novo contato, selecione a opção "Novo" e a tela mudará o nome para "Novo Registro", após, para que os campos fiquem ativos para adicionar o novo contato.
2.2.1.7) Caso selecione a aba "Campo Extra" na tela "Novo Registro", é possível adicionar um valor ao campo extra.
2.2.1.7.1) Caso tenha campo extra disponível, selecione a opção "Editar Campo", exibirá a tela "Editar Campo Extra".
2.2.1.8) Caso seleciono a opção Atendimentos, será apresentados os atendimentos abertos para prospecto.
2.2.1.9) Caso selecione a opção "Imagens", exibirá as imagens.
2.2.1.10) Caso selecione a opção Histórico, serão apresentados o Histórico das alterações feitas no prospecto.
2.3) Caso selecione a opção "Serviços de Interesse", exibirá a todos os serviços disponíveis, onde é possível editar e adicionar plano.
2.3.1) Caso selecione a opção "Adicionar Plano", é exibida a tela "Novo Registro".
Adicionar Plano
2.3.1.1) Na tela "Novo Resgistro", é possivél adicionar um novo registro.
2.3.2) Caso selecione a opção "Editar Plano", exibirá a tela "Editar serviços de interesse do prospecto".
2.3.2.1) Caso selecione o plano é possível visualizar na lateral os detalhes do plano.
Adicionar Visitas
2.3.3) Caso selecione a aba "Visita e Contatos", é possível visualizar, adicionar e editar visita ou contato.
2.3.3.1) Caso queira adicionar, selecione a opção "Adicionar" e exibirá a tela "Novo Registro".
Obs.: Caso queira editar, selecione a opção Editar e exibirá a tela "Visitas e Contatos".
Adicionar Site Survey
2.4) Caso selecione a aba "Site Survey", é possível fazer vários filtros de site survey.
Obs.: Caso selecione um site survey, será exibido ao lado os detalhes.
2.4.1) Caso queira adicionar um site survey, selecione a opção "Add. Site Survey" e exibirá a tela "Novo Registro".
2.4.1.1) Na tela "Novo Registro", é possível adicionar um novo site survey.
2.4.3) Caso queira minimizar as abas "Cadastro", "Serviços de Interesse", "Visitas e Contatos", "Site Survey", selecione a opção ![]() e clique na opção "Menos".
e clique na opção "Menos".
2.4.3.1) Após as abas minimizadas, será possível visualiza-lás desta maneira:
2.4.3.1.1) Caso queira mostrar as abas ""Cadastro", "Serviços de Interesse", "Visitas e Contatos", "Site Survey", selecione a opção ![]() e clique na opção "Mais".
e clique na opção "Mais".
3) Na aba "Base" é possível adicionar um "Novo" S.Survey, "Converter em Cliente", " Adicionar Contato", "Editar Contato", "Editar Campo", "Adicionar Imagem", "Abrir Imagem", "Adicionar Plano", "Editar Plano", "Nova Visita", "Editar Visita", "Adicionar S.Survey", "Editar S.Survey".
3.1) Caso selecione a opção "Novo" na aba "Base" da tela "Prospect", exibirá a tela "Novo Prospecto".
Obs.: Caso queira manipular a tela "Novo Prospecto", vá para Módulo Desktop - Novo Prospecto.
3.2) Caso selecione a opção "Salvar" na aba "Base" da tela "Prospect", exibirá a mensagem "Dados salvo com sucesso".
3.3) Caso selecione a opção "Apagar" na aba "Base" da tela "Prospect", exibirá a mensagem "Tem certeza que deseja apagar este registro?".
Obs.: Caso confirme será exibida a mensagem: "Registro apagado com sucesso!", caso não confirme voltará a tela "Prospect" novamente.
3.4) Caso selecione a opção "Converter em Cliente", exibirá a tela "Novo prospecto para cliente".
Obs.:A conversão de Prospecto em cliente só será permitida por usuários Vendedores.
| |
|
* Campo "Data Nascimento". Esta alteração estará disponível para os clientes, devido a alteração na Receita Federal, e também para o Changelog Versão 13, programada e prevista para Julho/2015.. |
3.5) Caso queira minimizar as abas "Cadastro", "Serviços de Interesse", "Visitas e Contatos", "Site Survey", selecione a opção ![]() e clique na opção "Menos".
e clique na opção "Menos".
3.5.1) Após as abas minimizadas, será possível visualiza-lás desta maneira:
3.5.2) Caso queira mostrar as abas "Cadastro", "Serviços de Interesse", "Visitas e Contatos", "Site Survey", selecione a opção ![]() e clique na opção "Mais".
e clique na opção "Mais".