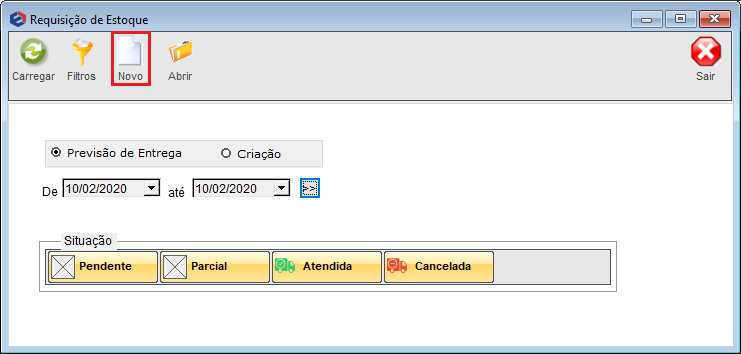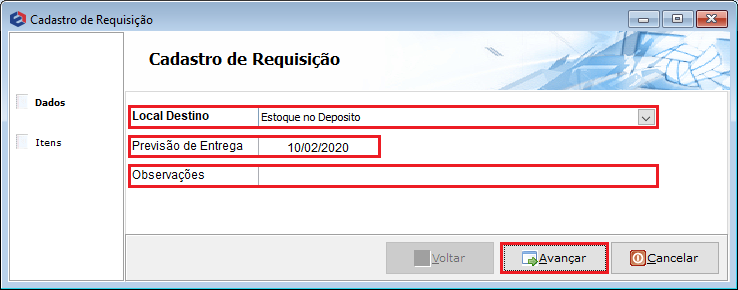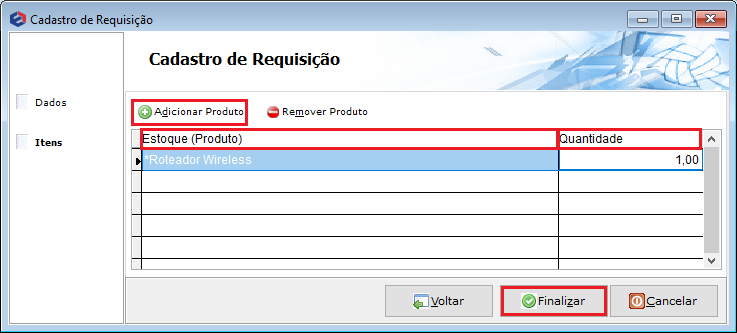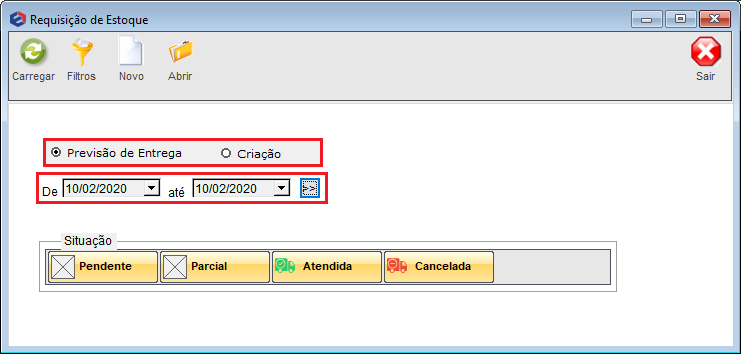Mudanças entre as edições de "Módulo Desktop - Requisições"
(correção ortografica) |
(correção ortografica) |
||
| Linha 13: | Linha 13: | ||
[[arquivo:objetivo.jpg|30px]] | [[arquivo:objetivo.jpg|30px]] | ||
'''Controle de Requisições''': são solicitações de patrimônios ou insumos que podemos realizar através do sistema. É destinado aos provedores que necessitam gerenciar estas solicitações das unidades filiais e até mesmo entre setores dentro do provedor. | '''Controle de Requisições''': são solicitações de patrimônios ou insumos que podemos realizar através do sistema. É destinado aos provedores que necessitam gerenciar estas solicitações das unidades filiais e até mesmo entre setores dentro do provedor. | ||
| + | |||
| + | |||
| + | 1) Na tela '''Requisição de Estoque''', clique no botão '''Novo'''. | ||
| + | Em '''Controle de Estoque''', clique no ícone '''Requisições'''. | ||
| + | |||
| + | Poderemos observar os campos '''Previsão de Entrega''' e '''Criação'''. | ||
{|align="center" | {|align="center" | ||
| Linha 22: | Linha 28: | ||
|} | |} | ||
<br> | <br> | ||
| − | |||
| − | |||
| − | |||
[[Arquivo:requisicaonovo.png]] | [[Arquivo:requisicaonovo.png]] | ||
Edição das 16h02min de 18 de junho de 2019
| |
|
A alteração de ' foi disponibilizada para a versão do Changelog 6.00.00'. |
Requisições
![]() Controle de Requisições: são solicitações de patrimônios ou insumos que podemos realizar através do sistema. É destinado aos provedores que necessitam gerenciar estas solicitações das unidades filiais e até mesmo entre setores dentro do provedor.
Controle de Requisições: são solicitações de patrimônios ou insumos que podemos realizar através do sistema. É destinado aos provedores que necessitam gerenciar estas solicitações das unidades filiais e até mesmo entre setores dentro do provedor.
1) Na tela Requisição de Estoque, clique no botão Novo.
Em Controle de Estoque, clique no ícone Requisições.
Poderemos observar os campos Previsão de Entrega e Criação.
| Previsão de Entrega |
| Criação |
Caminho a seguir: ISP - INTEGRATOR / CONTROLE DE ESTOQUE / REQUISIÇÕES.
1.1) Aba Dados:
Na tela Cadastro de Requisição, selecione o Local Destino, local onde está sendo necessário este item. Na sequência, selecione a Previsão de Entrega e insira a data máxima que este item deverá estar no local destinado e por fim, inserir alguma observação no campo Observação, caso seja necessário (este campo não é obrigatório). Clique no botão Avançar.
Caminho a Seguir: ISP - INTEGRATOR / CONTROLE DE ESTOQUE / REQUISIÇÕES.
1.1.1) Aba Itens:
Nesta tela, selecione o botão Adicionar Produto, adicionar o produto desejado, confirme e informe a quantidade desejada. Poderá informar um item, ou mais. Confirme e clique no botão Finalizar.
Caminho a Seguir: ISP - INTEGRATOR / CONTROLE DE ESTOQUE / REQUISIÇÕES.
Sugestão: Toda a demanda do provedor, poderá ser realizada através de solicitação no sistema, pelo Cadastro de Requisição.
2) Como realizar Filtros:
Para que seja possível levantar requisições de acordo com sua necessidade, poderá filtrar pela data da Criação, basta inserir a data de hoje, ou pela data da Previsão de Entrega, basta selecionar a data mínima e máxima que desejar esse filtro.
Caminho a Seguir: ISP - INTEGRATOR / CONTROLE DE ESTOQUE / REQUISIÇÕES.
3) Como trabalhar os Status destas requisições:
Todas as requisições que realizamos no sistema, terão um tipo de situação, ou seja, Status. São elas:
- Pendente,
- Parcial,
- Atendida,
- Cancelada.
3.1) Pendente: Para receber este status, basta simplesmente criar a requisição. O status já virá como pendente, automaticamente.
3.2) Parcial: Ao realizar alguma movimentação de uma requisição, se for solicitado itens com quantidades maiores ou menores, será automaticamente alterado para parcial.
3.3) Atendida: Quando movimenta com todos os itens solicitados,
3.3) Cancelada: basta abrir e alterar o status para cancelada, salvando na sequência, (após cancelada não poderá realizar nenhuma movimentação nesta requisição).