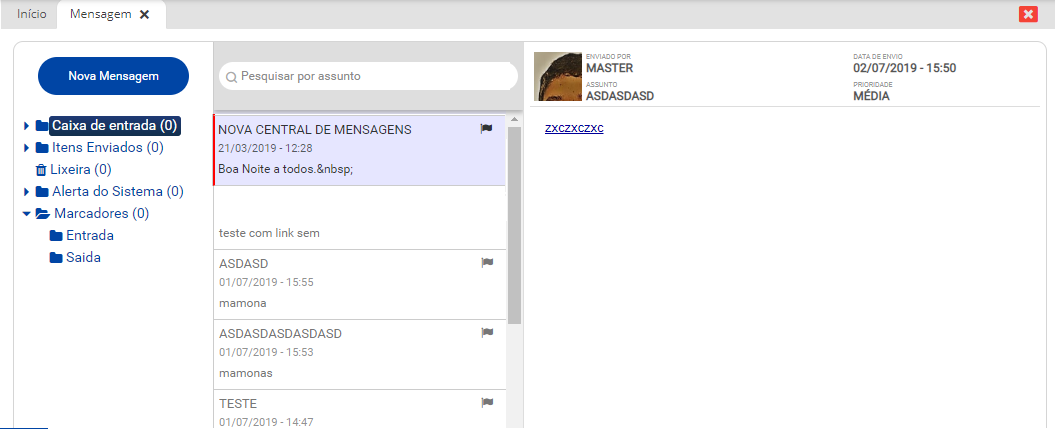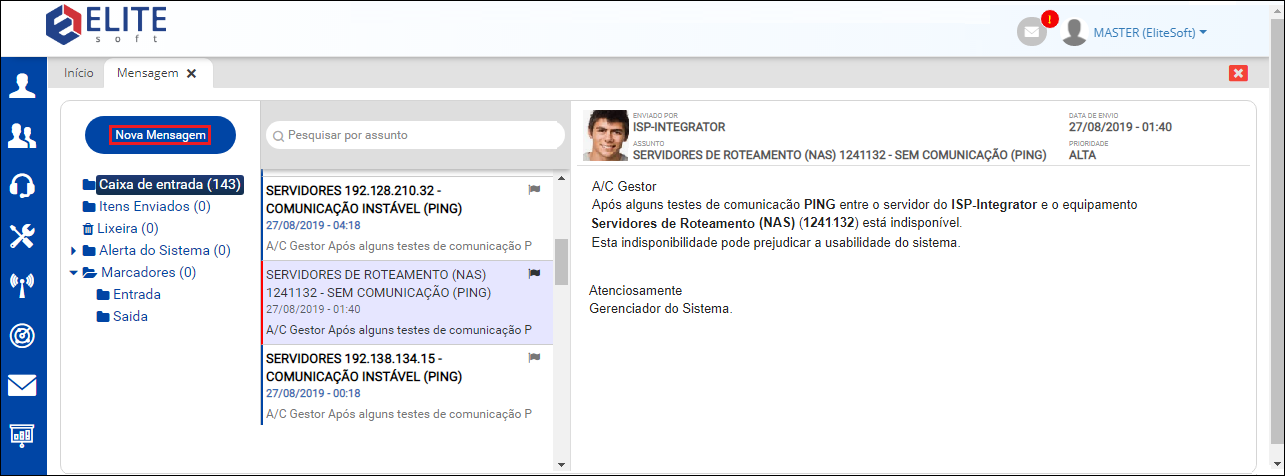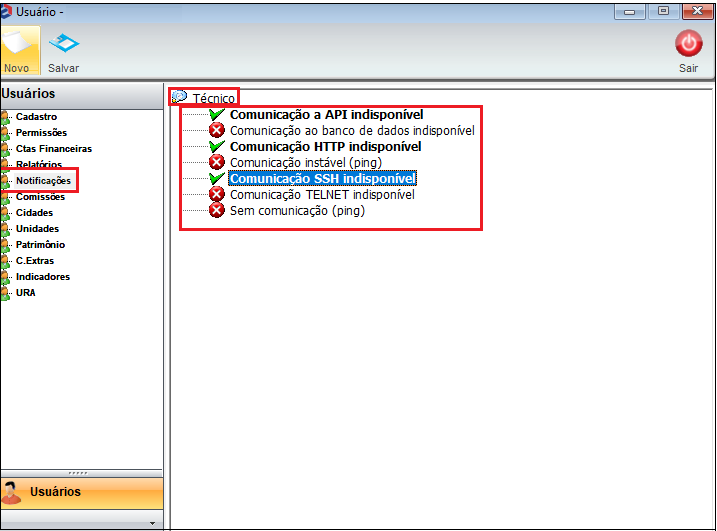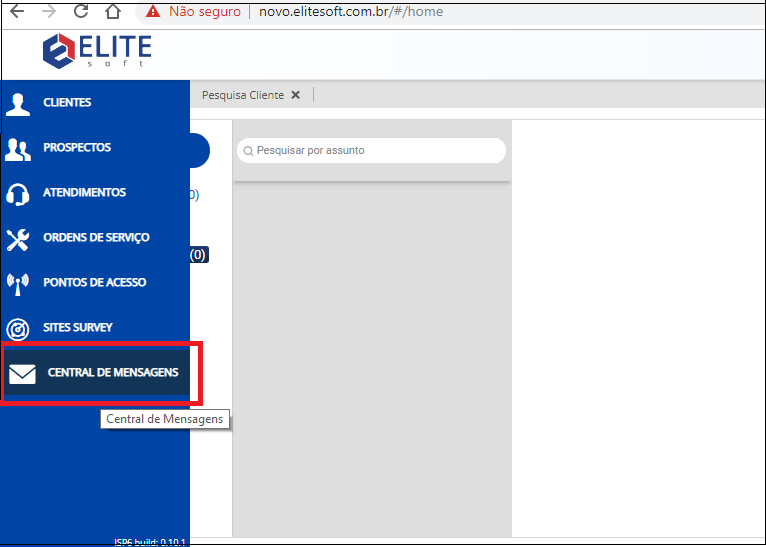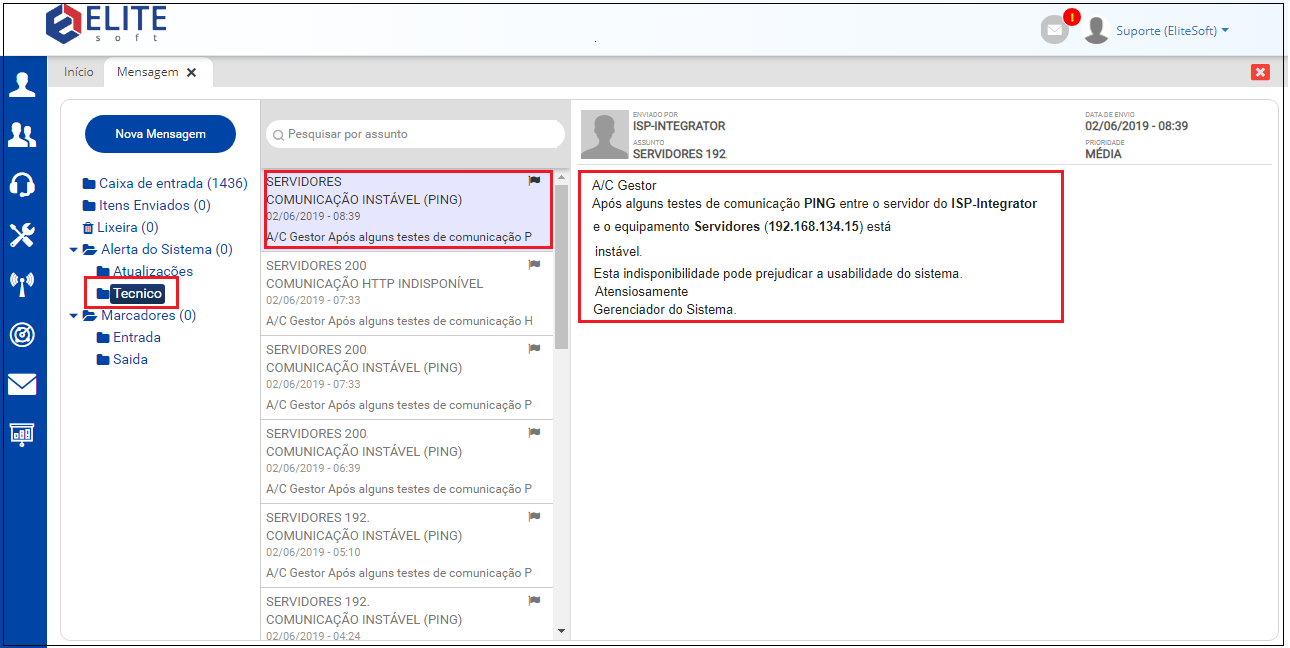Mudanças entre as edições de "Módulo Web - Central Mensagens"
(correção ortografica) |
(correção ortografica) |
||
| Linha 21: | Linha 21: | ||
== Central de Mensagens == | == Central de Mensagens == | ||
[[arquivo:objetivo.jpg|30px]] | [[arquivo:objetivo.jpg|30px]] | ||
| − | Foi implementada a ''Central de Mensagens'' | + | Foi implementada a '''Central de Mensagens''' ,onde a EliteSoft e provedores poderão se comunicar com o intuito de centralizar informações, organizar e facilitar a comunicação entre as empresas. |
[[Arquivo:centralmsg.png|600px]]] | [[Arquivo:centralmsg.png|600px]]] | ||
| − | Caminho a seguir: | + | Caminho a seguir: INTERFACE WEB / CENTRAL DE MENSAGENS |
| − | + | 1.1) Para enviar uma mensagem deverá clicar no botão '''Nova Mensagem''',onde exibirá a tela para selecionar os técnicos ou responsáveis para envio da mensagem, verifique que todos os campos são obrigatórios. | |
| − | 1.1) Para enviar uma mensagem | ||
* ''Para'': Insira os usuários que pretende enviar a mensagem, observe que quando incluir as primeiras letras exibe o usuário cadastrado para selecionar; | * ''Para'': Insira os usuários que pretende enviar a mensagem, observe que quando incluir as primeiras letras exibe o usuário cadastrado para selecionar; | ||
Edição das 11h03min de 23 de julho de 2019
| |
|
A alteração de Central de Mensagens foi disponibilizada para a versão do Changelog 6.00.00. |
Central de Mensagens
![]() Foi implementada a Central de Mensagens ,onde a EliteSoft e provedores poderão se comunicar com o intuito de centralizar informações, organizar e facilitar a comunicação entre as empresas.
Foi implementada a Central de Mensagens ,onde a EliteSoft e provedores poderão se comunicar com o intuito de centralizar informações, organizar e facilitar a comunicação entre as empresas.
Caminho a seguir: INTERFACE WEB / CENTRAL DE MENSAGENS
1.1) Para enviar uma mensagem deverá clicar no botão Nova Mensagem,onde exibirá a tela para selecionar os técnicos ou responsáveis para envio da mensagem, verifique que todos os campos são obrigatórios.
- Para: Insira os usuários que pretende enviar a mensagem, observe que quando incluir as primeiras letras exibe o usuário cadastrado para selecionar;
- Assunto: Resumo da mensagem que vai encaminhar;
- Prioridade: São 3 categorias: alta, média e baixa que são selecionáveis conforme a emergência do envio da mensagem;
- Mensagem: O assunto da mensagem. Verifique que pode formatar a mensagem como: negrito, itálico, cor da letra ou inserir um link para envio.
Caminho a seguir: (INTERFACE WEB) / CENTRAL DE MENSAGENS
1.1.1) Para inserir uma nova mensagem:
- Itens enviados: São todas as mensagens que o usuário enviou para a comunicação;
- Central de Notificações: confere os servidores interligados com o sistema, por ex. e-mail, radius, IClass, faz o monitoramento da comunicação
Caminho a seguir: (INTERFACE WEB) / CENTRAL DE MENSAGENS
1.1.1.1) Mensagens de alerta provenientes do servidor.
Esta funcionalidade é para que o provedor seja alertado pelo próprio servidor de possíveis quedas ou falhas nas comunicações, através de mensagens via sistema, pela interface WEB.
Configuração:
- Na interface DESK, clique em Painel de Configurações e após no ícone Usuários. Na tela do Usuário, selecione o usuário que desejar que receba as mensagens.
Na tela do cadastro deste usuário, clique na aba Notificações e após no campo Técnico. Neste campo poderá selecionar o tipo de comunicação que deseja receber o alerta.
Caminho a seguir: (INTERFACE DESK) / PAINEL DE CONFIGURAÇÕES / USUÁRIO / NOTIFICAÇÕES / TÉCNICO
Procedimento:
- Para abrir a mensagem: Acesse o ISP Integrator WEB, e clique na aba Central de Mensagens.
Caminho a seguir: (INTERFACE WEB) / CENTRAL DE MENSAGENS / MENSAGEM
Clique na seta que fica a esquerda de Alerta do Sistema, após clique na pasta Atualizações e então na pasta Técnico. Deverá listar
na coluna ao lado uma relação de todas as mensagens que o servidor poderá ter enviado caso haja alguma falha. Se desejar clique na mensagem para abrir a mesma.
Caminho a seguir: INTEGRATOR WEB / IMAGEM NO CANTO SUPERIOR DIREITO -(FORMATO DE CARTA) / ALERTA DE SISTEMA / ATUALIZAÇÕES / TÉCNICO / CLICAR NA MENSAGEM.
OBS. Esta pasta de Atualizações é o local onde direcionaremos todas as mensagens de atualizações do nosso sistema, para que possa acompanhar sempre a evolução do seu sistema.
Caminho a seguir: (INTERFACE WEB) / CENTRAL DE MENSAGENS / MENSAGEM / ALERTA DO SISTEMA / ATUALIZAÇÕES / TÉCNICO
No campo superior direito , no botão Envelope de Carta, poderá clicar e obter uma lista de todas as mensagens enviadas.
Caminho a seguir: INTEGRATOR WEB / IMAGEM NO CANTO SUPERIOR DIREITO -(FORMATO DE CARTA) / MENSAGEM_NOTIFICAÇÃO
Caminho a seguir: INTEGRATOR WEB / IMAGEM NO CANTO SUPERIOR DIREITO -(FORMATO DE ENVELOPE DE CARTA)
| |
|
Esta é uma base de testes fictícia, meramente ilustrativa. |