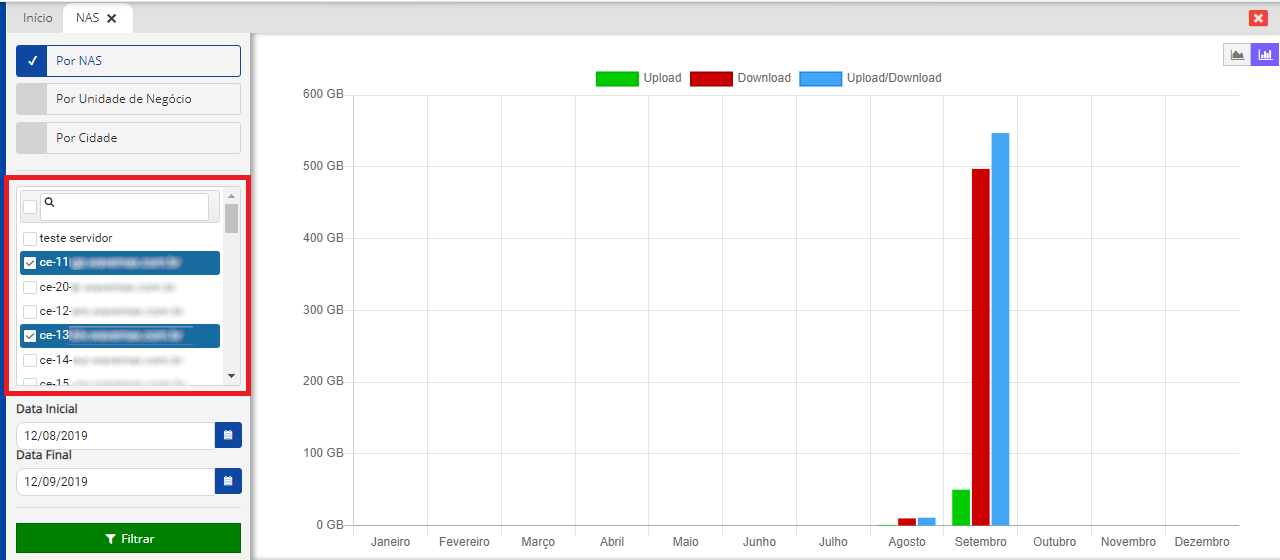|
|
| Linha 34: |
Linha 34: |
| | | | |
| | | | |
| − | 1.1) É possivel visualizar de duas formas: Barras (sendo o padrão) e linha. | + | 1.1) Do lado esquerdo da tela, logo abaixo é possível fazer os filtros sendo por NAS, UNIDADE DE NEGÓCIO OU CIDADE. |
| | | | |
| | [[Arquivo:graficodenas1.png|1100px]] | | [[Arquivo:graficodenas1.png|1100px]] |
| | | | |
| − | Caminho a Seguir: INTEGRATOR WEB / GRÁFICO DE NAS
| + | - Clicando com o botão direito em cima dos NAS é possível retirar os concentradores, e selecionar somente o que deseja ver em tela o resultado. Da mesma forma, unidade de negócio e cidade. |
| − | | |
| − | | |
| − | 1.1.1) Do lado esquerdo da tela, logo abaixo é possível fazer os filtros sendo por NAS, UNIDADE DE NEGÓCIO OU CIDADE.
| |
| | | | |
| − | [[Arquivo:centralmsg3.png|1100px]]
| + | - É orientado ser feita a analise até o dia anterior, não considerando o dia atual. |
| | | | |
| | Caminho a Seguir: INTEGRATOR WEB / GRÁFICO DE NAS | | Caminho a Seguir: INTEGRATOR WEB / GRÁFICO DE NAS |
| | | | |
| | | | |
| | + | 1.1.2) É possível visualizar de duas formas o Gráfico de NAS: Barras (sendo o padrão) e linha. |
| | | | |
| − | :- Caixa de entrada: recebimentos de mensagens de texto como recados, bilhetes ou anotações. Exibe todas as mensagens recebidas que podem ser agrupadas nas pastas ou deixar na caixa de entrada. | + | [[Arquivo:graficodenas.png|1100px]] |
| | | | |
| − | :- Itens enviados: ficam armazenadas as mensagens que podem ser reenviadas ou ser encaminhadas para outras pessoas;
| + | Caminho a Seguir: INTEGRATOR WEB / GRÁFICO DE NAS |
| − | | |
| − | :- Lixeira: são arquivos ou pastas que não são mais necessárias e deixam a tela de entrada mais limpa;
| |
| − | | |
| − | :- Alerta do sistema: neste exemplo foram separados em dois grupos:
| |
| − | | |
| − | [[Arquivo:centralmsg8.png|1100px]]
| |
| − | | |
| − | Caminho a Seguir: INTEGRATOR WEB / CENTRAL DE MENSAGENS
| |
| − | | |
| − | :* Atualizações: são as mensagens que serão enviadas para todos os usuários ficarem atentos sobre as correções e melhorias efetuadas;
| |
| − | | |
| − | :* Técnico: para este procedimento deve liberar no cadastro do usuário as opções de indisponibilidades técnicas: [[Módulo_Desktop_-_Notificações|Central de Notificações]];
| |
| − | | |
| − | :- Marcadores: quando fizer uma marcação na bandeira ao lado da mensagem (clique com o mouse em cima da bandeira):
| |
| − | | |
| − | [[Arquivo:centralmsg7.png]]
| |
| − | | |
| − | Caminho a Seguir: INTEGRATOR WEB / CENTRAL DE MENSAGENS
| |
| − | | |
| − | :* Entrada: essas mensagens serão salvas na pasta de entrada quando for uma mensagem recebida;
| |
| − | | |
| − | :* Saída: e serão gravadas na pasta saída quando for uma mensagem enviada.
| |
| − | | |
| − | [[Arquivo:centralmsg14.png]]
| |
| − | | |
| − | Caminho a Seguir: INTEGRATOR WEB / CENTRAL DE MENSAGENS
| |
| − | | |
| − | | |
| − | 1.2) No meio da tela ao clicar na ''Caixa de Entrada'' exibe o resumo das mensagens. Verifique que ao lado tem uma linha na vertical:
| |
| − | | |
| − | * Linha azul: indica que a mensagem não foi lida;
| |
| − | | |
| − | * Linha vermelha: indica que a mensagem foi enviada com prioridade alta;
| |
| − | | |
| − | * Sem marcação: indica que a mensagem foi lida e é sem prioridade, mensagem padrão.
| |
| − | | |
| − | * Mensagens de:
| |
| − | | |
| − | :* Não lidas: o título exibe em negrito;
| |
| − | | |
| − | :* Lidas: sem palavras em destaque no título.
| |
| − | | |
| − | [[Arquivo:centralmsg15.png|1100px]]
| |
| − | | |
| − | Caminho a Seguir: INTEGRATOR WEB / CENTRAL DE MENSAGENS | |
| − | | |
| − | | |
| − | 1.2.1) Do lado direito da tela: exibe a mensagem ou comunicado completo para leitura.
| |
| − | | |
| − | [[Arquivo:centralmsg3.png]]
| |
| − | | |
| − | Caminho a Seguir: INTEGRATOR WEB / CENTRAL DE MENSAGENS
| |
| − | | |
| − | | |
| − | 1.2.2) Para inserir uma foto, o procedimento é de [[Módulo_Desktop_-_Carregar_Imagem|Carregar Imagem]].
| |
| − | | |
| − | [[Arquivo:centralmsg16.png]]
| |
| − | | |
| − | Caminho a seguir: INTEGRATOR WEB / CENTRAL DE MENSAGENS
| |
| − | | |
| − | | |
| − | 1.3) Para criação de outras pastas, deve clicar com o botão direito do mouse para exibir ''Criar Pasta''. Este procedimento é para guardar os e-mails importantes em pastas separadas, por exemplo.
| |
| − | | |
| − | [[Arquivo:centralmsg6.png]]
| |
| − | | |
| − | Caminho a seguir: INTEGRATOR WEB / CENTRAL DE MENSAGENS
| |
| − | | |
| − | | |
| − | 1.3.1) Insira um nome para a ''Nova Pasta'' e clique em salvar.
| |
| − | | |
| − | [[Arquivo:centralmsg10.png]]
| |
| − | | |
| − | Caminho a seguir: INTEGRATOR WEB / CENTRAL DE MENSAGENS
| |
| − | | |
| − | | |
| − | 1.3.1.1) Verifique a pasta criada dentro do tópico selecionado.
| |
| − | | |
| − | [[Arquivo:centralmsg11.png]]
| |
| − | | |
| − | Caminho a seguir: INTEGRATOR WEB / CENTRAL DE MENSAGENS
| |
| − | | |
| − | | |
| − | 1.3.1.1.1) Ao selecionar a mensagem e clicar com o botão direito do mouse pode ''Mover para'', que pode movimentar a mensagem ou ''Apagar''.
| |
| − | | |
| − | [[Arquivo:centralmsg12.png|1100px]]
| |
| − | | |
| − | Caminho a seguir: INTEGRATOR WEB / CENTRAL DE MENSAGENS
| |
| − | | |
| − | | |
| − | 1.4) Ao clicar no botão ''Correio'' (onde está marcado na tela), se estiver com ponto de exclamação, esta referência de informação é de que foi recebida uma mensagem de atenção, com ''Prioridade alta'' e deve ser verificada.
| |
| − | | |
| − | [[Arquivo:centralmsg5.png]]
| |
| | | | |
| − | Caminho a seguir: INTEGRATOR WEB / CENTRAL DE MENSAGENS
| + | O Intuito do Gráfico de NAS é orientar o provedor da quantidade de trafego que está sendo utilizada, sendo por um concentrador especifico, por uma unidade de negócio ou uma cidade. |
| | | | |
| | + | 1.2) É necessário a tarefa: Salvar Total Navegação NAS na base do provedor para fazer a captura. |
| | | | |
| | + | [[Arquivo:taaaaaaarefa.png|1100px]] |
| | | | |
| − | {| style="border-collapse: collapse; border-width: 1px; border-style: solid; margin-left:auto; margin-right:auto; border-color: #A5030E"
| + | 1.3) Não é necessário permissões ou variaveis para a utilização do Gráfico. |
| − | |- style="background-color:#FFFFFF"
| |
| − | | [[arquivo:BarraVermelha.png|6px]]
| |
| − | | [[Arquivo:AlertaVermelha.png|40px]]
| |
| − | | ''Esta é uma base de testes fictícia, meramente ilustrativa''.
| |
| − | |}
| |
| | | | |
| | | | |
« Voltar | « Principal
Gráfico de NAS
 Foi implementado o Gráfico de NAS, sendo possível o provedor gerenciar o trafego a nível de concentrator para que possa medir a quantidade de link que é utilizada pelos seus clientes.
Foi implementado o Gráfico de NAS, sendo possível o provedor gerenciar o trafego a nível de concentrator para que possa medir a quantidade de link que é utilizada pelos seus clientes.
O concentrador é o equipamento que gerencia as autenticações, e com o Gráfico de NAS o provedor consegue ver aonde está o maior trafego e com isso realocar clientes caso seja necessário, ou até mesmo liberar novos concentradores.
1) No Gráfico de NAS apresenta o trafego de download e upload e a soma dos dois por NAS, que são os concentradores, é possível também visualizar por unidade de negócio e por cidade informando o período desejado.
1100px
Caminho a Seguir: INTEGRATOR WEB / GRÁFICO DE NAS
1.1) Do lado esquerdo da tela, logo abaixo é possível fazer os filtros sendo por NAS, UNIDADE DE NEGÓCIO OU CIDADE.
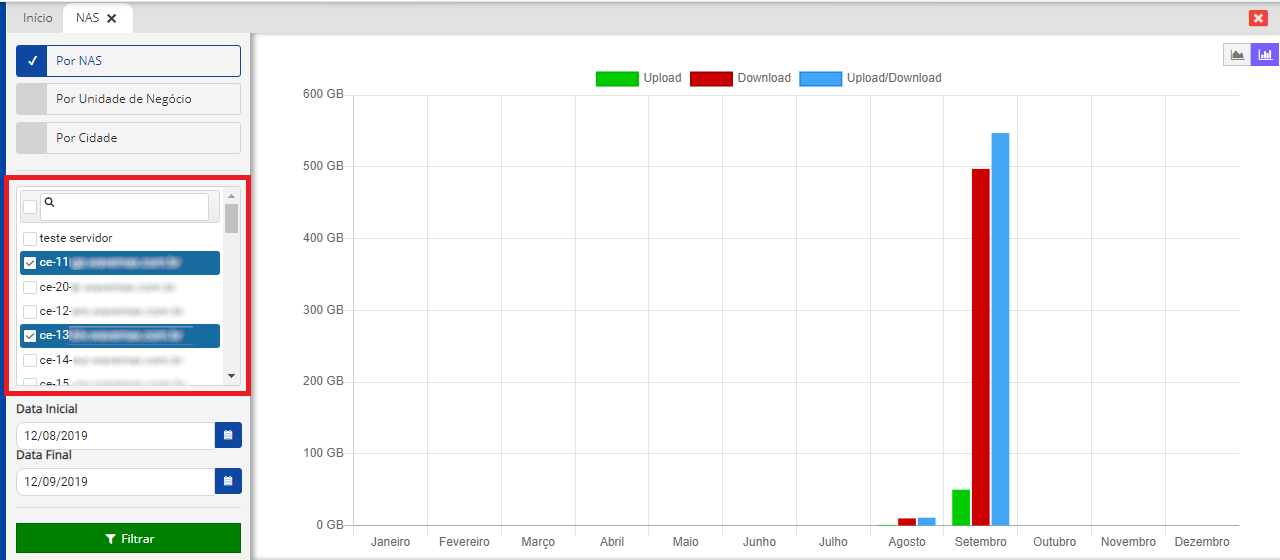
- Clicando com o botão direito em cima dos NAS é possível retirar os concentradores, e selecionar somente o que deseja ver em tela o resultado. Da mesma forma, unidade de negócio e cidade.
- É orientado ser feita a analise até o dia anterior, não considerando o dia atual.
Caminho a Seguir: INTEGRATOR WEB / GRÁFICO DE NAS
1.1.2) É possível visualizar de duas formas o Gráfico de NAS: Barras (sendo o padrão) e linha.
1100px
Caminho a Seguir: INTEGRATOR WEB / GRÁFICO DE NAS
O Intuito do Gráfico de NAS é orientar o provedor da quantidade de trafego que está sendo utilizada, sendo por um concentrador especifico, por uma unidade de negócio ou uma cidade.
1.2) É necessário a tarefa: Salvar Total Navegação NAS na base do provedor para fazer a captura.
1100px
1.3) Não é necessário permissões ou variaveis para a utilização do Gráfico.
Topo
Caminho a Seguir: ISP-INTEGRATOR / NOVO CLIENTE / PLANO
Ver Também
- Inserir o link para documentações referentes a ) de outras documentações relacionadas na Wiki
![]() Foi implementado o Gráfico de NAS, sendo possível o provedor gerenciar o trafego a nível de concentrator para que possa medir a quantidade de link que é utilizada pelos seus clientes.
Foi implementado o Gráfico de NAS, sendo possível o provedor gerenciar o trafego a nível de concentrator para que possa medir a quantidade de link que é utilizada pelos seus clientes.