Mudanças entre as edições de "Módulo Web - Novo Atendimento Ponto de Acesso IClass"
(→Ponto de Acesso no IClass: alterando tamanho e subindo imagem) |
(→Ponto de Acesso no IClass: data fim) |
||
| (9 revisões intermediárias pelo mesmo usuário não estão sendo mostradas) | |||
| Linha 5: | Linha 5: | ||
| − | [[ | + | [[DocInterna_Documentações_em_Blacklist|« Voltar]] | [[Página_principal|« Principal]] |
| + | __TOC__ | ||
= Ponto de Acesso no IClass = | = Ponto de Acesso no IClass = | ||
| − | <!-- | + | <!-- 04/02/2020 - (208312) VOCÊ - Parametrização de toda OS cadastrada em um atendimento de Ponto de Acesso seja cadastrado o ponto de acesso como cliente (IClass) --> |
| − | |||
| − | + | 1) Na tela de '''Novo Atendimento''' na aba '''Origem do Atendimento''' deverá selecionar no campo '''Novo Atendimento''' a opção '''Ponto de Acesso'''. <br> | |
| − | Na tela de '''Novo Atendimento''' na aba '''Origem do Atendimento''' deverá selecionar no campo '''Novo Atendimento''' a opção '''Ponto de Acesso'''. <br> | ||
[[Arquivo:NovoAtendimentoPtAcessoIClass.png|1000px]] <br> | [[Arquivo:NovoAtendimentoPtAcessoIClass.png|1000px]] <br> | ||
Caminho a Seguir: ISP - INTEGRATOR WEB / NOVO ATENDIMENTO / PONTO DE ACESSO <br> | Caminho a Seguir: ISP - INTEGRATOR WEB / NOVO ATENDIMENTO / PONTO DE ACESSO <br> | ||
| − | No campo '''Localizar ponto de acesso''' deverá '''Pesquisar''' o nome e em seguida clicar em '''Pesquisar''' <br> | + | 1.1) No campo '''Localizar ponto de acesso''' deverá '''Pesquisar''' o nome e em seguida clicar em '''Pesquisar''' <br> |
* Será apresentado uma tabela com '''Nome''' e '''Endereço'''. | * Será apresentado uma tabela com '''Nome''' e '''Endereço'''. | ||
| − | [[Arquivo:NovoAtendimentoPtAcessoIclassPesquisar.png]] <br> | + | [[Arquivo:NovoAtendimentoPtAcessoIclassPesquisar.png|1000px]] <br> |
Caminho a Seguir: ISP - INTEGRATOR WEB / NOVO ATENDIMENTO / PONTO DE ACESSO <br> | Caminho a Seguir: ISP - INTEGRATOR WEB / NOVO ATENDIMENTO / PONTO DE ACESSO <br> | ||
| + | 1.2) Após executar todo o processo para adicionar um novo atendimento, deverá abrir o atendimento. <br> | ||
| + | 1.3) Na tela de atendimento deverá clicar em '''Adicionar''' e em seguida na opção '''Ordem de Serviço - IClass'''. <br> | ||
| + | [[Arquivo:AtendimentoPtAcessoIclassOsIClass.png|1000px]] <br> | ||
| + | Caminho a Seguir: ISP - INTEGRATOR WEB / ATENDIMENTO / ADICIONAR / ORDEM DE SERVIÇO - ICLASS <br> | ||
| + | |||
| + | == Ordem de Serviço - IClass == | ||
| + | Para abrir uma '''OS - IClass''' é necessário que exista a '''Integração com IClass''' | ||
| + | |||
| + | 2) Ao clicar em '''Ordem de Serviço - IClass''' abrirá um nova tela para preencher os dados. | ||
| + | |||
| + | 2.1) Na aba '''Tipo de OS''' preencher os campos: | ||
| + | * '''Tipo da O.S:''' apresentará um filtro de acordo com os tipos de OS já cadastrados. | ||
| + | * '''Status da O.S:''' ficará como '''Pendente''' ou '''Aguardando Agendamento'''. | ||
| + | [[Arquivo:WebAtendimentoOSIclass.png]]<br> | ||
| + | Caminho a seguir: ISP - INTEGRATOR WEB/ ATENDIMENTOS/ ADICIONAR/ ORDEM DE SERVIÇO - ICLASS | ||
| + | |||
| + | |||
| + | 2.1.1) Quando colocar o '''Status da O.S''' como '''Pendente''' apresentará uma tabela para marcar um horário para o técnico. | ||
| + | * Deverá selecionar o horário no técnico que deseja. | ||
| + | * Quando estiver da cor roxa significa que este horário esta indisponível. | ||
| + | * Quando estiver da cor amarela significa que está disponível. | ||
| + | [[Arquivo:OSIClassStatusPendente.png|1000px]] <br> | ||
| + | Caminho a seguir: ISP - INTEGRATOR WEB/ ATENDIMENTOS/ ADICIONAR/ ORDEM DE SERVIÇO - ICLASS | ||
| + | |||
| + | |||
| + | 2.2) Ao selecionar o técnico e a hora deverá clicar em avançar, encaminhará para a aba '''Dados Agendamento''': | ||
| + | * '''Técnico''': apresentará uma lista de acordo com os usurários já cadastrados. | ||
| + | * '''Hora Inicio e Fim:''' selecionar o período de horas em que o serviço será realizado. | ||
| + | * '''Tipo da O.S:''' já vem preenchido de acordo com os dados escolhidos na aba '''Tipo de OS'''. | ||
| + | * '''Descrição do serviço a ser realizado:''' realizar uma breve descrição do serviço que deverá ser realizado pelo técnico. | ||
| + | [[Arquivo:AtendimentoOSIclassDados.png|AtendimentoOSIclassDados.png]]<br> | ||
| + | Caminho a seguir: ISP - INTEGRATOR WEB/ ATENDIMENTOS/ ADICIONAR/ ORDEM DE SERVIÇO - ICLASS | ||
| + | == IClass == | ||
| + | No Iclass na aba '''Ordem de Serviço''' na opção '''Ordem de Serviço''' deverá colocar o '''Numero da OS''' do integrator no campo '''Código''' e em seguida clicar em '''Buscar'''. | ||
| + | * Apresentará uma tabela com as informações relacionadas a OS. | ||
| + | [[Arquivo:TelaIclassOS.png|1000px]] <br> | ||
| + | Caminho a Seguir: ICLASS / ORDEM DE SERVIÇO / ABA ORDEM DE SERVIÇO / BUSCAR | ||
Edição atual tal como às 17h40min de 4 de fevereiro de 2020
Ponto de Acesso no IClass
1) Na tela de Novo Atendimento na aba Origem do Atendimento deverá selecionar no campo Novo Atendimento a opção Ponto de Acesso.

Caminho a Seguir: ISP - INTEGRATOR WEB / NOVO ATENDIMENTO / PONTO DE ACESSO
1.1) No campo Localizar ponto de acesso deverá Pesquisar o nome e em seguida clicar em Pesquisar
- Será apresentado uma tabela com Nome e Endereço.

Caminho a Seguir: ISP - INTEGRATOR WEB / NOVO ATENDIMENTO / PONTO DE ACESSO
1.2) Após executar todo o processo para adicionar um novo atendimento, deverá abrir o atendimento.
1.3) Na tela de atendimento deverá clicar em Adicionar e em seguida na opção Ordem de Serviço - IClass.
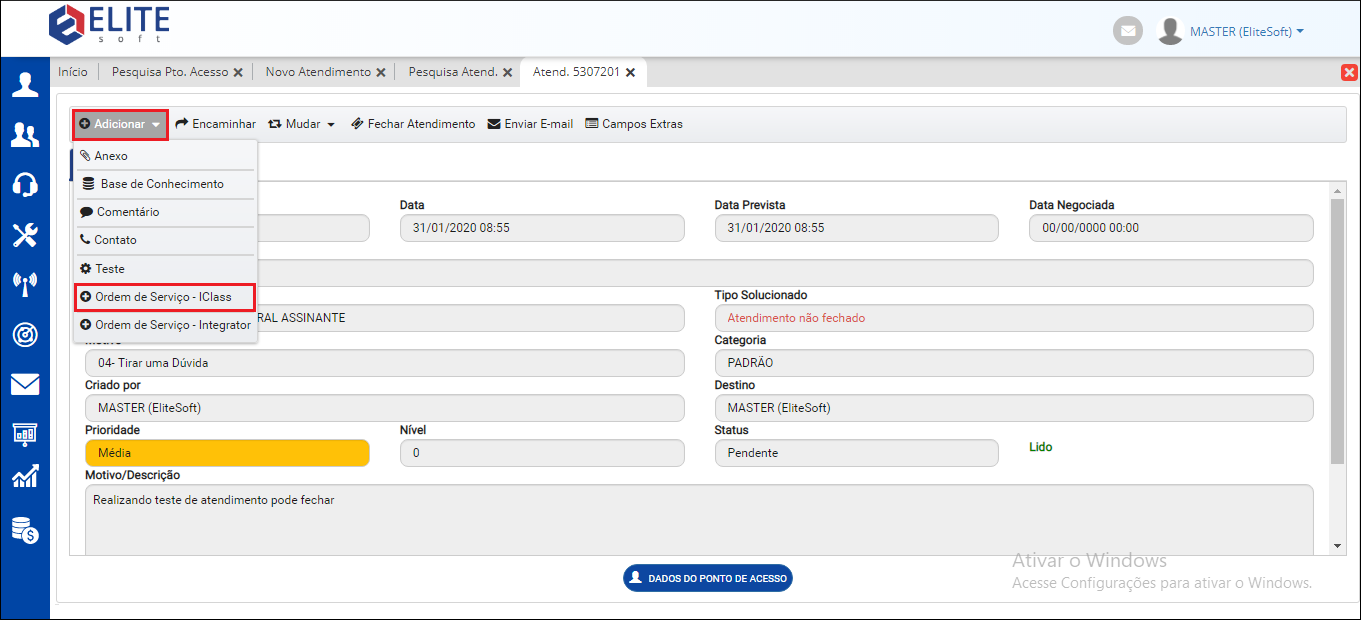
Caminho a Seguir: ISP - INTEGRATOR WEB / ATENDIMENTO / ADICIONAR / ORDEM DE SERVIÇO - ICLASS
Ordem de Serviço - IClass
Para abrir uma OS - IClass é necessário que exista a Integração com IClass
2) Ao clicar em Ordem de Serviço - IClass abrirá um nova tela para preencher os dados.
2.1) Na aba Tipo de OS preencher os campos:
- Tipo da O.S: apresentará um filtro de acordo com os tipos de OS já cadastrados.
- Status da O.S: ficará como Pendente ou Aguardando Agendamento.

Caminho a seguir: ISP - INTEGRATOR WEB/ ATENDIMENTOS/ ADICIONAR/ ORDEM DE SERVIÇO - ICLASS
2.1.1) Quando colocar o Status da O.S como Pendente apresentará uma tabela para marcar um horário para o técnico.
- Deverá selecionar o horário no técnico que deseja.
- Quando estiver da cor roxa significa que este horário esta indisponível.
- Quando estiver da cor amarela significa que está disponível.

Caminho a seguir: ISP - INTEGRATOR WEB/ ATENDIMENTOS/ ADICIONAR/ ORDEM DE SERVIÇO - ICLASS
2.2) Ao selecionar o técnico e a hora deverá clicar em avançar, encaminhará para a aba Dados Agendamento:
- Técnico: apresentará uma lista de acordo com os usurários já cadastrados.
- Hora Inicio e Fim: selecionar o período de horas em que o serviço será realizado.
- Tipo da O.S: já vem preenchido de acordo com os dados escolhidos na aba Tipo de OS.
- Descrição do serviço a ser realizado: realizar uma breve descrição do serviço que deverá ser realizado pelo técnico.

Caminho a seguir: ISP - INTEGRATOR WEB/ ATENDIMENTOS/ ADICIONAR/ ORDEM DE SERVIÇO - ICLASS
IClass
No Iclass na aba Ordem de Serviço na opção Ordem de Serviço deverá colocar o Numero da OS do integrator no campo Código e em seguida clicar em Buscar.
- Apresentará uma tabela com as informações relacionadas a OS.

Caminho a Seguir: ICLASS / ORDEM DE SERVIÇO / ABA ORDEM DE SERVIÇO / BUSCAR
| |
|
Esta é uma base de testes fictícia, meramente ilustrativa. |
