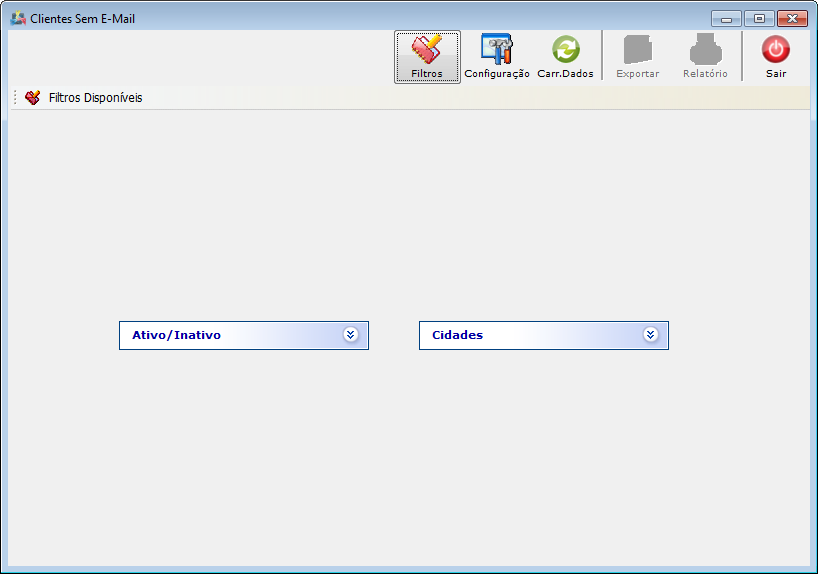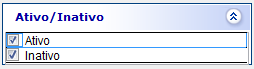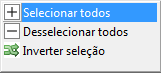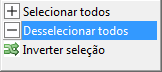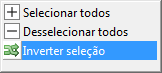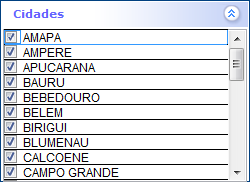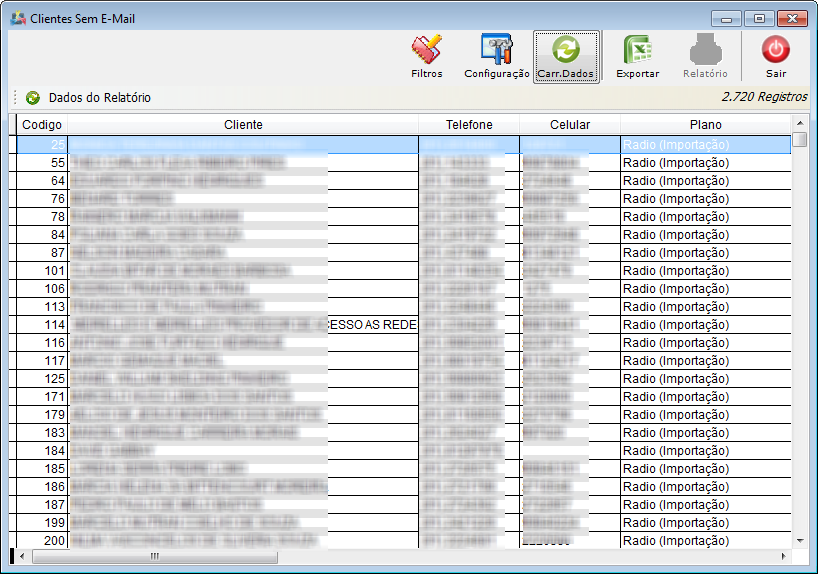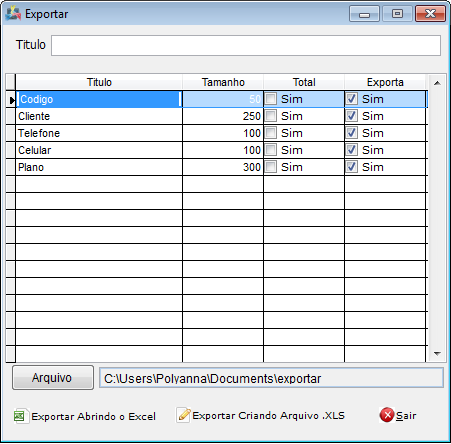Mudanças entre as edições de "ModuloDesktopRelClienteSemEmail"
(alteração do texto) |
|||
| Linha 1: | Linha 1: | ||
| − | + | __NOTOC__ | |
| − | |||
| − | + | {| style="margin-top:5px; width:34%; margin-bottom:2px; margin-left:auto; margin-right:auto" | |
| + | |class="fundologo" style="background-repeat:no-repeat; background-position:-40px -15px; width:100%; border:1px solid #D2D2D2; vertical-align:top; -moz-border-radius: 10px; -webkit-border-radius: 10px; border-radius:10px;box-shadow:0 1px 3px rgba(0, 0, 0, 0.35)" | | ||
| + | [[Arquivo:splash5.jpg|center]] | ||
| + | |} | ||
| − | + | [[Modulo_Desktop_-_Relatórios|« Voltar]] | [[Página_principal|« Principal]] | |
| + | == Relatório de Cliente Sem E-Mail == | ||
| + | 1) Na tela '''"Cliente Sem E-Mail"''' pode definir os filtros, configurar a exibição da busca, exportar e gerar relatórios dos dados. | ||
| − | 1) | + | 1.1) Para realizar o filtro dos clientes sem e-mail selecionar por "Ativo/Inativo" e "Cidades". |
| + | [[Arquivo:RelClienteSemEmailFiltro.png]] | ||
| − | |||
| − | + | 1.1.1) Para realizar o filtro por "Ativo/Inativo" expandir a lista. | |
| − | + | [[Arquivo:RelClienteSemEmailFiltAtivoInativo.png]] | |
| − | |||
1.1.1.1) Caso queira selecionar todas as opções, clique com o botão direito do mouse e após, selecione a opcão "Selecionar todos". | 1.1.1.1) Caso queira selecionar todas as opções, clique com o botão direito do mouse e após, selecione a opcão "Selecionar todos". | ||
| Linha 28: | Linha 31: | ||
[[Arquivo:FiltroImgSelecTodosDesk.png]] | [[Arquivo:FiltroImgSelecTodosDesk.png]] | ||
| − | 1.1.1.2) | + | |
| + | 1.1.1.2) Para desselecionar as opções, clique com o botão direito do mouse e selecionar a opção "Desselecionar Todos". | ||
[[Arquivo:FiltroImgDesselTodosDesk.png]] | [[Arquivo:FiltroImgDesselTodosDesk.png]] | ||
| + | |||
1.1.1.3) Caso queira inverter seleção, clique com o botão direito do mouse e após, selecione a opcão "Inverter Seleção". | 1.1.1.3) Caso queira inverter seleção, clique com o botão direito do mouse e após, selecione a opcão "Inverter Seleção". | ||
[[Arquivo:FiltroImgInverSelDesk.png]] | [[Arquivo:FiltroImgInverSelDesk.png]] | ||
| + | |||
1.1.2) Caso queira realizar o filtro por "Cidade", expanda a lista abaixo e marque as opções: | 1.1.2) Caso queira realizar o filtro por "Cidade", expanda a lista abaixo e marque as opções: | ||
[[Arquivo:RelClienteSemEmailFiltCidade.png]] | [[Arquivo:RelClienteSemEmailFiltCidade.png]] | ||
| + | |||
1.1.2.1) Caso queira selecionar todas as opções, clique com o botão direito do mouse e após, selecione a opcão "Selecionar todos". | 1.1.2.1) Caso queira selecionar todas as opções, clique com o botão direito do mouse e após, selecione a opcão "Selecionar todos". | ||
[[Arquivo:FiltroImgSelecTodosDesk.png]] | [[Arquivo:FiltroImgSelecTodosDesk.png]] | ||
| + | |||
1.1.2.2) Caso queira desselecionar todas as opções, clique com o botão direito do mouse e após, selecione a opcão "Desselecionar Todos". | 1.1.2.2) Caso queira desselecionar todas as opções, clique com o botão direito do mouse e após, selecione a opcão "Desselecionar Todos". | ||
[[Arquivo:FiltroImgDesselTodosDesk.png]] | [[Arquivo:FiltroImgDesselTodosDesk.png]] | ||
| + | |||
1.1.2.3) Caso queira inverter seleção, clique com o botão direito do mouse e após, selecione a opcão "Inverter Seleção". | 1.1.2.3) Caso queira inverter seleção, clique com o botão direito do mouse e após, selecione a opcão "Inverter Seleção". | ||
[[Arquivo:FiltroImgInverSelDesk.png]] | [[Arquivo:FiltroImgInverSelDesk.png]] | ||
| + | |||
1.1.3) Apos definir o filtro, selecione a opção "Carr. Dados" e exibirá a tela '''"Dados do Relatório"'''. | 1.1.3) Apos definir o filtro, selecione a opção "Carr. Dados" e exibirá a tela '''"Dados do Relatório"'''. | ||
[[Arquivo:RelClienteSemEmailFiltroDados.png]] | [[Arquivo:RelClienteSemEmailFiltroDados.png]] | ||
| + | |||
1.1.3.1) Na tela '''"Dados do Relatório"''', é possível exportar os dados ou gerar um relatório. | 1.1.3.1) Na tela '''"Dados do Relatório"''', é possível exportar os dados ou gerar um relatório. | ||
| − | |||
| − | |||
| − | |||
| − | 1.1.3 | + | 1.1.3.1.1) Selecionar a opção "Exportar". |
[[Arquivo:RelClienteSemEmailExportar.png]] | [[Arquivo:RelClienteSemEmailExportar.png]] | ||
| − | |||
| − | |||
| − | |||
| − | |||
| − | + | 1.1.4) Para configurar a exibição dos dados do relatório, selecione a opção "Configuração". | |
| − | |||
| + | 1.1.4.1) Na tela '''"Configuração"''' pode alterar o tamanho do campo e o formato. | ||
| − | |||
| − | |||
| − | |||
| + | [[#content|Topo]] | ||
| − | |||
| − | [[Categoria: Relatórios | + | [[Categoria: Relatórios]] |
Edição das 10h48min de 29 de junho de 2018
Relatório de Cliente Sem E-Mail
1) Na tela "Cliente Sem E-Mail" pode definir os filtros, configurar a exibição da busca, exportar e gerar relatórios dos dados.
1.1) Para realizar o filtro dos clientes sem e-mail selecionar por "Ativo/Inativo" e "Cidades".
1.1.1) Para realizar o filtro por "Ativo/Inativo" expandir a lista.
1.1.1.1) Caso queira selecionar todas as opções, clique com o botão direito do mouse e após, selecione a opcão "Selecionar todos".
1.1.1.2) Para desselecionar as opções, clique com o botão direito do mouse e selecionar a opção "Desselecionar Todos".
1.1.1.3) Caso queira inverter seleção, clique com o botão direito do mouse e após, selecione a opcão "Inverter Seleção".
1.1.2) Caso queira realizar o filtro por "Cidade", expanda a lista abaixo e marque as opções:
1.1.2.1) Caso queira selecionar todas as opções, clique com o botão direito do mouse e após, selecione a opcão "Selecionar todos".
1.1.2.2) Caso queira desselecionar todas as opções, clique com o botão direito do mouse e após, selecione a opcão "Desselecionar Todos".
1.1.2.3) Caso queira inverter seleção, clique com o botão direito do mouse e após, selecione a opcão "Inverter Seleção".
1.1.3) Apos definir o filtro, selecione a opção "Carr. Dados" e exibirá a tela "Dados do Relatório".
1.1.3.1) Na tela "Dados do Relatório", é possível exportar os dados ou gerar um relatório.
1.1.3.1.1) Selecionar a opção "Exportar".
1.1.4) Para configurar a exibição dos dados do relatório, selecione a opção "Configuração".
1.1.4.1) Na tela "Configuração" pode alterar o tamanho do campo e o formato.