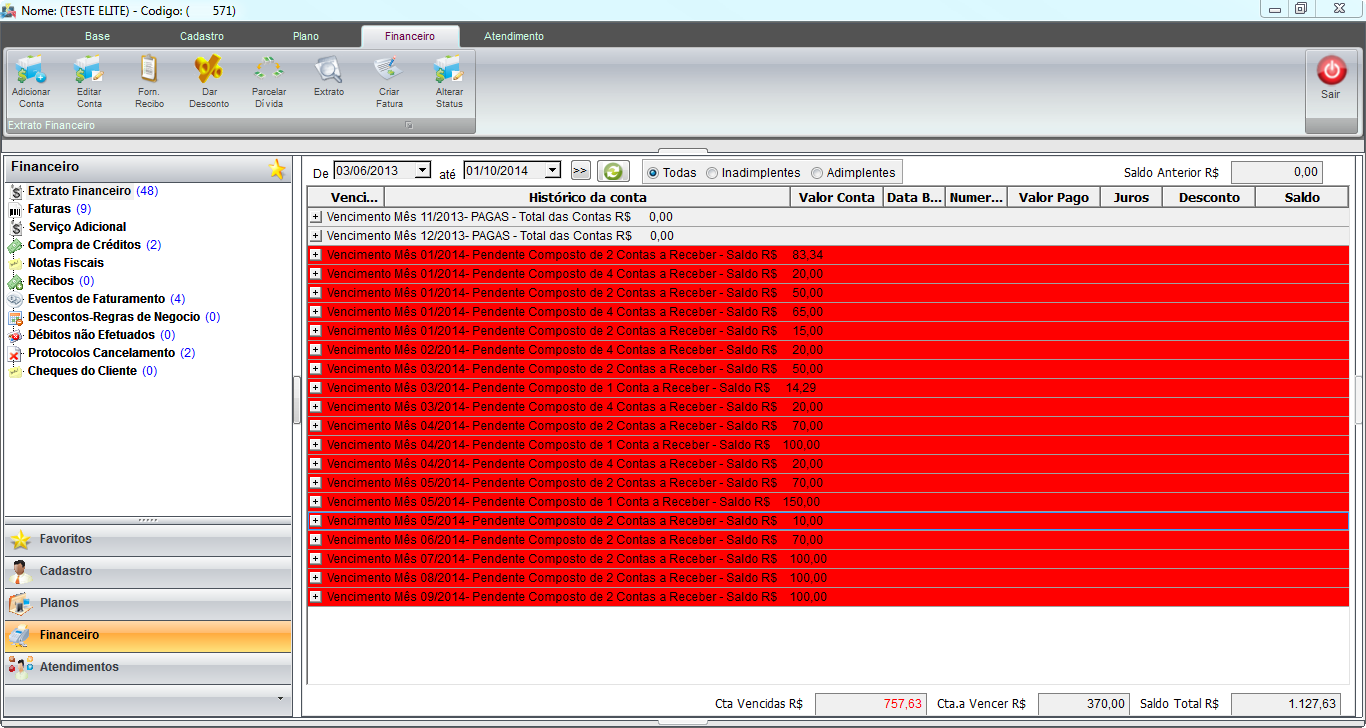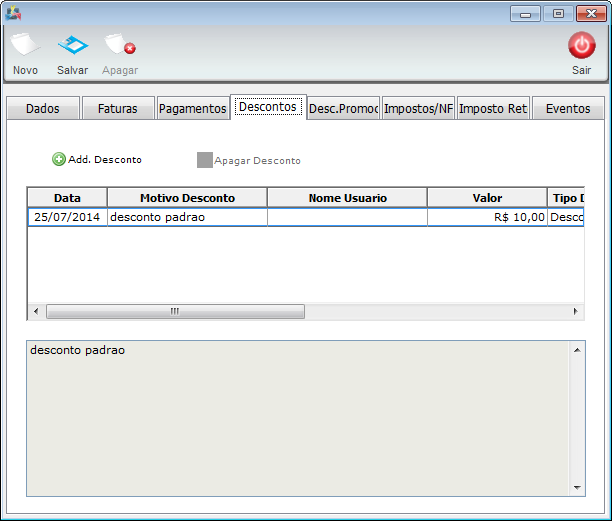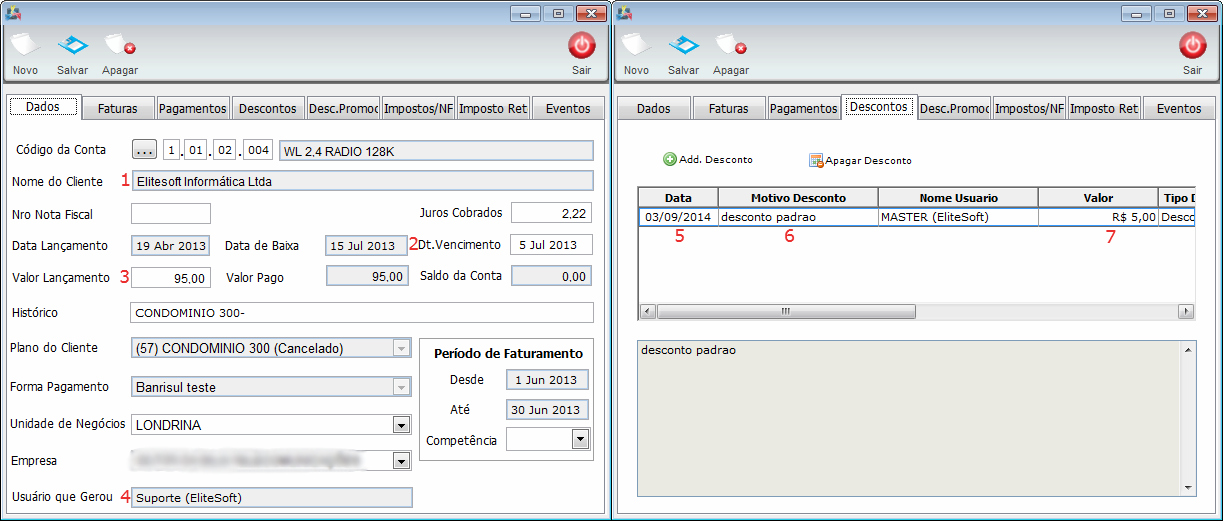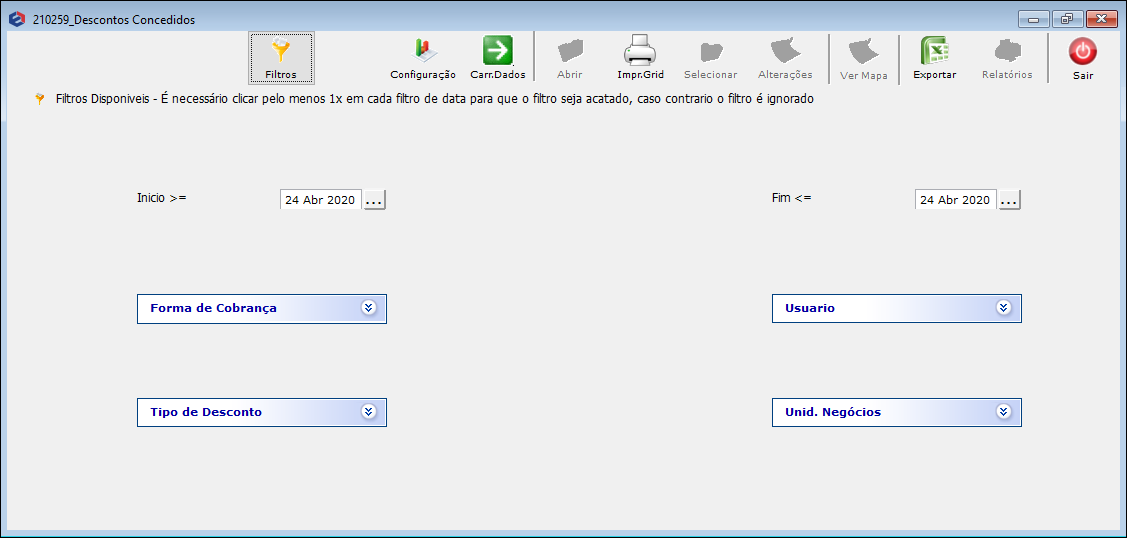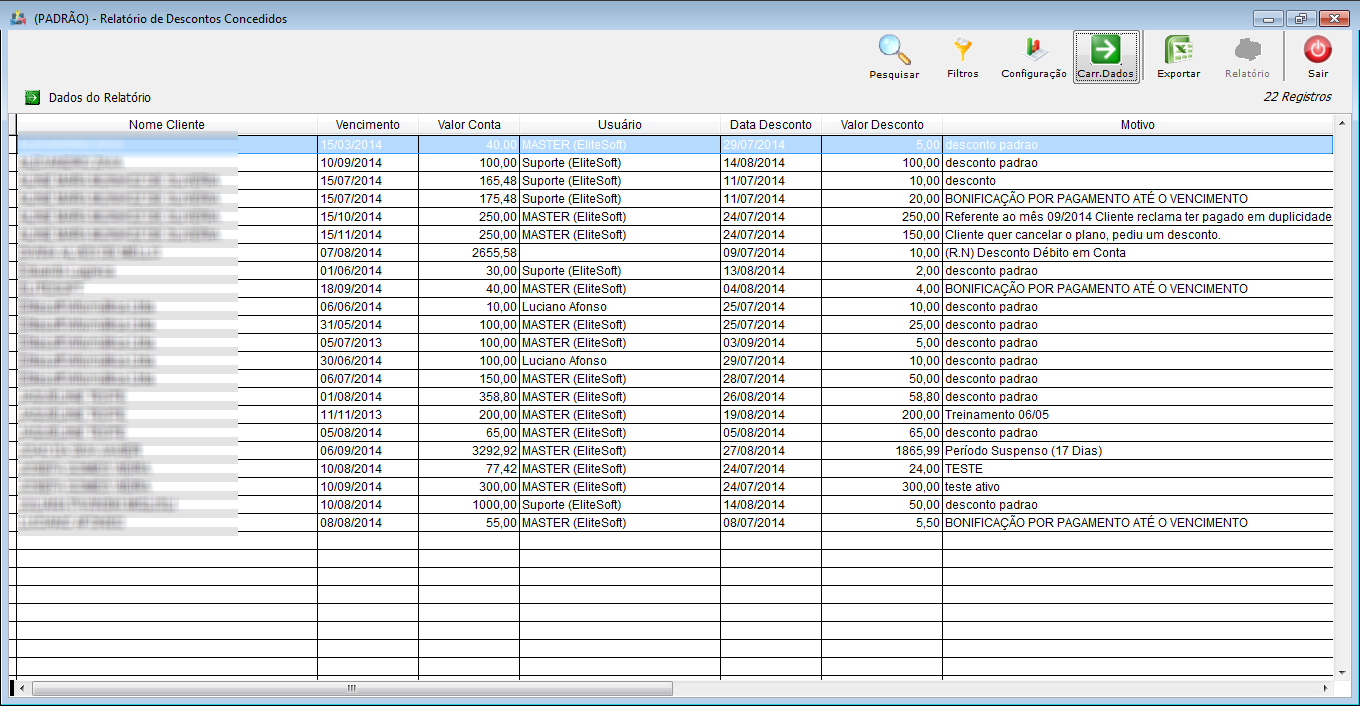Mudanças entre as edições de "ModuloDesktopRelDescConcedidos"
(alteração do texto) |
(alteração do texto) |
||
| Linha 4: | Linha 4: | ||
{| style="margin-top:5px; width:34%; margin-bottom:2px; margin-left:auto; margin-right:auto" | {| style="margin-top:5px; width:34%; margin-bottom:2px; margin-left:auto; margin-right:auto" | ||
|class="fundologo" style="background-repeat:no-repeat; background-position:-40px -15px; width:100%; border:1px solid #D2D2D2; vertical-align:top; -moz-border-radius: 10px; -webkit-border-radius: 10px; border-radius:10px;box-shadow:0 1px 3px rgba(0, 0, 0, 0.35)" | | |class="fundologo" style="background-repeat:no-repeat; background-position:-40px -15px; width:100%; border:1px solid #D2D2D2; vertical-align:top; -moz-border-radius: 10px; -webkit-border-radius: 10px; border-radius:10px;box-shadow:0 1px 3px rgba(0, 0, 0, 0.35)" | | ||
| − | [[Arquivo: | + | [[Arquivo:ispintegrator.png|center]] |
|} | |} | ||
| Linha 11: | Linha 11: | ||
| − | == | + | == Descontos Concedidos == |
| − | [[arquivo:objetivo.jpg|30px]] Serão apresentados os descontos dados na conta a receber. | + | [[arquivo:objetivo.jpg|30px]] |
| + | Serão apresentados os descontos dados na conta a receber. | ||
1) Telas que o relatório abrange: | 1) Telas que o relatório abrange: | ||
| − | [[Arquivo:Extratofinanceiro.png| | + | [[Arquivo:Extratofinanceiro.png|1050px]] |
| Linha 26: | Linha 27: | ||
1.1) Campos: | 1.1) Campos: | ||
| − | [[Arquivo:RelDescConcedCtaRec.png| | + | [[Arquivo:RelDescConcedCtaRec.png|1050px]] |
* 1 - Nome do Cliente: Nome no cadastro do cliente; | * 1 - Nome do Cliente: Nome no cadastro do cliente; | ||
| Linha 45: | Linha 46: | ||
1.1.1) Relatório - Filtros: | 1.1.1) Relatório - Filtros: | ||
| − | [[Arquivo:RelDescConced.png| | + | [[Arquivo:RelDescConced.png|1050px]] |
| − | * | + | * ''Período'': selecione o período que irá gerar as informações; |
| − | * | + | * ''Forma de Cobrança'': Selecione a forma de cobrança do contas a receber; |
| − | * | + | * ''Usuário'': selecione o usuário que concedeu o desconto; |
| − | * '' | + | * ''Unidades de Negócio'': filtra pela Unidade de negócio do plano do cliente; |
| − | * | + | * ''Tipo de Desconto'': filtra os dados pelo tipo de desconto; |
1.2) Selecionar os filtros basta clicar no botão "Carregar Dados". | 1.2) Selecionar os filtros basta clicar no botão "Carregar Dados". | ||
| − | [[Arquivo:RelDescConcedInf.png| | + | [[Arquivo:RelDescConcedInf.png|1050px]] |
| + | |||
| + | {| style="border-collapse: collapse; border-width: 1px; border-style: solid; margin-left:auto; margin-right:auto; border-color: #A5030E" | ||
| + | |- style="background-color:#FFFFFF" | ||
| + | | [[arquivo:BarraVermelha.png|6px]] | ||
| + | | [[Arquivo:AlertaVermelha.png|40px]] | ||
| + | | ''Esta é uma base de testes fictícia, meramente ilustrativa''. | ||
| + | |} | ||
[[#content|Topo]] | [[#content|Topo]] | ||
| − | |||
[[Categoria:Relatórios]] | [[Categoria:Relatórios]] | ||
Edição das 11h01min de 16 de agosto de 2019
Descontos Concedidos
![]() Serão apresentados os descontos dados na conta a receber.
Serão apresentados os descontos dados na conta a receber.
1) Telas que o relatório abrange:
1.1) Campos:
- 1 - Nome do Cliente: Nome no cadastro do cliente;
- 2 - Dt.Vencimento: Data do vencimento do contas a receber;
- 3 - Valor lançamento + Valor Desconto: Valor real da Conta;
- 4 - Usuário que Gerou: usuário que gerou o contas a receber;
- 5 - Data: Data do desconto;
- 6 - Motivo Desconto: motivo do qual foi aplicado o desconto;
- 7 - Valor: valor do desconto.
1.1.1) Relatório - Filtros:
- Período: selecione o período que irá gerar as informações;
- Forma de Cobrança: Selecione a forma de cobrança do contas a receber;
- Usuário: selecione o usuário que concedeu o desconto;
- Unidades de Negócio: filtra pela Unidade de negócio do plano do cliente;
- Tipo de Desconto: filtra os dados pelo tipo de desconto;
1.2) Selecionar os filtros basta clicar no botão "Carregar Dados".
| |
|
Esta é uma base de testes fictícia, meramente ilustrativa. |