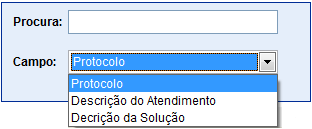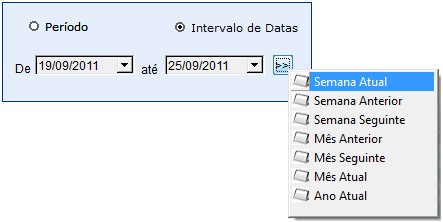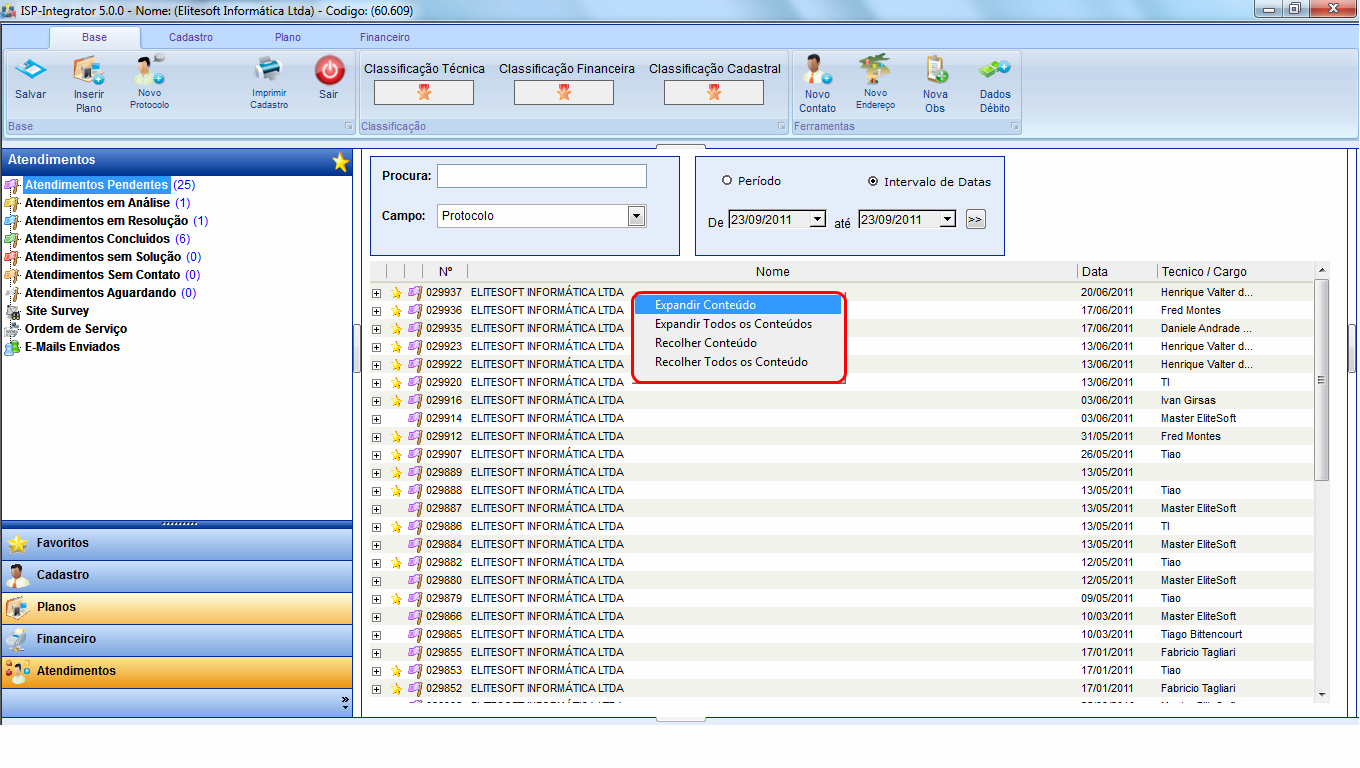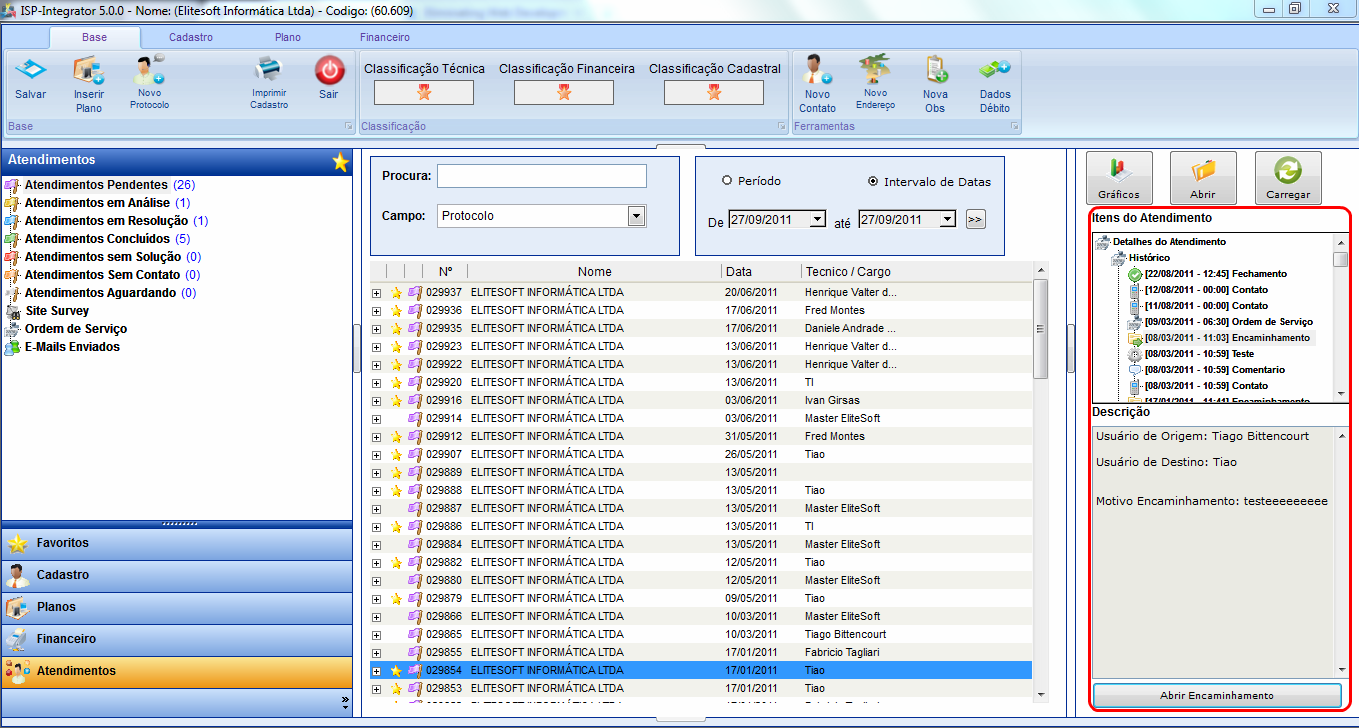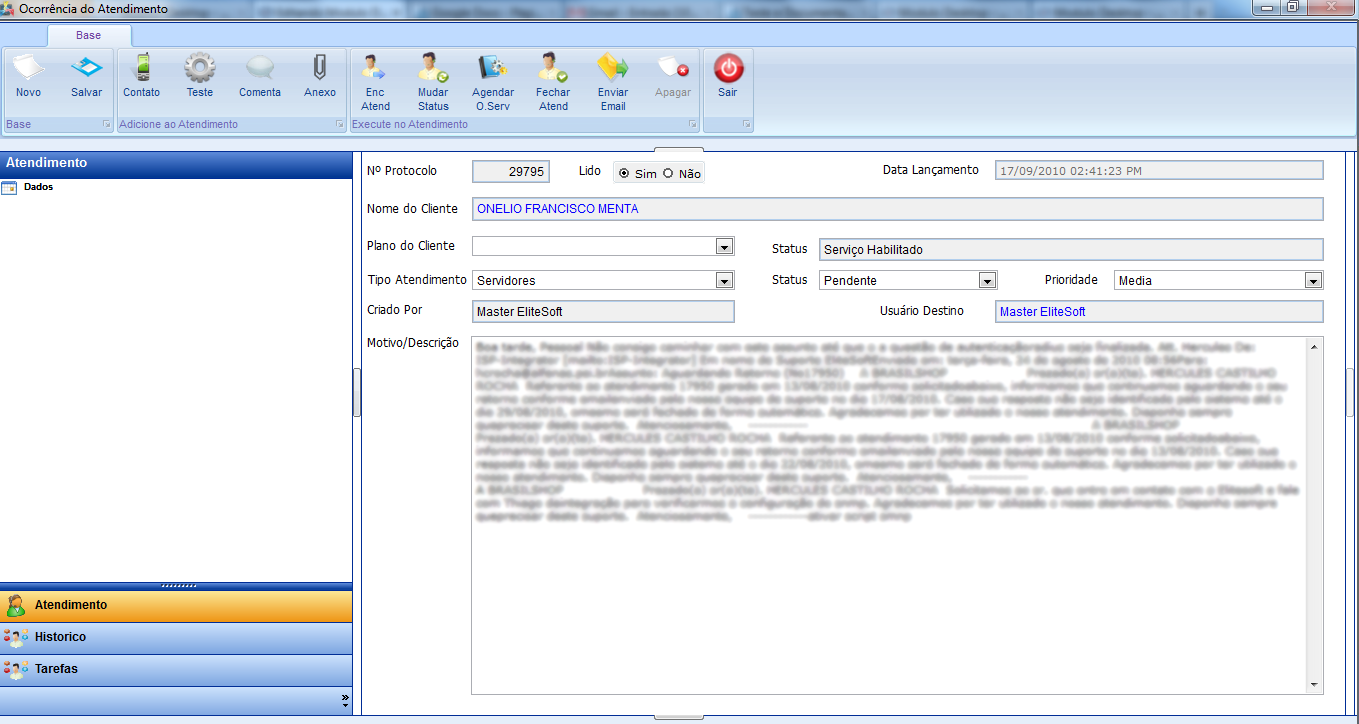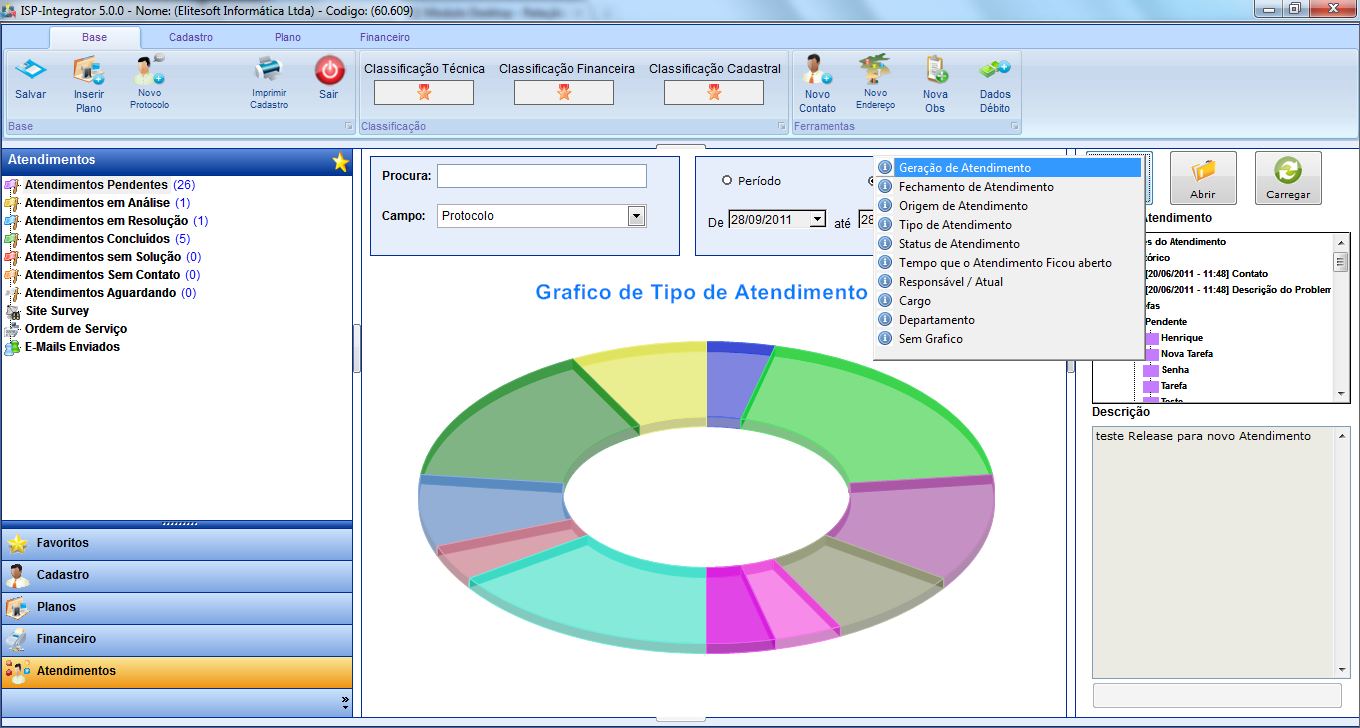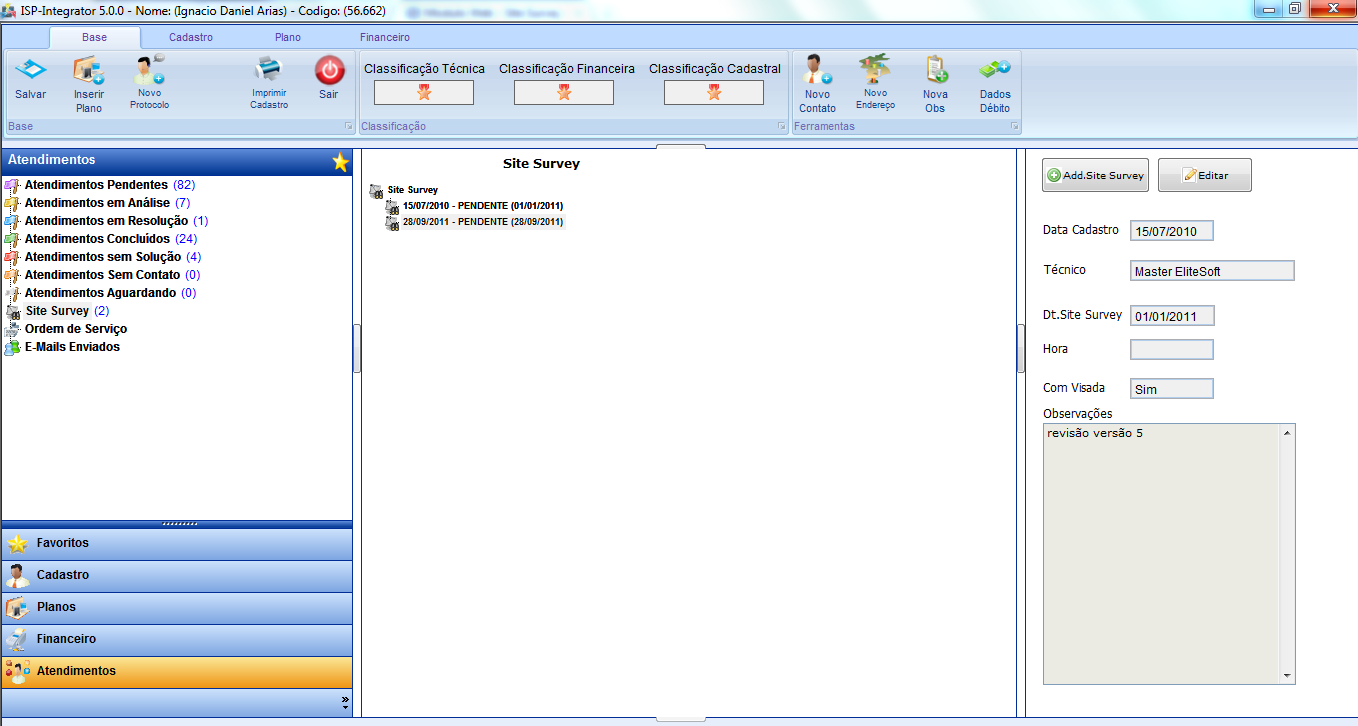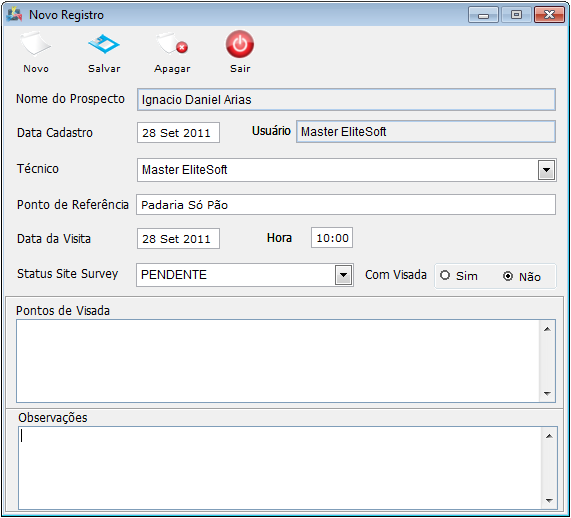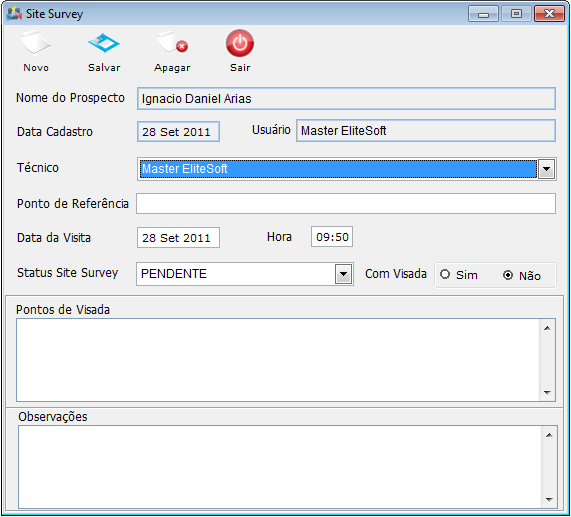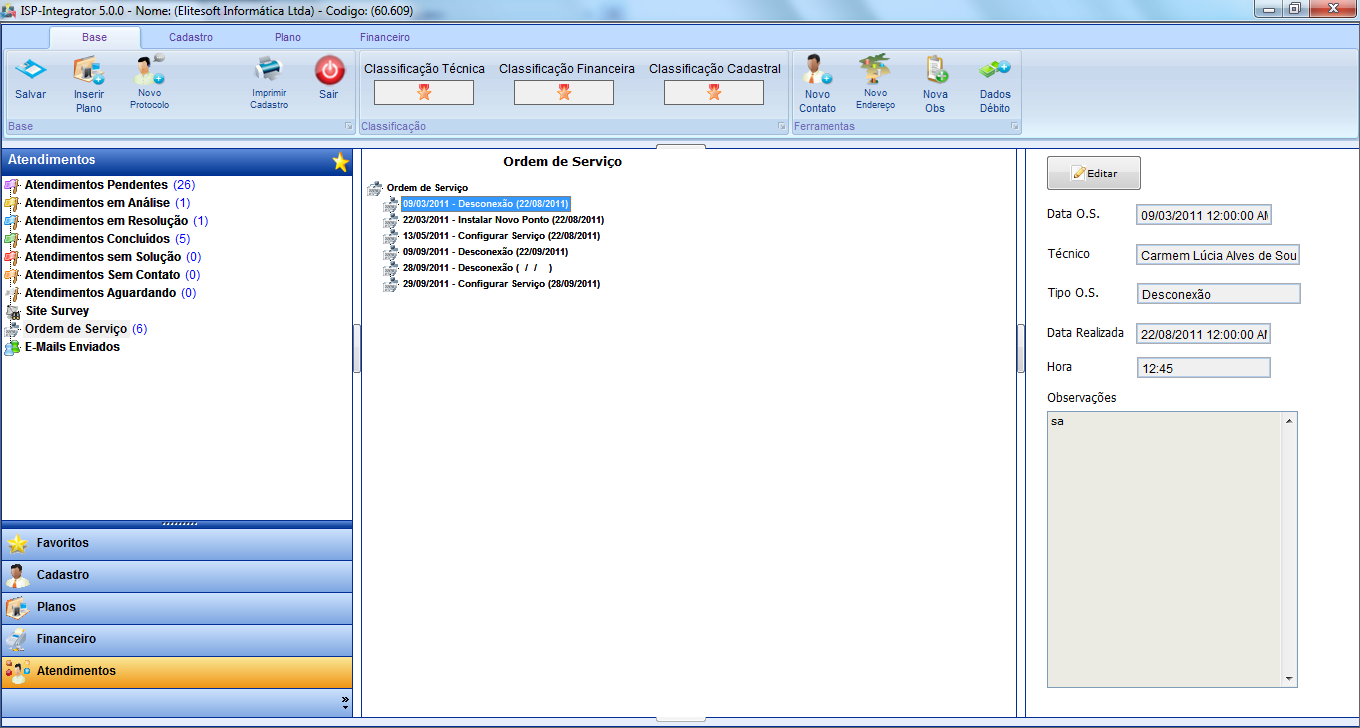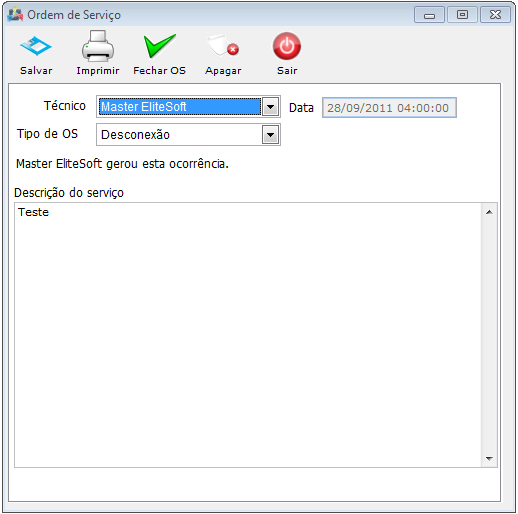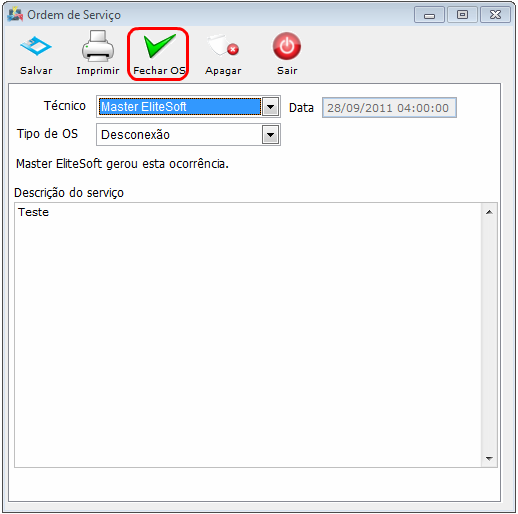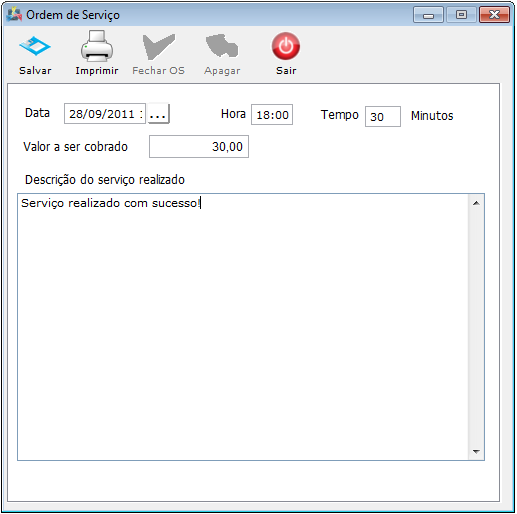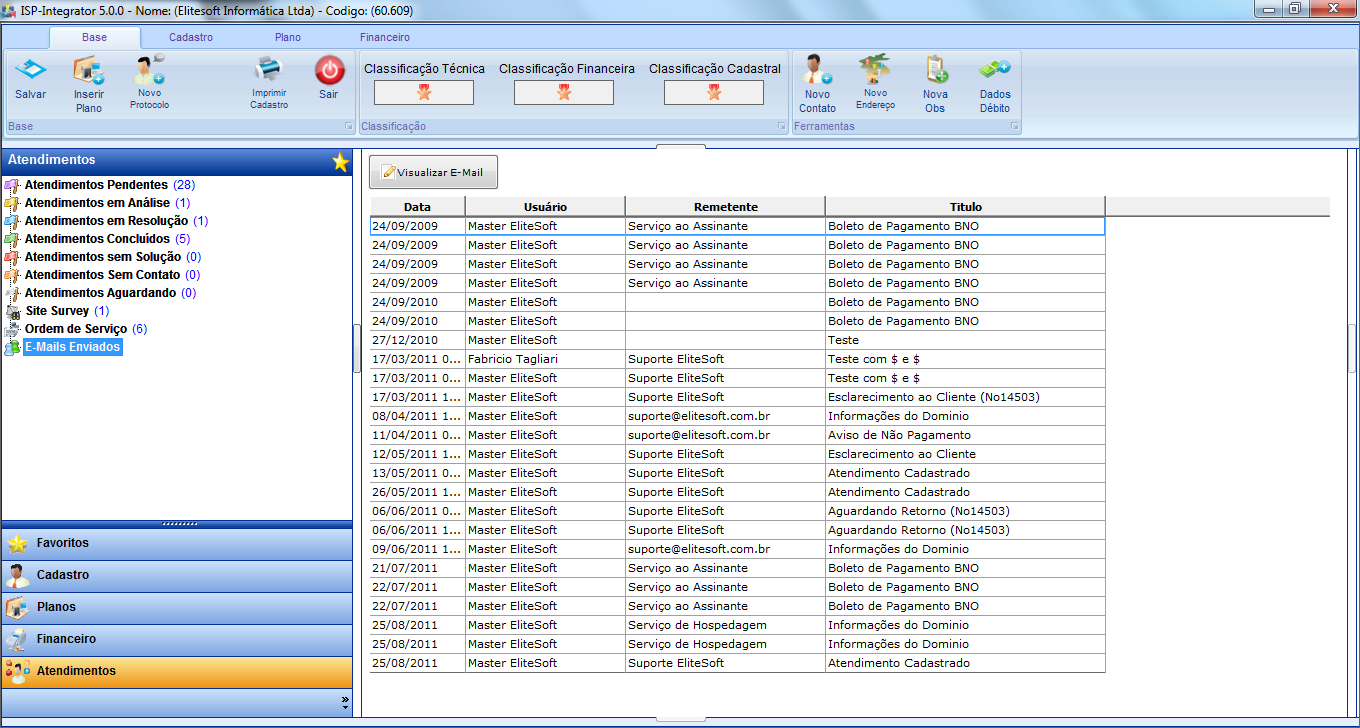Mudanças entre as edições de "Modulo Desktop - Aba Atendimentos"
| Linha 9: | Linha 9: | ||
1) Na Opção '''"Atendimentos"''' é exibidos todos os Atendimentos e seus respectivos Status. | 1) Na Opção '''"Atendimentos"''' é exibidos todos os Atendimentos e seus respectivos Status. | ||
| − | [[Arquivo: | + | [[Arquivo:ClienteAbaAtendimentosTela.png|1170px]] |
1.1) Caso queira Procurar algum atendimento, existem os seguintes filtros: | 1.1) Caso queira Procurar algum atendimento, existem os seguintes filtros: | ||
Edição das 09h36min de 3 de setembro de 2012
Módulo Desktop - Clientes - Aba Atendimentos
1) Na Opção "Atendimentos" é exibidos todos os Atendimentos e seus respectivos Status.
1.1) Caso queira Procurar algum atendimento, existem os seguintes filtros:
- A procura pode ser feita por Protocolo, Descrição do Atendimento ou Descrição da Solução.
- Pode ser feita por Período ou Intervalo de Datas:
- Pode ser feita por intervalo de datas pré determinada, selecionar a opção "Intervalo de Datas" e
 , após selecione a opção "Pesquisar", e exibirá a tela "Relação de Atendimentos" na aba "Atendimentos".
, após selecione a opção "Pesquisar", e exibirá a tela "Relação de Atendimentos" na aba "Atendimentos".
1.2) Caso selecione um atendimento e clique com o botão direito do mouse, será exibido algumas opções para o atendimento.
1.2.1) Caso queira expandir o contéudo, selecione a opção ![]()
1.2.2) Caso queira expandir todos os contéudos, selecione a opção ![]()
1.2.3) Caso queira recolher o contéudo, selecione a opção ![]()
1.2.4) Caso queira recolher todos os contéudos, selecione a opção ![]()
1.2.5) Ao selecionar algum atendimento, no lado direito da tela, temos os "Itens do Atendimento".
Obs.: Para maiores detalhes dos "Itens do Atendimento", vá para Relação de Atendimentos, Itens 5.2 ao 5.2.10.
1.3) Caso selecione o atendimento e dê dois cliques ou clique no botão "Abrir", o sistema exibirá a tela de "Ocorrência de Atendimento".
Obs.: Caso queira manipular a tela "Ocorrência do Atendimento", vá para Modulo Desktop - Relação de Atendimentos - Ocorrência
1.4) Caso queira visualizar os atendimentos através de gráficos, basta clicar no botão "Gráficos".
2) Na opção "Site Survey", é possível visual izar, editar ou Adicionar Site Survey.
2.1) Caso queira adicionar um novo Site Survey, basta clicar no botão "Add.Site Survey".
Obs1.: No campo "Técnico", selecione o técnico.
Obs2.: No campo "Ponto de Referência", coloquei algum ponto de referência para facilitar o trajeto do técnico.
Obs3.: Nos Campos "Data da Visita" e "Hora", informa a data e a hora que o técnico irá fazer a visita.
Obs4.: No Campo "Status Site Survey", selecione o Status do Site Survey.
Obs5.: No Campo "Com Visada", marque a opção "Sim" ou "Não".
Obs6.: No Campo "Pontos de Visada", caso necessário, coloque pontos de Visada.
Obs7.: No Campo "Observações", caso necessário, coloque alguma observação.
Obs8.: Após preencher os campos, basta clicar no botão "Salvar".
2.2) Ao clicar no botão "Editar", poderá estar editando alguns campos do Site Survey.
Obs.: Após Editar os campos, basta clicar no botão "Salvar" ou caso queira apagar, basta clicar no botão "Apagar".
3) Na opção "Ordens de Serviço", poderá estar visualizando e editando as Ordens.
3.1) Ao clicar no botão "Editar", irá a abrir a tela de "Ordem de Serviço", sendo possível alterar os campos:
- Técnico
- Tipo de OS
- Descrição
3.1.1) Ainda na mesma tela, também é possível fechar a "Ordem de Serviço", basta clicar no botão "Fechar Os"
3.1.2) Ao clicar no botão "Fechar OS", basta preencher os campos referente a conclusão do Serviço, após isto, basta clicar no botão "Salvar".
4) Na opção "E-Mails Enviados", é possível visualizar os e-mails que foram enviados para o cliente.
4.1) Caso queira verificar o conteúdo do e-mail, basta clicar no botão "Visualizar E-Mail".