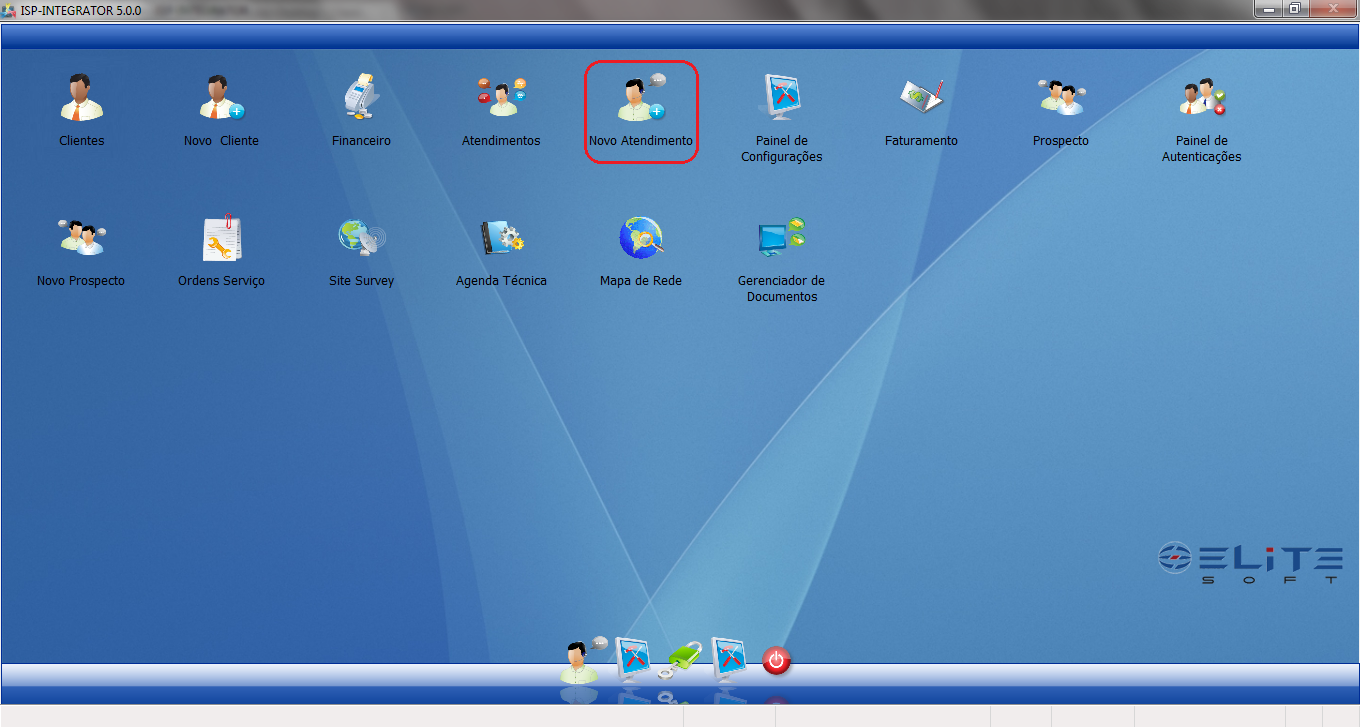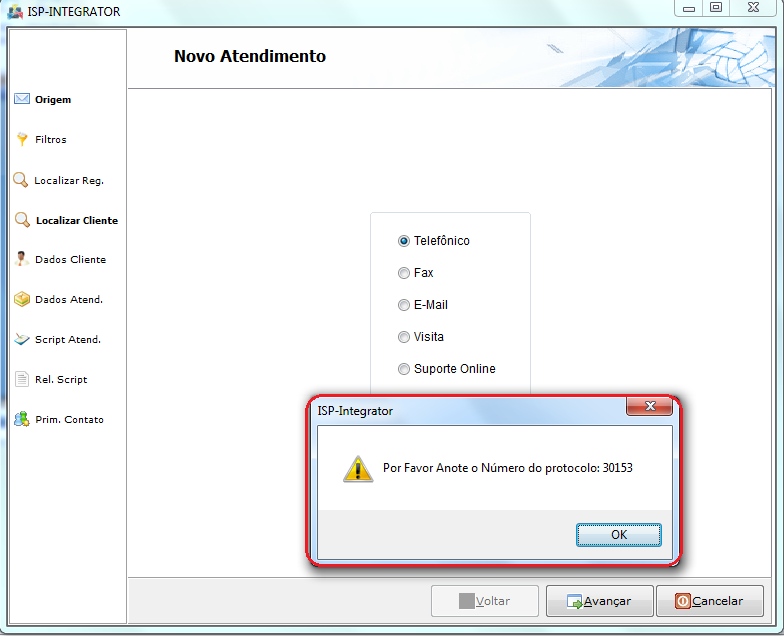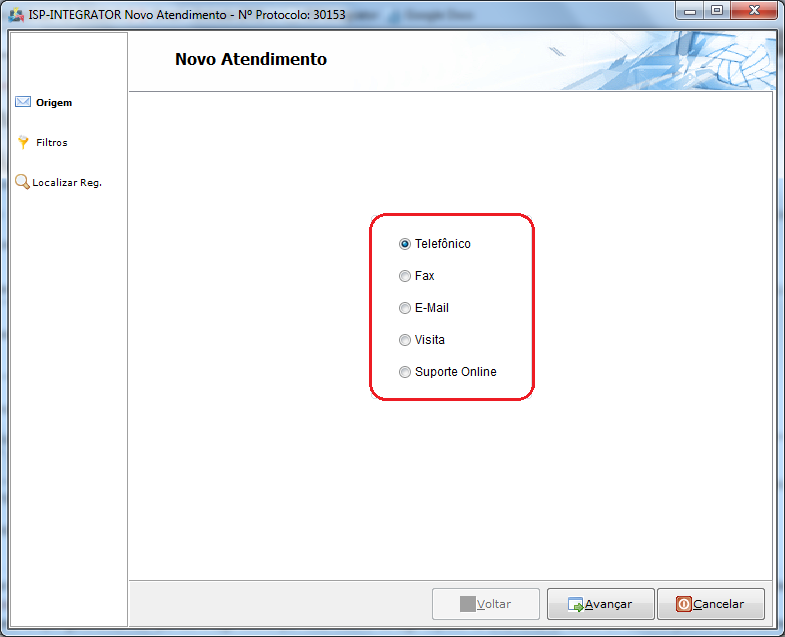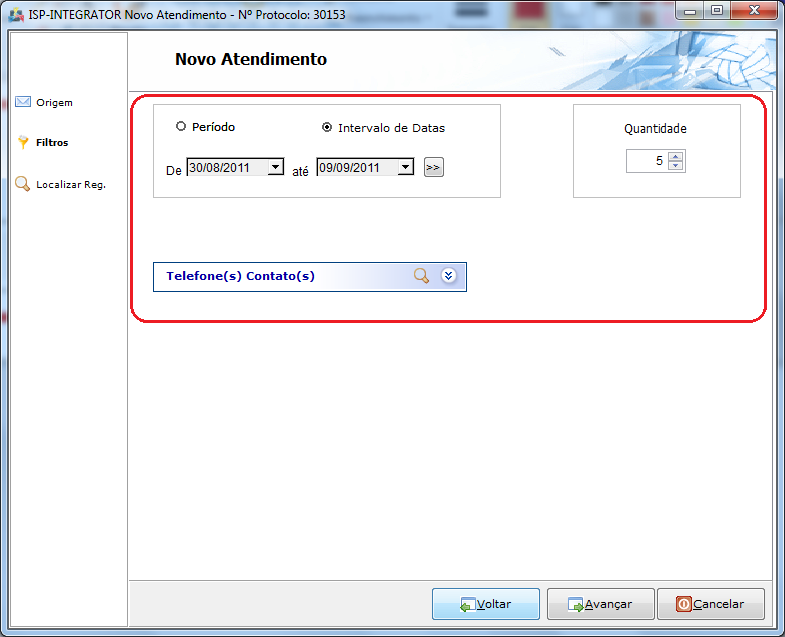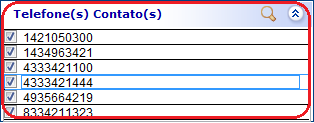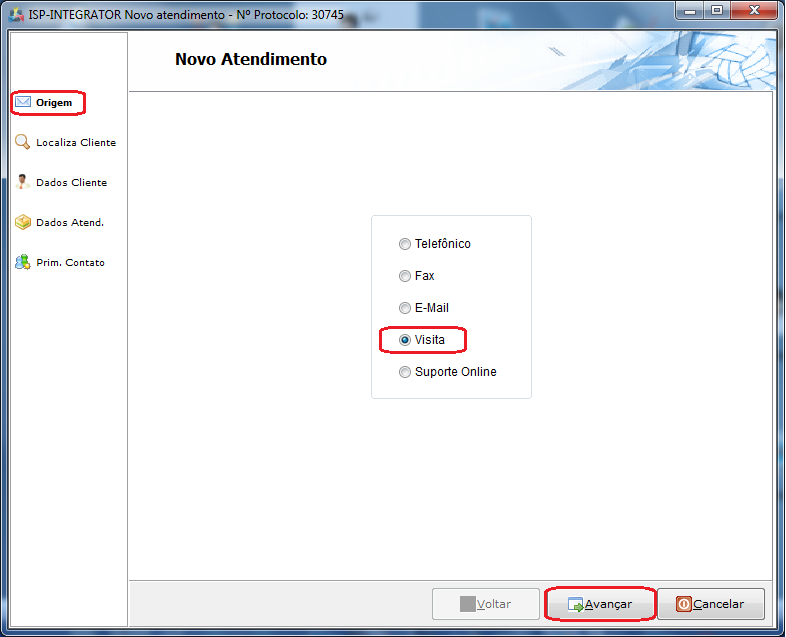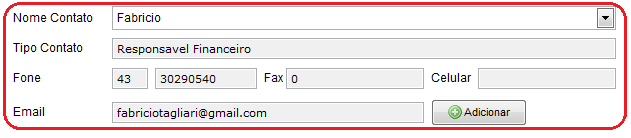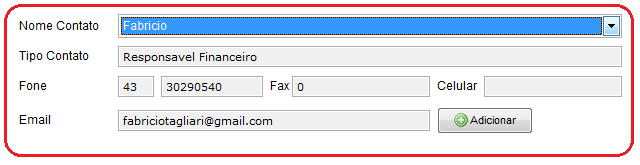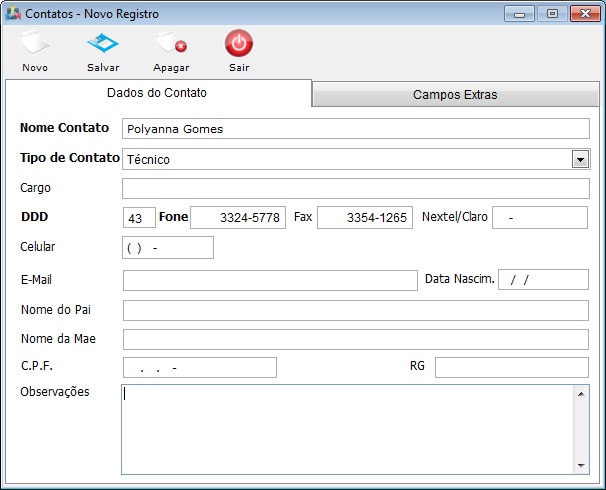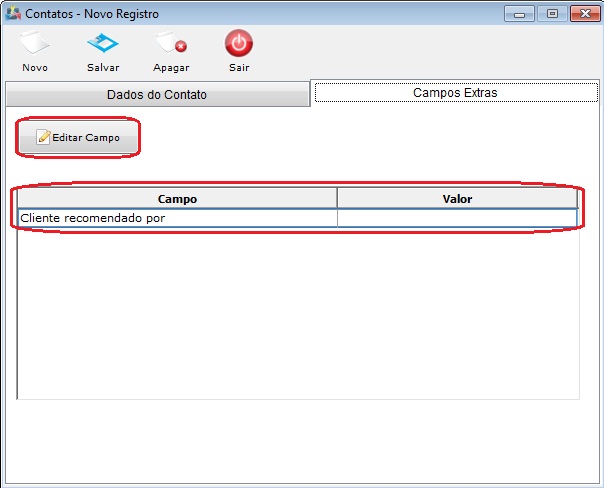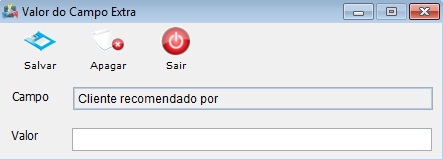Mudanças entre as edições de "Modulo Desktop - Atendimentos - Novo Atendimento"
| Linha 112: | Linha 112: | ||
[[Arquivo:NovoAtendimentoNovoContato.png]] | [[Arquivo:NovoAtendimentoNovoContato.png]] | ||
| + | |||
| + | 5.7.2.1.1.1.1) Caso queira adicionar um novo contato, selecione a opção "Adicionar" e exibirá a tela "'''Novo Contato'''". | ||
| + | |||
| + | [[Arquivo:.png]] | ||
| + | |||
| + | 5.7.2.2) Na tela "'''Novo Contato'''" na aba "'''Dados do Contato'''", é possível adicionar um novo registro de contato. | ||
| + | |||
| + | [[Arquivo:AtendimentosAbaAtendimentoContatosNovoRegistro.jpg]] | ||
| + | |||
| + | '''Obs1.:''' Após os campos em negrito preenchido, caso queira salvar o novo registro, selecione e a opção "Salvar". | ||
| + | |||
| + | '''Obs2.:''' Caso queira apagar o registro, selecione a opção "Apagar". | ||
| + | |||
| + | '''Obs3.:''' Caso queira apagar o cadastro e adicionar um novo registro, selecione a opção "Novo". | ||
| + | |||
| + | 5.7.2.2.1) Caso queira adicionar um campo extra, selecione a aba "'''Campos Extras'''". | ||
| + | |||
| + | [[Arquivo:AtendimentosAbaAtendimentoContatoNovoRegistro.jpg]] | ||
| + | |||
| + | '''Obs1.:''' O campo extra já está adicionado, neste caso é só informar o valor do campo extra. | ||
| + | |||
| + | 5.7.2.2.1.1) Caso queira informar o valor do campo extra, selecione a opção "Editar Campo" e exibirá a tela "'''Valor do Campo Extra'''". | ||
| + | |||
| + | 5.7.2.3) Na tela "'''Valor do Campo Extra'''", é possível adicionar um valor ao campo. | ||
| + | |||
| + | [[Arquivo:AtendimentosAbaAtendimentoContatoValorCampoExtra.jpg]] | ||
| + | |||
| + | '''Obs1.:''' Caso queira salvar o valor do campo extra, selecione a opção "Salvar". | ||
| + | |||
| + | '''Obs2.:''' Caso queira apagar o valor adicionado, selecione a opção "Apagar". | ||
| + | |||
| + | '''Obs3.:''' Caso salve o valor do campo extra, será exibida a mensagem, para confirmar clique em "Ok". | ||
| + | |||
| + | |||
| + | |||
| + | |||
| + | '''Obs.:''' Após selecione a opção "Avançar", e exibirá o item | ||
Edição das 09h47min de 12 de setembro de 2011
Modulo Desktop - Atendimento Relação de Atendimentos
Através desta tela é possível .
1) Acessar o Integrator Desktop da versão 5, informar o usuário e a senha aos seus respectivos campos, após, selecionar a opção “Entrar”.
2) Na Área de Trabalho selecionar a opção "Novo Atendimento", dar um clique duplo ou apertar o enter para visualizar a tela "Relação de Atendimentos".
3) Na tela "Novo Atendimento" é possível adicionar um novo atendimento.
Obs.: Informar o número do protocolo ao cliente, após, selecionar a opção "Ok", que retornará para a tela "Novo Atendimento" no item "Atendimento" para dar continuidade ao cadastro.
4) Na tela "Novo Atendimento" no item "Origem do Atendimento", é possível cadastrar o atendimento como: "Telefônico", "Fax", "E-mail", "Visita" ou "Suporte Online".
5) Na tela "Novo Atendimento" na item "Origem", selecione a opção "Telefônico", após a opção "Avançar" e exibirá o item "Filtros".
5.1) Caso queira buscar pelo filtro "Intervalo de Datas":
- Clique na opção "De" e informe uma data inicial, após, informe a data de final na opção "Até", selecionar a opção "Pesquisar" para visualizar os registros do período informado.
5.2) No filtro "Período":
- Selecione a quantidade dos últimos dias que deseja filtrar a busca.
5.3) No filtro "Quantidade":
- Selecione a quantidade de chamada que deseja visualizar na busca.
5.4) Caso queira buscar pelo filtro "Telefone(s) Contato(s)":
- Selecione a opção
 e informe o número do telefone ou o nome do contato.
e informe o número do telefone ou o nome do contato. - Após, selecione a opção
 e escolha o telefone/contato que desejar.
e escolha o telefone/contato que desejar. - Selecione novamente a opção
 , após clique nja opção "Avançar" e exibirá o item "Localiza.Reg".
, após clique nja opção "Avançar" e exibirá o item "Localiza.Reg".
5.5) No item "Localiza.Reg".
5.6) Na tela "Novo Atendimento" na item "Origem", selecione a opção "Fax", após a opção "Avançar" e exibirá o item "localiza Cliente".
5.6.1) No item "Localiza Cliente", é possível filtrar alguns clientes.
5.7) Na tela "Novo Atendimento" na item "Origem", selecione a opção "Visita", após a opção "Avançar" e exibirá o item "localiza Cliente".
5.7.1) No item "Localiza Cliente", é possível realizar busca por um cliente.
5.7.1.1) No campo "Procurar" informe as iniciais do cliente que deseja filtrar na busca.
5.7.1.1.1) No campo "Quantidade", informe a quantidade de resgistro que deseja filtrar na busca.
5.7.1.1.1.1) No campo "Campo", escolha uma das opções.
5.7.1.1.1.1.1) No campo "Condição", escolha uma opção do que contém na busca.
Obs.: Caso selecione o botão "Pesquisar", será exibido o resultado de busca.
5.7.1.1.1.1.1.1) Caso selecione a opção "Avançar", será exibida o item "Dados do Cliente".
5.7.2) No item "Dados do Cliente", é possível visualizar os dados do cliente.
5.7.2.1) Preencha os campos abaixo antes de continuar.
5.7.2.1.1) No campo "Nome Contato", selecione um nome para contato.
5.7.2.1.1.1) Após selecionado um nome contato, será carregado as informações nos outros campos caso o contato já tenha cadastro.
5.7.2.1.1.1.1) Caso queira adicionar um novo contato, selecione a opção "Adicionar" e exibirá a tela "Novo Contato".
5.7.2.2) Na tela "Novo Contato" na aba "Dados do Contato", é possível adicionar um novo registro de contato.
Obs1.: Após os campos em negrito preenchido, caso queira salvar o novo registro, selecione e a opção "Salvar".
Obs2.: Caso queira apagar o registro, selecione a opção "Apagar".
Obs3.: Caso queira apagar o cadastro e adicionar um novo registro, selecione a opção "Novo".
5.7.2.2.1) Caso queira adicionar um campo extra, selecione a aba "Campos Extras".
Obs1.: O campo extra já está adicionado, neste caso é só informar o valor do campo extra.
5.7.2.2.1.1) Caso queira informar o valor do campo extra, selecione a opção "Editar Campo" e exibirá a tela "Valor do Campo Extra".
5.7.2.3) Na tela "Valor do Campo Extra", é possível adicionar um valor ao campo.
Obs1.: Caso queira salvar o valor do campo extra, selecione a opção "Salvar".
Obs2.: Caso queira apagar o valor adicionado, selecione a opção "Apagar".
Obs3.: Caso salve o valor do campo extra, será exibida a mensagem, para confirmar clique em "Ok".
Obs.: Após selecione a opção "Avançar", e exibirá o item