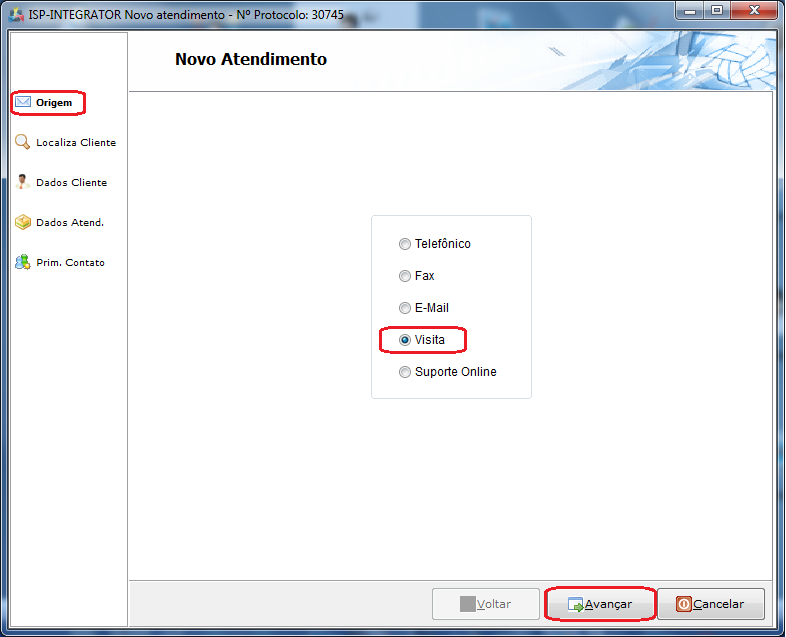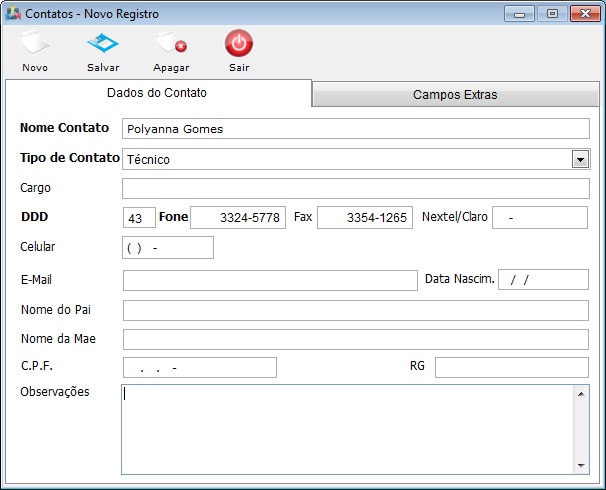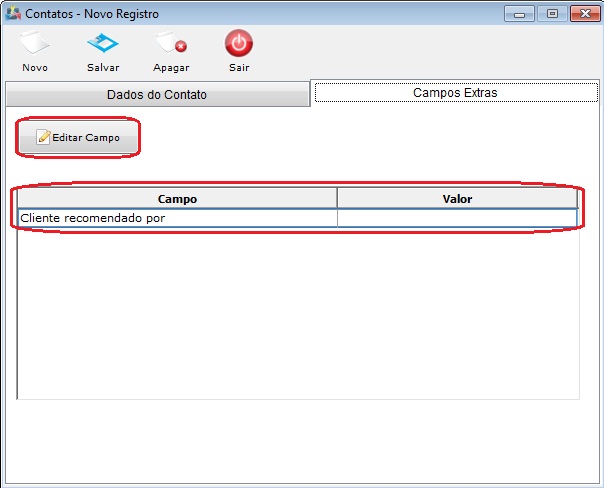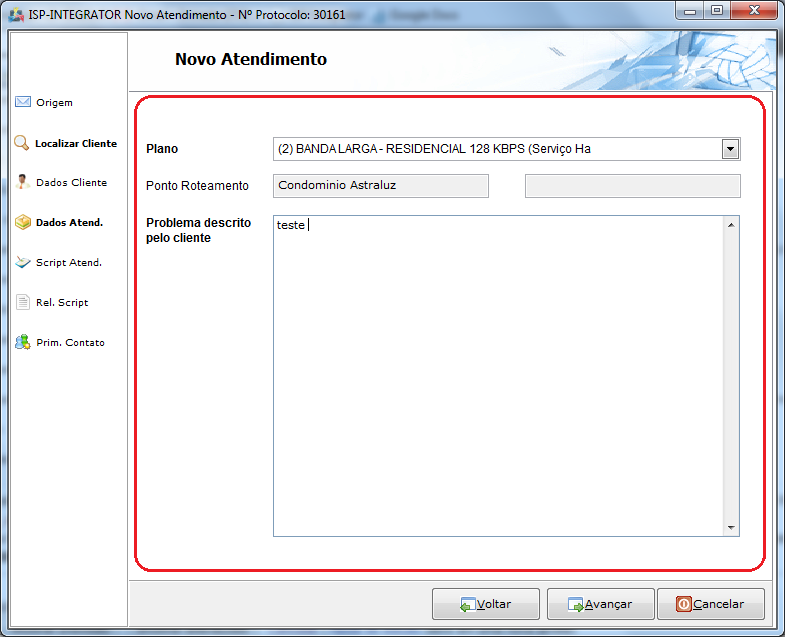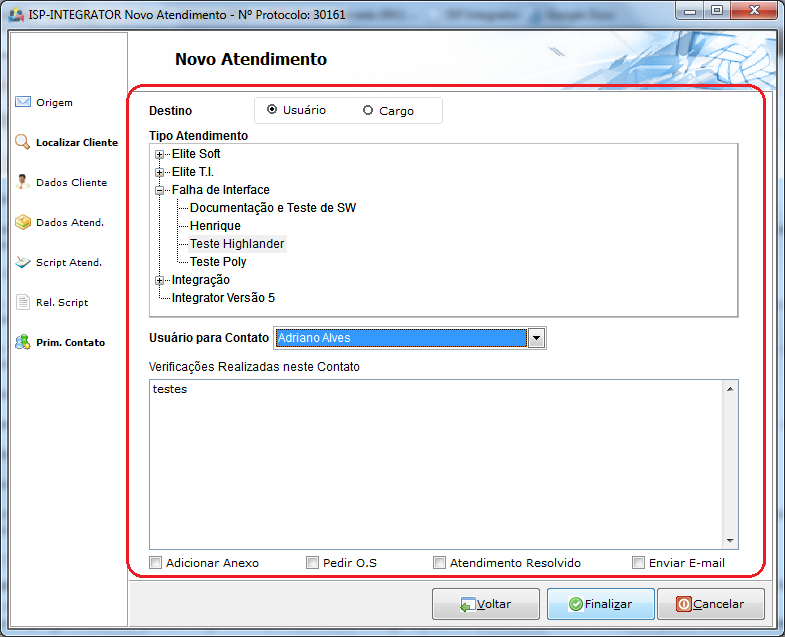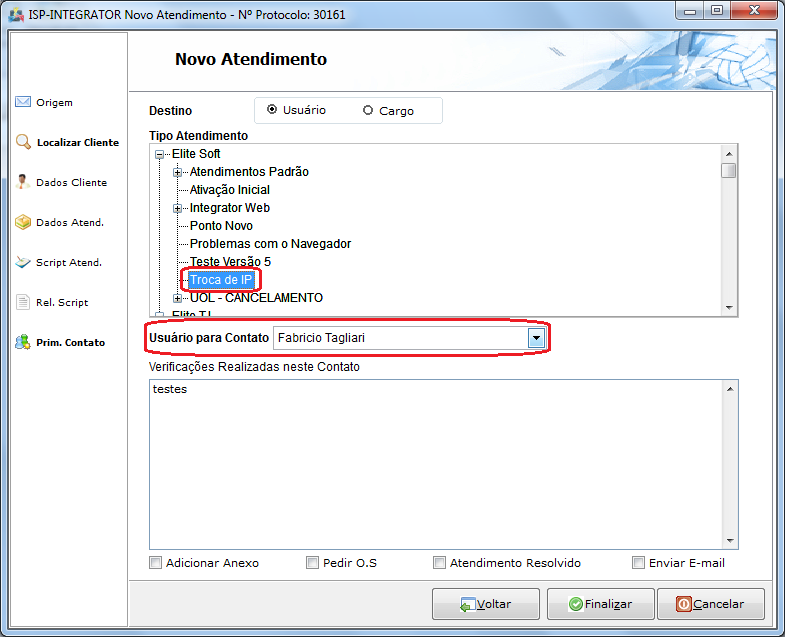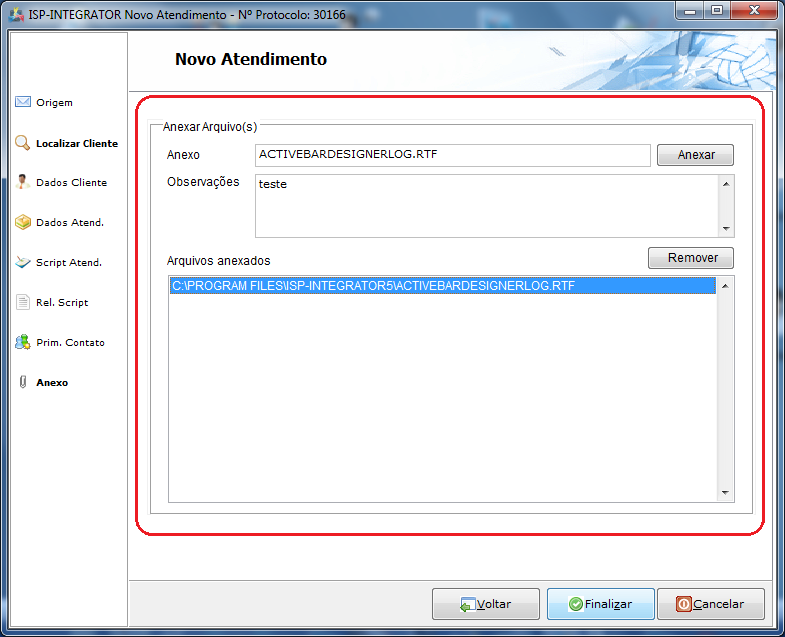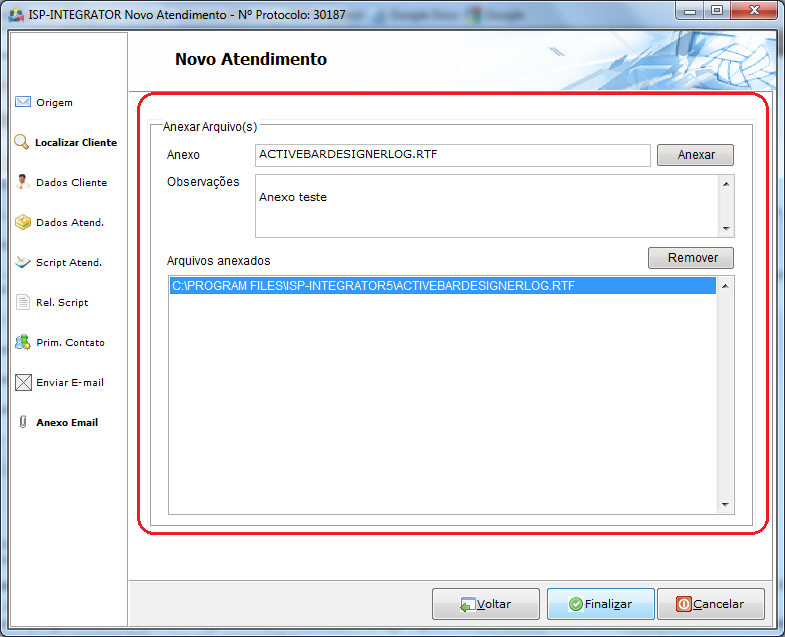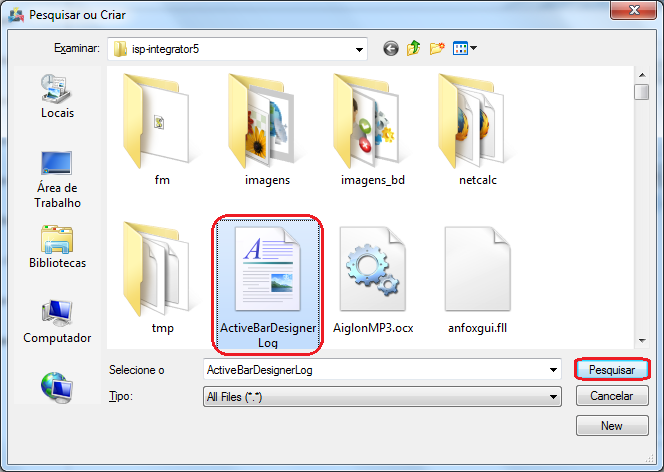Modulo Desktop - Atendimentos - Novo Atendimento - Visita
Modulo Desktop - Atendimentos - Novo Atendimento - E-mail
Obs: Os campos com título em NEGRITO são de preenchimento obrigatório.
1) Na tela "Novo Atendimento" na item "Origem", selecione a opção "Visita", após a opção "Avançar" e exibirá o item "localiza Cliente".
1.1) No item "Localiza Cliente", é possível realizar busca por um cliente.
1.1.1) No campo "Procurar" informe as iniciais do cliente que deseja filtrar na busca.
1.1.1.1) No campo "Quantidade", informe a quantidade de resgistro que deseja filtrar na busca.
1.1.1.1.1) No campo "Campo", escolha uma das opções.
1.1.1.1.1.1) No campo "Condição", escolha uma opção do que contém na busca.
Obs.: Caso selecione o botão "Pesquisar", será exibido o resultado de busca.
1.1.1.1.1.1.1) Caso selecione a opção "Avançar", será exibida o item "Dados do Cliente".
1.2) No item "Dados do Cliente", é possível visualizar os dados do cliente.
1.2.1) No campo "Nome Contato", selecione um nome para contato.
1.2.1.1) Após selecionado um nome contato, será carregado as informações nos outros campos caso o contato já tenha cadastro.
1.2.1.1.1) Caso queira adicionar um novo contato, selecione a opção "Adicionar" e exibirá a tela "Novo Contato".
2) Na tela "Novo Contato" na aba "Dados do Contato", é possível adicionar um novo registro de contato.
Obs1.: Após os campos em negrito preenchido, caso queira salvar o novo registro, selecione e a opção "Salvar".
Obs2.: Caso queira apagar o registro, selecione a opção "Apagar".
Obs3.: Caso queira apagar o cadastro e adicionar um novo registro, selecione a opção "Novo".
2.1) Caso queira adicionar um campo extra, selecione a aba "Campos Extras".
Obs1.: O campo extra já está adicionado, neste caso é só informar o valor do campo extra.
2.1.1) Caso queira informar o valor do campo extra, selecione a opção "Editar Campo" e exibirá a tela "Editar Campo Extra".
2.2) Na tela "Editar Campo Extra", é possível adicionar um valor ao campo.
Obs1.: Caso queira salvar o valor do campo extra, selecione a opção "Salvar".
Obs2.: Caso queira apagar o valor adicionado, selecione a opção "Apagar".
Obs3.: Caso salve o valor do campo extra, será exibida a mensagem, para confirmar clique em "Ok" e exibirá novamente o item "Dados Cliente".
Obs4.: No item "Dados Cliente", selecione a opção "Avançar" e exibirá o item "Dados Atend."
2.2.1) No item "Dados Atend.", é possível adicionar um plano ao cliente.
2.2.1.1) No campo "Plano", selecione um tipo de plano para o cliente.
Obs1.: Quando selecionado um plano, o campo "Ponto de Roteamento" já carrega o ponto de roteamento.
Obs2.: No campo "Problemas descrito pelo cliente", informe um descrição sobre os problemas que o cliente possui.
Obs3.: Após, selecione a opção "Avançar" e exibirá o item "Script Atend.".
2.2.2) No item "Script Atend.", é possível utilizar o script de atendimento do provedor ou encerrar o script para prosseguir com o atendimento ao cliente.
Obs1.: Script de Atendimento é utilizado quando o operador não conhece o problema do cliente e são feitas perguntas onde o operador marca a resposta dada pelo cliente e aparecerá a explicação que o operador do sistema deve dar ao cliente.
Obs2.: A organização do "Script de Atendimento" é feita no Integrator Desktop. Ir para Script de atendimento Desk
2.2.2.1) Caso queira utilizar o "Script de Atendimento", seguir a orientação abaixo:
- Pergunta:(Operador faz pergunta ao cliente).
- Explicação para o cliente: (Operador orienta o cliente como proceder).
- Explicação para o operador: (Orientações para operador de como proceder enquanto o cliente aguarda).
- Opções:(Possíveis respostas do cliente. Operador marca o resultado no sistema).
2.2.2.1.1) Fazer a pergunta ao cliente, explicar como proceder, verificar a orientação para o operador e marcar uma das opções de resposta, após, selecionar a opção "Próximo".
2.2.2.1.1.1) Caso seja necessário alterar alguma resposta da pergunta anterior, selecionar a opção "Anterior".
2.2.2.1.1.2) Caso queira visualizar a opção "Explicação para o cliente" e a opção "Explicação para o operador", selecionar a opção ![]()
2.2.2.1.1.3) Após responder as perguntas do script de atendimento, selecionar a opção "Encerrar Script", e exibirá a tela "Novo Atendimento" no item "Rel. Script".
2.2.3) No item "Rel. Script", é possível visualizar todas as informações contidas dos clientes através do script de atendimento.
Obs.: Caso selecione a opção "Avançar", será exibido o item "Prim. Contato".
2.2.4) No item "Prim.Contato", é possível cadastrar o primeiro contato e nele definir um tipo de atendimento pré cadastrado, "Adicionar Anexo", "Pedir OS", definir um atendimento como "Resolvido" ou "Enviar E-mail".
2.2.4.1) Na opção "Destino", selecione a opção de destino do contato.
2.2.4.1.1) Na opção "Tipo Atendimento", escolha um tipo de atendimento.
Obs1.: Quando selecionado um tipo de atendimento, será exibido o usuário de contato ou o cargo de contato.
Obs2.: Caso não seja carregado um usuário ou cargo de contato, selecione uma das opções disponíveis.
Obs3.: No campo "Verificações realizadas neste contato", informe todas as verificações realizadas.
2.2.5) No item "Prim.Contato" é possível "Adicionar Anexo", "Pedir um O.S", marcar "Atendimento Resolvido" e "Enviar E-mail".
2.2.5.1) Caso queira adicionar um anexo, selecione a opção "Adicionar Anexo" e exibirá o item "Anexo".
2.2.5.2) No item "Anexo", é possível adicionar um anexo ao atendimento.
2.2.5.2.1) Caso selecione a opção ![]() será exibida a tela "Pesquisar ou Criar".
será exibida a tela "Pesquisar ou Criar".
2.2.5.2.1.1) Na tela "Pesquisar ou Criar", selecione o anexo que deseja adicionar.
Obs1.: Após adicionar o anexo, voltará ao item "Anexo".
Obs2.: No campo "Observações", é possível informa alguma observação sobre o anexo.
Obs3.: Caso queira remover o arquivo, selecione a opção "Remover".
2.2.6) Caso selecione a opção "Pedir O.S", será exibida o item "Ordem de Serviço".
2.2.6.1) No campo "Técnico", selecione uma das opções.
2.2.6.1.1) No campo "Status", selecione um status para o atendimento.
2.2.6.1.1.1) No campo "Tipo de OS", escolha uma das opções de OS.
2.2.6.1.1.1.1) No campo "Data" já é preenchido com a data atual.
2.2.6.1.1.1.1.1) Os campos "Início" e "Duração" devem ser preenchidos.
Obs.: No campo "Descrição", informe alguma descrição ao atendimento.
2.2.7) Caso selecione o botão ![]() será exibido a tela "Agenda".
será exibido a tela "Agenda".
2.2.7.1) Na tela "Agenda", é possível visualizar e/ou agendar o atendimento da O.S.
2.2.8) Caso selecione a opção "Atendimento Resolvido", será exibido o item "Atend. Resolvido".
2.2.8.1) No item "Atend. Resolvido", é possível adicionar uma descrição da solução do problema.
2.2.8.1.1) Caso selecione a opção "Enviar E-mail", será exibido o item "Enviar E-mail".
2.2.9) Na tela "Enviar E-mail Contato", é possível:
- Inserir modelo de email,
- Enviar email para um contato da lista,
- Enviar uma cópia do email para determinado destinatário,
- Receber email de confirmação de leitura,
- Adicionar anexo.
2.2.9.1) Caso queira inserir email(s) de resposta, selecionar a opção ![]() no campo "Enviar E-mail(s)" e marcar o(s) email(s) da lista.
no campo "Enviar E-mail(s)" e marcar o(s) email(s) da lista.
2.2.9.1.1) Caso queira inserir modelo de email, selecionar uma opção no campo "Modelo de E-mail".
2.2.9.1.1.1) Caso queira inserir um email para que seja enviado uma cópia, informe um novo email no campo "Cópia E-mail".
2.2.9.1.1.1.1) Caso queira informar o assunto do email, vá no campo "Assunto" e digite o assuto do email.
2.2.9.1.1.1.1.1) Caso queira receber email de confirmação, marque a opção "Solicitar confirmação de consulta".
2.2.9.1.1.1.1.1.1) Caso queira editar o conteúdo do modelo do email, é possível editar dentro do próprio campo "Conteúdo do E-mail", é só clicar dentro do campo e editar.
Obs1.: Caso não selecione a opção "Adicionar Anexo", será exibida somente a opção "Finalizar" o atendimento.
Obs2.: Caso selecione a opção "Adicionar Anexo", será exibida a opção "Avançar".
Obs3.: Caso selecionar a opção Avançar, exibirá o item "Adicionar Anexo".
2.2.10) No item "Adicionar Anexo", é possível adicionar um anexo.
2.2.10.1) Caso queira adicionar um anexo selecione a opção "Anexar", e exibirá a tela "Pesquisar ou Criar".
Obs.: Caso deseje remover anexo, selecione e após clique na opção "Remover".