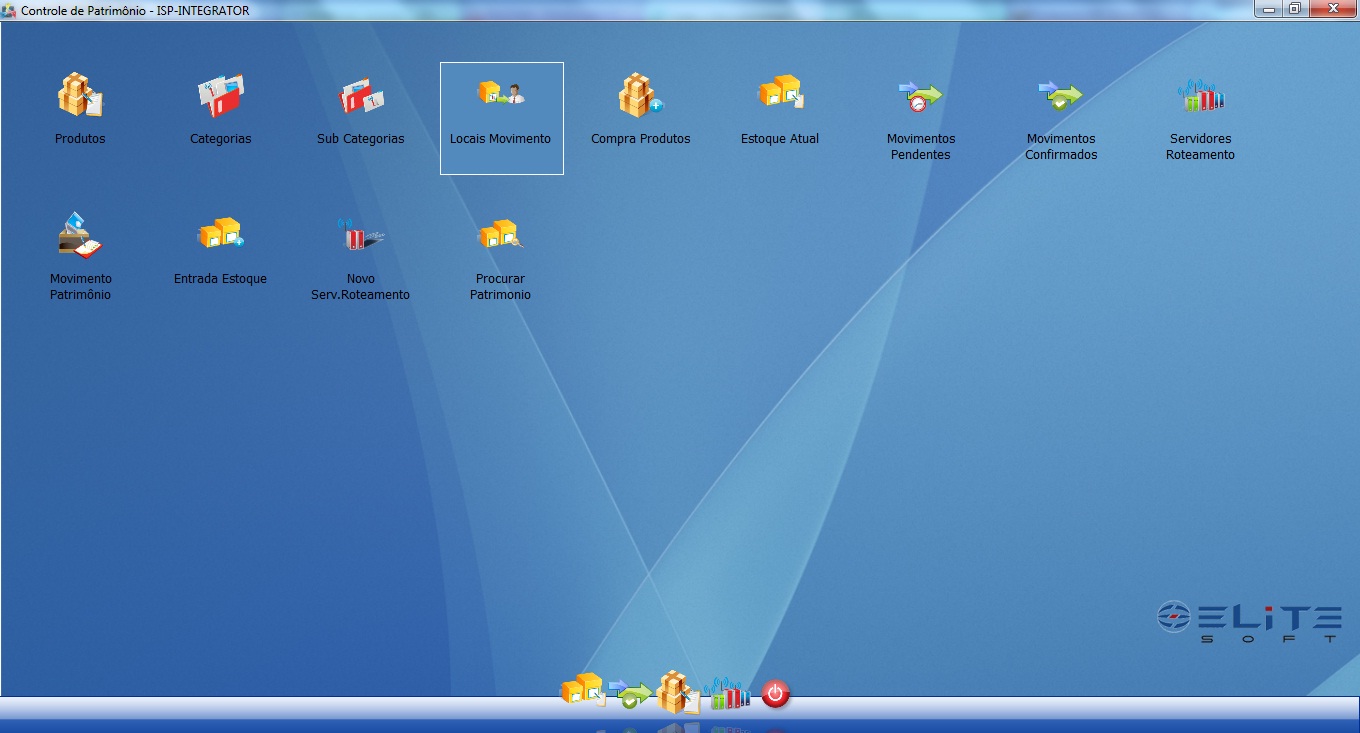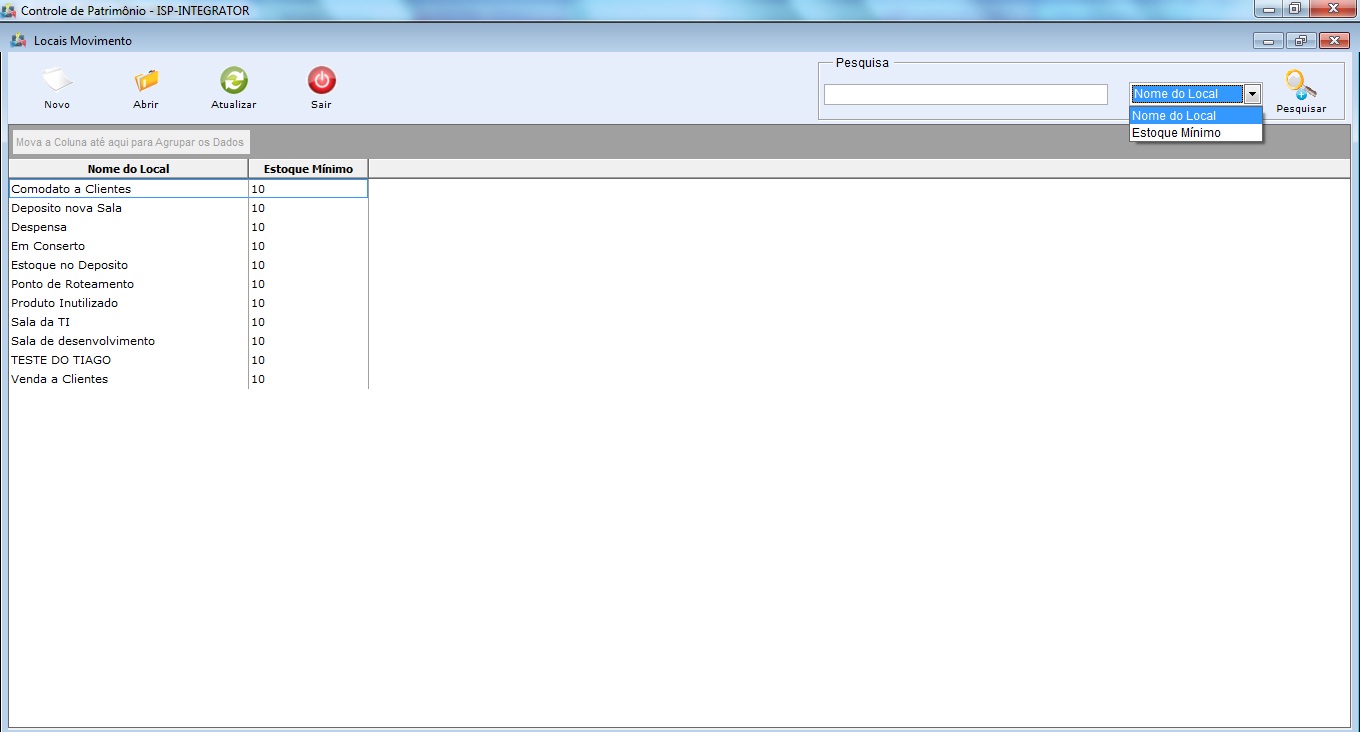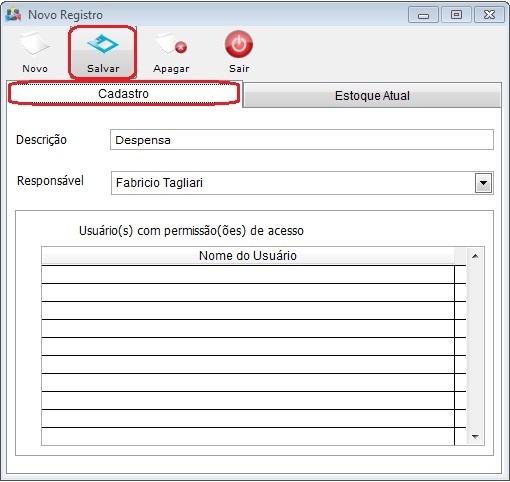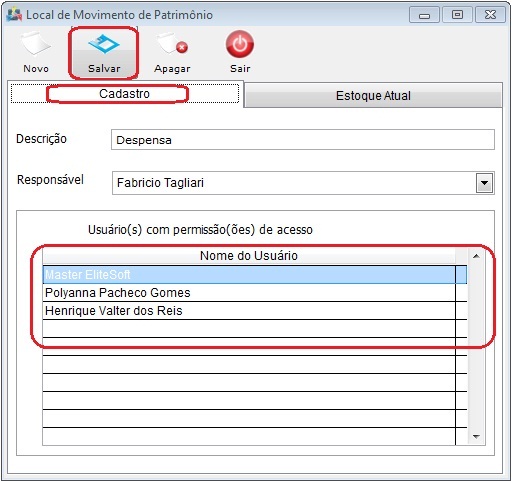Mudanças entre as edições de "Modulo Desktop - Controle Patrimonial - Local Movimento"
| Linha 25: | Linha 25: | ||
[[Arquivo:ControlePatrimonialLocalMovimentoV5.jpg|1170px]] | [[Arquivo:ControlePatrimonialLocalMovimentoV5.jpg|1170px]] | ||
| − | 4) Na tela "'''Locais Movimento'''", é possível adicionar novo local, abrir, atualizar a lista, pesquisar e ordenar os dados. | + | 4) Na tela "'''Locais Movimento'''", é possível adicionar novo local, abrir, atualizar a lista, pesquisar, agrupar/desagrupar e ordenar os dados. |
[[Arquivo:ControlePatrimonialLocalMov.jpg|1170px]] | [[Arquivo:ControlePatrimonialLocalMov.jpg|1170px]] | ||
| Linha 48: | Linha 48: | ||
4.3) Caso queira atualizar a lista de locais, selecione a opção "Atualizar". | 4.3) Caso queira atualizar a lista de locais, selecione a opção "Atualizar". | ||
| + | |||
| + | '''Obs.:''' Esta opção servirá para atualizar a lista de formas de cobrança, após um cadastro ou exclusão. | ||
4.4) Caso queira pesquisar por "locais" ou "estoque mínimo", informe o texto e após, selecione a opção "Pesquisar" e exibirá a lista de subcategorias filtrada. | 4.4) Caso queira pesquisar por "locais" ou "estoque mínimo", informe o texto e após, selecione a opção "Pesquisar" e exibirá a lista de subcategorias filtrada. | ||
[[Arquivo:ControlePatrimonialLocalMovPesquisar.jpg]] | [[Arquivo:ControlePatrimonialLocalMovPesquisar.jpg]] | ||
| + | |||
| + | 4.5) Caso queira agrupar os dados da lista, selecione a coluna e arraste até o texto "Mova a Coluna até aqui para Agrupar os Dados". | ||
Edição das 12h05min de 29 de junho de 2011
Local de Movimento
(Texto)
Obs: Os campos com título em NEGRITO são de preenchimento obrigatório.
1) Acessar o Integrator Desktop da versão 5, informar o usuário e a senha aos seus respectivos campos, após, selecionar a opção “Entrar”.
2) Na Área de Trabalho selecionar a opção "Controle de Patrimônio", dar um clique duplo ou apertar o enter e exibirá os ícones da tela "Controle de Patrimônio".
3) Na tela "Controle de Patrimônio", selecionar a opção "Local de Movimento", dar um clique duplo ou apertar o enter e exibirá a tela "Locais de Movimento".
4) Na tela "Locais Movimento", é possível adicionar novo local, abrir, atualizar a lista, pesquisar, agrupar/desagrupar e ordenar os dados.
4.1) Caso queira adicionar, selecionar a opção "Novo" e exibirá a tela "Novo Registro".
4.1.1) Na tela "Novo Registro", informar a descrição do local e selecionar o responsável pelo local, após, selecione a opção "Salvar".
4.2) Caso queira abrir, selecione um local, após, opção "Abrir" e exibirá a tela "Local de Movimento de Patrimônio".
4.2.1) Na tela "Local de Movimento de Patrimônio", é possível adicionar novo local, editar e apagar.
4.2.1.1) Caso queira adicionar, selecione a opção "Novo" e a tela mudará de "Local de Movimento de Patrimônio" para "Novo Registro" (retornar item 4.1.1).
4.2.1.2) Após editar os dados, selecione a opção "Salvar".
4.2.1.3) Caso queira apagar, selecione a opção "Apagar".
4.3) Caso queira atualizar a lista de locais, selecione a opção "Atualizar".
Obs.: Esta opção servirá para atualizar a lista de formas de cobrança, após um cadastro ou exclusão.
4.4) Caso queira pesquisar por "locais" ou "estoque mínimo", informe o texto e após, selecione a opção "Pesquisar" e exibirá a lista de subcategorias filtrada.
4.5) Caso queira agrupar os dados da lista, selecione a coluna e arraste até o texto "Mova a Coluna até aqui para Agrupar os Dados".