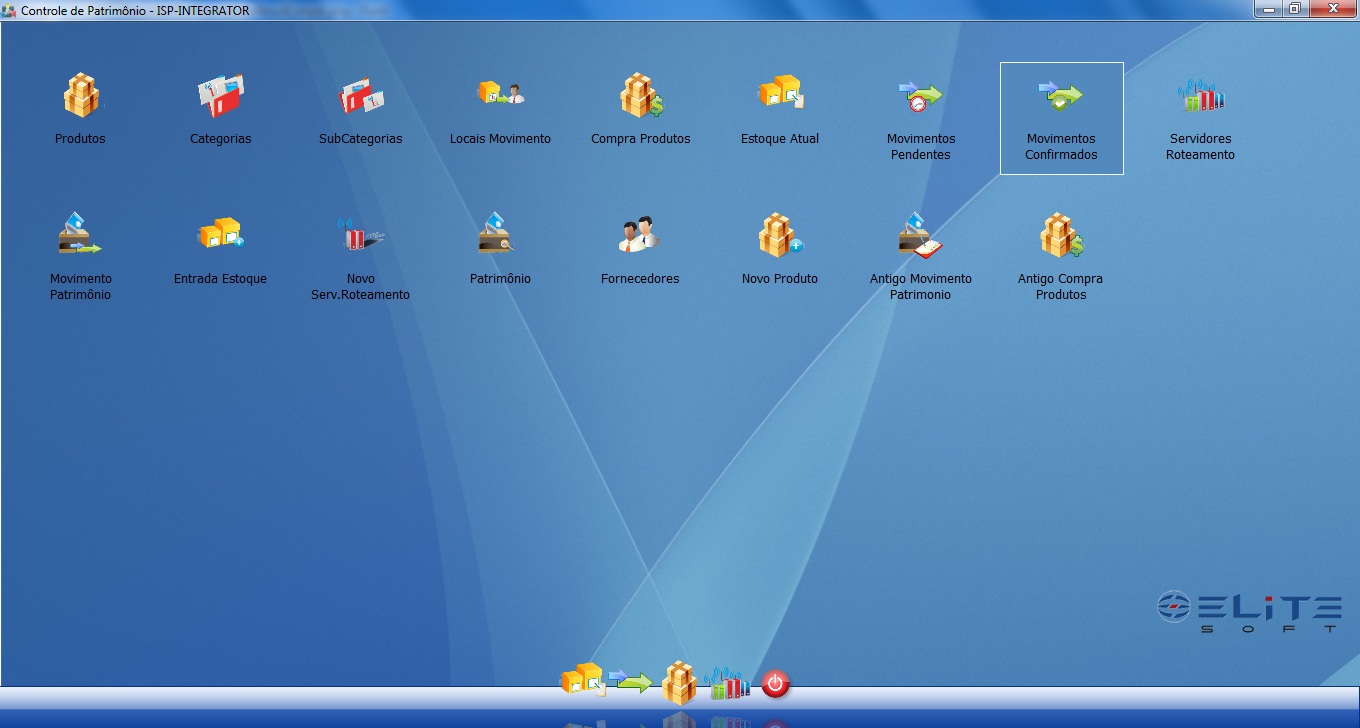Mudanças entre as edições de "Modulo Desktop - Controle Patrimonial - Movimentos Confirmados"
| Linha 30: | Linha 30: | ||
[[Arquivo:ControlePatrMovConfirmados.jpg|1170px]] | [[Arquivo:ControlePatrMovConfirmados.jpg|1170px]] | ||
| − | 4.1) Caso queira abrir, selecione a opção "Abrir" e exibirá a tela '''"Controle de Movimentos de Patrimônio"''' | + | 4.1) Caso queira abrir, selecione a opção "Abrir" e exibirá a tela '''"Controle de Movimentos de Patrimônio"'''. |
'''Obs.:''' Ao selecionar a opção "Cancelar", será obrigatório informar o motivo para o cancelamento do movimento e após cancelado, o patrimônio retornará para o local "Estoque no Depósito". | '''Obs.:''' Ao selecionar a opção "Cancelar", será obrigatório informar o motivo para o cancelamento do movimento e após cancelado, o patrimônio retornará para o local "Estoque no Depósito". | ||
'''Obs.:''' A opção "Cancelar" ficará ativa somente se o usuário logado for o "Usuário que Confirmar". | '''Obs.:''' A opção "Cancelar" ficará ativa somente se o usuário logado for o "Usuário que Confirmar". | ||
| + | |||
| + | 4.1.1) Na tela '''"Controle de Movimentos de Patrimônio"''', é possível... | ||
[[Arquivo:SetaCima.jpg|link=Modulo Desktop - Controle Patrimonial - Movimentos Confirmados]] | [[Arquivo:SetaCima.jpg|link=Modulo Desktop - Controle Patrimonial - Movimentos Confirmados]] | ||
[[#Modulo Desktop - Controle Patrimonial - Movimentos Confirmados|Topo]] | [[#Modulo Desktop - Controle Patrimonial - Movimentos Confirmados|Topo]] | ||
Edição das 16h34min de 9 de agosto de 2011
Modulo Desktop - Controle Patrimonial - Movimentos Confirmados
Obs: Os campos com título em NEGRITO são de preenchimento obrigatório.
1) Acessar o Integrator Desktop da versão 5, informar o usuário e a senha aos seus respectivos campos, após, selecionar a opção “Entrar”.
2) Na Área de Trabalho selecionar a opção "Controle de Patrimônio", dar um clique duplo ou apertar o enter e exibirá os ícones da tela "Controle de Patrimônio".
3) Na tela "Controle de Patrimônio", selecionar a opção "Movimentos Confirmados", dar um clique duplo ou apertar o enter e exibirá a tela "Movimentos Confirmados".
4) Na tela "Movimentos Confirmados", é possível abrir um movimento e atualizar a lista, pesquisar, agrupar/desagrupar e ordenar os dados.
4.1) Caso queira abrir, selecione a opção "Abrir" e exibirá a tela "Controle de Movimentos de Patrimônio".
Obs.: Ao selecionar a opção "Cancelar", será obrigatório informar o motivo para o cancelamento do movimento e após cancelado, o patrimônio retornará para o local "Estoque no Depósito".
Obs.: A opção "Cancelar" ficará ativa somente se o usuário logado for o "Usuário que Confirmar".
4.1.1) Na tela "Controle de Movimentos de Patrimônio", é possível...