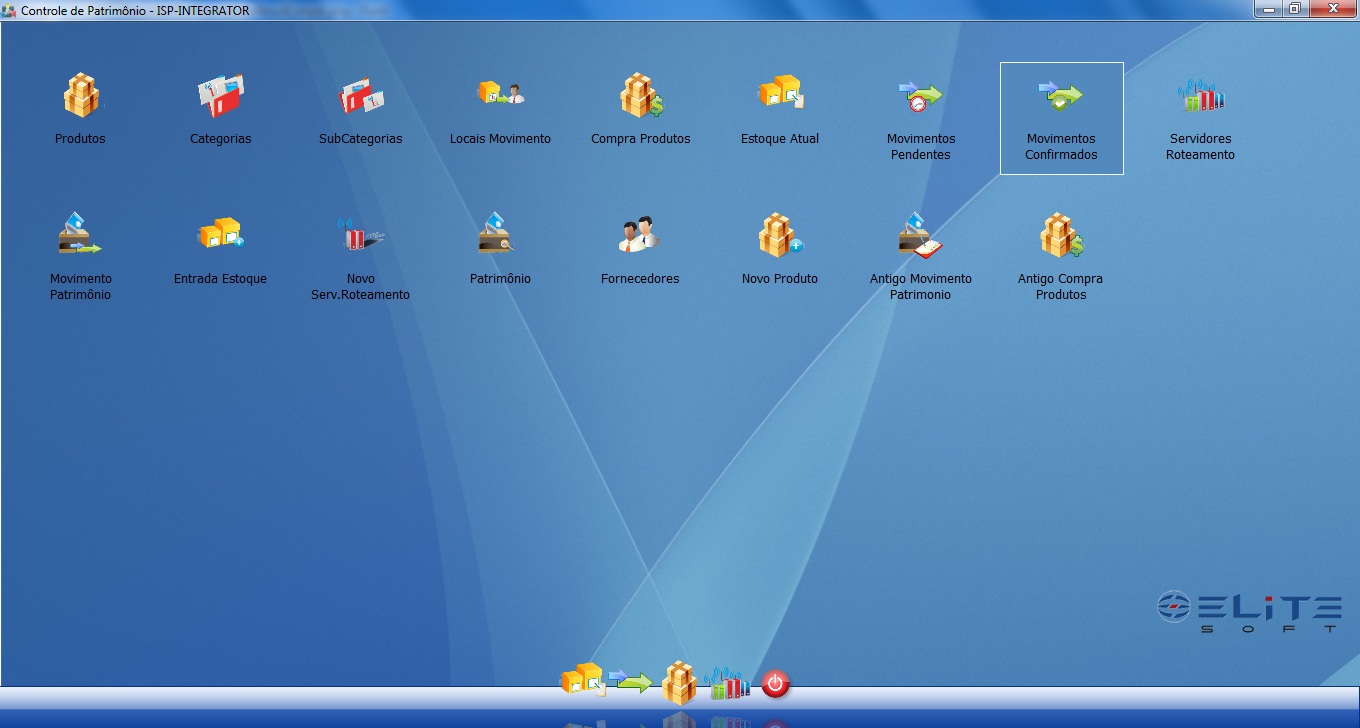Mudanças entre as edições de "Modulo Desktop - Controle Patrimonial - Movimentos Confirmados"
| Linha 42: | Linha 42: | ||
* Se a movimentação for realizada no [[Modulo_Desktop_-_Aba_Planos|Controle de Clientes]], adicionando um equipamento a um determinado plano do cliente, exibirá a tela com o título '''"Movimento de Patrimônio por Cliente"''' e com o campo do "Nome do Cliente" preenchido, sendo possível visualizar também o "Tipo da Movimentação" realizada. | * Se a movimentação for realizada no [[Modulo_Desktop_-_Aba_Planos|Controle de Clientes]], adicionando um equipamento a um determinado plano do cliente, exibirá a tela com o título '''"Movimento de Patrimônio por Cliente"''' e com o campo do "Nome do Cliente" preenchido, sendo possível visualizar também o "Tipo da Movimentação" realizada. | ||
| − | '''Obs.:''' O destino poderá ser "Venda a cliente" e/ou "Comodato", ou conforme definição do provedor. | + | '''Obs.:''' O "Tipo de Operação" poderá ser "Operação em Comodato" ou "Venda de Equipamento" (Evento de Faturamento ou Conta à Receber), e o destino exibido poderá ser "Venda a cliente" e/ou "Comodato", ou conforme definição do provedor. |
[[Arquivo:ControlePatMovPendenteCliente.png]] | [[Arquivo:ControlePatMovPendenteCliente.png]] | ||
Edição das 16h24min de 9 de fevereiro de 2012
Modulo Desktop - Controle Patrimonial - Movimentos Confirmados
Obs: Os campos com título em NEGRITO são de preenchimento obrigatório.
1) Acessar o Integrator Desktop da versão 5, informar o usuário e a senha aos seus respectivos campos, após, selecionar a opção “Entrar”.
2) Na Área de Trabalho, selecione a opção "Controle de Patrimônio", dê um clique duplo ou aperte o enter e exibirá os ícones da tela "Controle de Patrimônio".
3) Na tela "Controle de Patrimônio", selecione a opção "Movimentos Confirmados", dê um clique duplo ou aperte o enter e exibirá a tela "Movimentos Confirmados".
4) Na tela "Movimentos Confirmados", é possível abrir um movimento e atualizar a lista, pesquisar, agrupar/desagrupar e ordenar os dados.
4.1) Caso queira abrir, selecione a opção "Abrir" e exibirá a tela:
- Se a movimentação for realizada no Controle de Clientes, adicionando um equipamento a um determinado plano do cliente, exibirá a tela com o título "Movimento de Patrimônio por Cliente" e com o campo do "Nome do Cliente" preenchido, sendo possível visualizar também o "Tipo da Movimentação" realizada.
Obs.: O "Tipo de Operação" poderá ser "Operação em Comodato" ou "Venda de Equipamento" (Evento de Faturamento ou Conta à Receber), e o destino exibido poderá ser "Venda a cliente" e/ou "Comodato", ou conforme definição do provedor.
- Se a movimentação for realizada no Movimento de Patrimônio, por mais que o local de destino seja "Vendas a Clientes" exibirá a tela com o título "Movimento de Patrimônio".
tela
- Se a movimentação for realizada no Novo Servidor de Roteamento , será possível escolher para qual destino, ou seja, "Ponto de Roteamento" o equipamento e ao abrir essa movimentação exibirá a tela com o título "Movimento de Patrimônio por Ponto de Roteamento".
Se odestino da movimentação realizada "Controle de Movimentos de Patrimônio".
Obs.: Ao selecionar a opção "Cancelar", será obrigatório informar o motivo para o cancelamento do movimento e após cancelado, o patrimônio retornará para o local "Estoque no Depósito".
Obs.: A opção "Cancelar" ficará ativa somente se o usuário logado for o "Usuário de Confirmação".
4.1.1) Na tela "Controle de Movimentos de Patrimônio", é possível...
4.2) Caso queira atualizar, selecione a opção "Atualizar".
Obs.: Esta opção servirá para atualizar a lista de usuário após um cadastro ou exclusão.
4.3) Caso queira agrupar,
4.4) Caso queira pesquisar,
4.5) Caso queira desagrupar,
4.6) Caso queira ordenar os dados da lista em crescente ou decrescente, selecione uma das colunas e exibirá uma seta ao lado direito da coluna.
- Seta para ordenação crescente:
- Seta para ordenação decrescente: