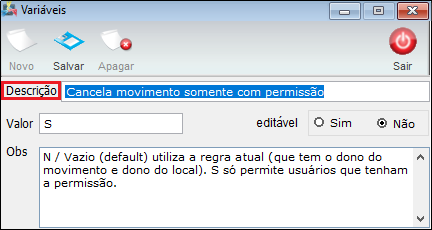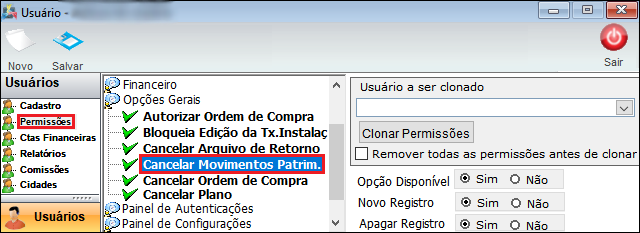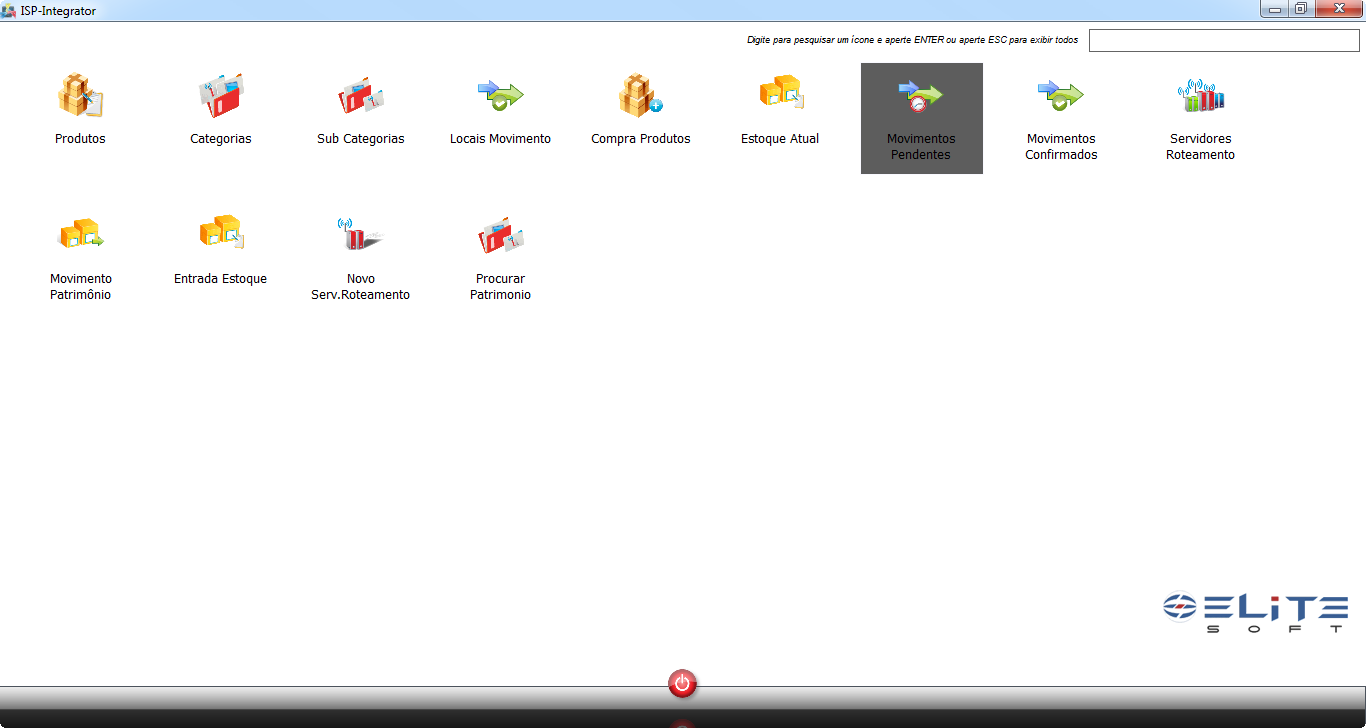Mudanças entre as edições de "Modulo Desktop - Controle Patrimonial - Movimentos Pendentes"
(Alterada a logo) |
m (Alterou o nível de proteção de "Modulo Desktop - Controle Patrimonial - Movimentos Pendentes": Seu Antônio e Mayara irão documentar ([Editar=Permitir apenas usuários autoconfirmados] (indefinidamente) [Mover=Permitir apenas usuários autoconf...) |
||
| (17 revisões intermediárias por 3 usuários não estão sendo mostradas) | |||
| Linha 1: | Linha 1: | ||
| + | __NOTOC__ | ||
| + | |||
| + | |||
{| style="margin-top:5px; width:34%; margin-bottom:2px; margin-left:auto; margin-right:auto" | {| style="margin-top:5px; width:34%; margin-bottom:2px; margin-left:auto; margin-right:auto" | ||
|class="fundologo" style="background-repeat:no-repeat; background-position:-40px -15px; width:100%; border:1px solid #D2D2D2; vertical-align:top; -moz-border-radius: 10px; -webkit-border-radius: 10px; border-radius:10px;box-shadow:0 1px 3px rgba(0, 0, 0, 0.35)" | | |class="fundologo" style="background-repeat:no-repeat; background-position:-40px -15px; width:100%; border:1px solid #D2D2D2; vertical-align:top; -moz-border-radius: 10px; -webkit-border-radius: 10px; border-radius:10px;box-shadow:0 1px 3px rgba(0, 0, 0, 0.35)" | | ||
| − | [[Arquivo: | + | [[Arquivo:ispintegrator.png|center]] |
|} | |} | ||
[[Modulo_Desktop_-_Controle_Patrimonial|« Voltar]] | [[Página_principal|« Principal]] | [[Modulo_Desktop_-_Controle_Patrimonial|« Voltar]] | [[Página_principal|« Principal]] | ||
| + | |||
| + | |||
| + | {|align="center" | ||
| + | |bgcolor="#1a428a"|<span style="color:white">Permissão<br></span> | ||
| + | |||
| + | |- bgcolor="#E8E8E8" | ||
| + | | Cancelar Movimentos de Patrimônio | ||
| + | |||
| + | |- bgcolor="#E8E8E8" | ||
| + | | Controle Patrimonial | ||
| + | |||
| + | |- bgcolor="#E8E8E8" | ||
| + | | Movimentos Pendentes | ||
| + | |||
| + | |} | ||
| + | |||
| + | |||
| + | {|align="center" | ||
| + | |bgcolor="#1a428a"|<span style="color:white">Variável<br></span> | ||
| + | |||
| + | |- bgcolor="#E8E8E8" | ||
| + | | Cancela Movimento Somente com Permissão | ||
| + | |||
| + | |} | ||
| + | |||
| + | |||
| + | {| style="border-collapse: collapse; border-width: 1px; border-style: solid; margin-left:auto; margin-right:auto; border-color: #DDC12B" | ||
| + | |- style="background-color:#FFFFFF" | ||
| + | | [[arquivo:BarraAmarela.png|6px]] | ||
| + | | [[Arquivo:Lampada.png|40px]] | ||
| + | | ''A alteração de '''Variável de Cancela Movimento Somente com Permissão''' foi disponibilizada para a versão do '''[https://wiki.elitesoft.com.br/index.php/Categoria:Changelog_5.04.00 Changelog 5.04.00]'''. | ||
| + | |} | ||
| Linha 14: | Linha 49: | ||
| − | '' | + | {| style="border-collapse: collapse; border-width: 1px; border-style: solid; margin-left:auto; margin-right:auto; border-color: #A5030E" |
| + | |- style="background-color:#FFFFFF" | ||
| + | | [[arquivo:BarraVermelha.png|6px]] | ||
| + | | [[Arquivo:AlertaVermelha.png|40px]] | ||
| + | | ''Para a ''Variável de Cancela Movimento Somente com Permissão'' deve entrar em contato com os técnicos da EliteSoft''. | ||
| + | |} | ||
| + | |||
| + | |||
| + | == Variável de Cancela Movimento Somente com Permissão == | ||
| − | + | 1) Para cancelar o movimento, deve configurar a ''Variável de Cancela Movimento Somente com Permissão'' para que seja editável para os usuários. | |
| + | |||
| + | [[Arquivo:variávelcancelamovimento.png]] | ||
| + | |||
| + | Caminho a Seguir: ISP - INTEGRATOR / PAINEL DE CONFIGURAÇÕES / CONFIGURAÇÃO INICIAL / VARIÁVEIS / CANCELA MOVIMENTO SOMENTE COM PERMISSÃO | ||
| + | |||
| − | + | 1.1) Com a variável classificada como sim, o Administrador pode consentir a permissão para os usuários autorizados. | |
| − | |||
| − | |||
| − | |||
| − | + | * Se o usuário não tivesse permissão, mas fosse o gerador da movimentação, conseguia cancelar, por isso foi desenvolvida a variável e bloqueio para essa alteração. | |
| − | |||
| − | |||
| − | + | [[Arquivo:permissãocancelamovimento.png]] | |
| − | |||
| − | |||
| − | |||
| − | |||
| + | Caminho a Seguir: ISP - INTEGRATOR / PAINEL DE CONFIGURAÇÕES / USUÁRIOS / PERMISSÕES / OPÇÕES GERAIS / CANCELAR MOVIMENTOS DE PATRIMÔNIO | ||
| − | |||
| + | 1.1.1) Na tela ''Controle de Patrimônio'' selecione a opção ''Movimentos Pendentes'' e enter para exibir a tela. | ||
* Para este procedimento, permissão: [[Modulo_Desktop_-_Permissoes_-_Controle_Patrimonial_-_Movimentos_Pendentes|Movimentos Pendentes]]. | * Para este procedimento, permissão: [[Modulo_Desktop_-_Permissoes_-_Controle_Patrimonial_-_Movimentos_Pendentes|Movimentos Pendentes]]. | ||
| − | [[Arquivo:movpendentes.png| | + | [[Arquivo:movpendentes.png|1050px]] |
| − | 1. | + | 1.2) Na tela ''Movimentos Pendentes'' é possível realizar nova movimentação, abrir um movimento, atualizar a lista, pesquisar, agrupar/desagrupar e ordenar os dados. |
| − | [[Arquivo:ControlePatMovPendentes.png| | + | [[Arquivo:ControlePatMovPendentes.png|1050px]] |
| − | 1. | + | 1.2.1) Caso queira realizar nova movimentação, selecione a opção "Novo" e exibe a tela de ''Movimento de Patrimônio''. |
| − | 1. | + | 1.2.1.1) Tela de [[Modulo_Desktop_-_Controle_Patrimonial_-_Movimento_de_Patrimônio|Movimento de Patrimônio]]. |
| − | [[Arquivo:ControlePatrMovPatrimonio.png | + | [[Arquivo:ControlePatrMovPatrimonio.png]] |
| − | 1. | + | 1.3) Para abrir um movimento para fazer alterações, selecione a opção "Abrir" que exibirá a tela conforme os destinos descritos abaixo. |
[[Arquivo:ControlePatrMovPendentesAbrir.jpg]] | [[Arquivo:ControlePatrMovPendentesAbrir.jpg]] | ||
| − | 1. | + | 1.3.1) Caso a movimentação tenha sido realizada no [[Modulo_Desktop_-_Aba_Planos|Controle de Clientes]] adicionando o equipamento ao plano do cliente, exibe a tela com o título ''Movimento de Patrimônio por Cliente'' e com o campo do "Nome do Cliente" preenchido pode visualizar o tipo da movimentação. |
| + | |||
| + | * O "Tipo de Operação" pode ser "Operação em Comodato" ou "Venda de Equipamento" (Evento de Faturamento ou Conta à Receber), e o destino exibido poderá ser "Venda a cliente" e/ou "Comodato" ou conforme definição do provedor. | ||
| + | |||
| − | + | 1.3.2) Na tela ''Movimento de Patrimônio por Cliente'' pode confirmar, cancelar ou imprimir uma movimentação. | |
| + | [[Arquivo:ControlePatMovPendenteCliente.png]] | ||
| − | |||
| − | + | 1.3.2.1) Para confirmar: | |
| + | * Marque o patrimônio que deve ser movimentado; | ||
| − | + | * Selecione a opção "Confirmar"; | |
| − | |||
| − | |||
* Na caixa de mensagem "Deseja confirmar a entrega do equipamento?", selecione a opção "Sim". | * Na caixa de mensagem "Deseja confirmar a entrega do equipamento?", selecione a opção "Sim". | ||
| − | 1. | + | 1.3.2.1.1) Para cancelar: |
| + | |||
| + | * Marque o patrimônio que deve ser cancelado; | ||
| + | |||
| + | * Selecione a opção "Cancelar"; | ||
| − | + | * Na caixa de mensagem "Confirma o cancelamento do movimento de patrimônio?" selecione a opção "Sim" para exibir o campo "Motivo de Cancelamento"; | |
| − | |||
| − | * Na caixa de mensagem "Confirma o cancelamento do movimento de patrimônio?" | ||
| − | |||
| + | * Informe o motivo e selecione a opção "Salvar". | ||
| − | |||
| − | '' | + | 1.3.2.1.1.1) Para imprimir, selecione a opção para exibir na tela ''Ver PDF'' com as informações da movimentação. |
| − | + | * O local de destino exibe conforme a movimentação. | |
| + | [[Arquivo:ControlePatMovPendPDFRecibo.png]] | ||
| − | |||
| − | + | * As interfaces fornecidas serão conforme os destinos escolhidos. | |
| + | * Os botões "Confirmar" e "Cancelar" devem ficar ativos e se é o usuário responsável pela confirmação da entrega do produto. | ||
| − | |||
| + | 1.3.2.2) Caso a movimentação tenha sido realizada no [[Modulo_Desktop_-_Novo_Servidor_Roteamento|Novo Servidor de Roteamento]], foi possível escolher para qual destino o equipamento iria, ou seja, em qual "Ponto de Roteamento" e ao abrir essa movimentação exibe a tela com o título ''Movimento de Patrimônio por Ponto de Roteamento''. | ||
| − | |||
| − | + | 1.3.2.2.1) Na tela ''Movimento de Patrimônio por Ponto de Roteamento'' pode confirmar, cancelar e imprimir a movimentação. | |
| + | [[Arquivo:ControlePatMovPendentePtoRot.png]] | ||
| − | |||
| − | * Marque o | + | 1.3.2.2.1.1) Para confirmar: |
| − | * Selecione a opção "Confirmar" | + | |
| + | * Marque o patrimônio que deve ser movimentado; | ||
| + | |||
| + | * Selecione a opção "Confirmar"; | ||
| + | |||
* Na caixa de mensagem "Deseja confirmar a entrega do equipamento?", selecione a opção "Sim". | * Na caixa de mensagem "Deseja confirmar a entrega do equipamento?", selecione a opção "Sim". | ||
| − | 1. | + | 1.3.2.2.2) Caso queira cancelar: |
| + | |||
| + | * Marque o patrimônio que deve ser movimentado; | ||
| + | |||
| + | * Selecione a opção "Cancelar"; | ||
| + | |||
| + | * Na caixa de mensagem "Confirma o cancelamento do movimento de patrimônio?", selecione a opção "Sim" e exibe o campo "Motivo Cancelamento"; | ||
| + | |||
| + | * Informe o motivo e selecionar a opção "Salvar". | ||
| + | |||
| − | + | 1.3.2.3) Para imprimir, selecione a opção "Imprimir" e exibir a tela ''Ver PDF'' com as informações da movimentação. | |
| − | |||
| − | |||
| − | |||
| + | * O local de destino será exibido conforme a movimentação realizada. | ||
| − | + | [[Arquivo:ControlePatMovPendPDFRecibo.png]] | |
| − | |||
| − | + | * As interfaces fornecidas serão conforme os destinos escolhidos. | |
| + | * Os botões "Confirmar" e "Cancelar" devem ficar ativos e se o usuário logado for usuário responsável pela confirmação da entrega do produto. | ||
| − | |||
| − | + | 1.3.2.3.1) Caso a movimentação tenha sido realizada no [[Modulo_Desktop_-_Controle_Patrimonial_-_Movimento_de_Patrimônio|Movimento de Patrimônio]], mesmo que o local de destino seja "Vendas a Clientes" exibe a tela com o título '''"Movimento de Patrimônio"'''. | |
| − | 1. | + | 1.3.2.3.1.1) Na tela ''Movimento de Patrimônio'' pode confirmar, cancelar ou imprimir uma movimentação. |
| + | [[Arquivo:ControlePatMovPendentesConf.png]] | ||
| − | |||
| − | + | 1.3.2.3.1.1.1) Para confirmar: | |
| + | * Marque o patrimônio que deve ser movimentado; | ||
| − | + | * Selecione a opção "Confirmar"; | |
| − | |||
| − | |||
* Na caixa de mensagem "Deseja confirmar a entrega do equipamento?", selecione a opção "Sim". | * Na caixa de mensagem "Deseja confirmar a entrega do equipamento?", selecione a opção "Sim". | ||
| − | 1. | + | 1.3.2.3.2) Para cancelar: |
| − | * Marque o | + | * Marque o patrimônio que deve ser cancelado; |
| − | |||
| − | |||
| − | |||
| + | * Selecione a opção "Cancelar"; | ||
| − | + | * Na caixa de mensagem "Confirma o cancelamento do movimento de patrimônio?", selecione a opção "Sim" e exibir o campo "Motivo de Cancelamento"; | |
| − | + | * Informe o motivo e selecionar a opção "Salvar". | |
| − | |||
| − | '' | + | 1.3.2.3.3) Para imprimir, selecione a opção "Imprimir" e exibir a tela ''Ver PDF'' com as informações da movimentação. |
| − | + | * O local de destino exibe a movimentação realizada. | |
| + | [[Arquivo:ControlePatMovPendPDFRecibo.png]] | ||
| − | 1. | + | * As interfaces fornecidas serão conforme os destinos escolhidos. |
| + | |||
| + | * Os botões "Confirmar" e "Cancelar" ficam ativos se o usuário logado for usuário responsável pela confirmação da entrega do produto. | ||
| + | |||
| + | |||
| + | 1.3.3) Para atualizar a lista de movimentos, selecione a opção "Atualizar". | ||
[[Arquivo:ControlePatrMovPendentesAtualizar.jpg]] | [[Arquivo:ControlePatrMovPendentesAtualizar.jpg]] | ||
| − | + | * Esta opção deve atualizar a lista de movimentos após uma alteração. | |
| − | 1. | + | 1.3.3.1) Para pesquisar movimentos, informe o texto, selecione o tipo da pesquisa e selecione "Pesquisar" para a lista de movimentos. |
[[Arquivo:ControlePatMovPendentePes.png]] | [[Arquivo:ControlePatMovPendentePes.png]] | ||
| − | 1. | + | 1.3.3.1.1) Para agrupar os movimentos da lista, selecione uma coluna e arraste até o texto "Mova a Coluna até aqui para Agrupar os Dados". |
| − | |||
| − | |||
| + | [[Arquivo:ControlePatMovPendAgrupado.png]] | ||
| − | |||
| − | + | * No exemplo abaixo os dados foram agrupados pela coluna "Destino". | |
| + | [[Arquivo:ControlePatMovPendAgrupadoDestino.png]] | ||
| − | |||
| − | + | * No exemplo abaixo os dados foram agrupados com várias colunas. Neste caso, é possível visualizar um agrupamento de usuários de confirmação para um determinado destino. | |
| + | [[Arquivo:ControlePatMovPendAgrupadoDestinoUsuConf.png]] | ||
| − | |||
| Linha 208: | Linha 261: | ||
| − | [[Categoria: Permissões]] | + | [[Categoria:Permissões]] |
| + | |||
| + | |||
| + | [[Categoria:Variáveis]] | ||
| + | |||
| + | |||
| + | [[Categoria:Changelog 5.04.00]] | ||
Edição atual tal como às 14h16min de 9 de fevereiro de 2021
| Permissão |
| Cancelar Movimentos de Patrimônio |
| Controle Patrimonial |
| Movimentos Pendentes |
| Variável |
| Cancela Movimento Somente com Permissão |
| |
|
A alteração de Variável de Cancela Movimento Somente com Permissão foi disponibilizada para a versão do Changelog 5.04.00. |
Movimentos Pendentes
![]() O controle de "Movimentos Pendentes", servirá para visualizar as movimentações realizadas no "Movimentos de Patrimônio" e nos patrimônios adicionados a um determinado plano no "Controle de Cliente", sendo possível confirmar o movimento, ou seja, aprovar a movimentação e após, será enviado para o "Movimentos Confirmados" e também cancelar um movimento caso não esteja correto.
O controle de "Movimentos Pendentes", servirá para visualizar as movimentações realizadas no "Movimentos de Patrimônio" e nos patrimônios adicionados a um determinado plano no "Controle de Cliente", sendo possível confirmar o movimento, ou seja, aprovar a movimentação e após, será enviado para o "Movimentos Confirmados" e também cancelar um movimento caso não esteja correto.
| |
|
Para a Variável de Cancela Movimento Somente com Permissão deve entrar em contato com os técnicos da EliteSoft. |
Variável de Cancela Movimento Somente com Permissão
1) Para cancelar o movimento, deve configurar a Variável de Cancela Movimento Somente com Permissão para que seja editável para os usuários.
Caminho a Seguir: ISP - INTEGRATOR / PAINEL DE CONFIGURAÇÕES / CONFIGURAÇÃO INICIAL / VARIÁVEIS / CANCELA MOVIMENTO SOMENTE COM PERMISSÃO
1.1) Com a variável classificada como sim, o Administrador pode consentir a permissão para os usuários autorizados.
- Se o usuário não tivesse permissão, mas fosse o gerador da movimentação, conseguia cancelar, por isso foi desenvolvida a variável e bloqueio para essa alteração.
Caminho a Seguir: ISP - INTEGRATOR / PAINEL DE CONFIGURAÇÕES / USUÁRIOS / PERMISSÕES / OPÇÕES GERAIS / CANCELAR MOVIMENTOS DE PATRIMÔNIO
1.1.1) Na tela Controle de Patrimônio selecione a opção Movimentos Pendentes e enter para exibir a tela.
- Para este procedimento, permissão: Movimentos Pendentes.
1.2) Na tela Movimentos Pendentes é possível realizar nova movimentação, abrir um movimento, atualizar a lista, pesquisar, agrupar/desagrupar e ordenar os dados.
1.2.1) Caso queira realizar nova movimentação, selecione a opção "Novo" e exibe a tela de Movimento de Patrimônio.
1.2.1.1) Tela de Movimento de Patrimônio.
1.3) Para abrir um movimento para fazer alterações, selecione a opção "Abrir" que exibirá a tela conforme os destinos descritos abaixo.
1.3.1) Caso a movimentação tenha sido realizada no Controle de Clientes adicionando o equipamento ao plano do cliente, exibe a tela com o título Movimento de Patrimônio por Cliente e com o campo do "Nome do Cliente" preenchido pode visualizar o tipo da movimentação.
- O "Tipo de Operação" pode ser "Operação em Comodato" ou "Venda de Equipamento" (Evento de Faturamento ou Conta à Receber), e o destino exibido poderá ser "Venda a cliente" e/ou "Comodato" ou conforme definição do provedor.
1.3.2) Na tela Movimento de Patrimônio por Cliente pode confirmar, cancelar ou imprimir uma movimentação.
1.3.2.1) Para confirmar:
- Marque o patrimônio que deve ser movimentado;
- Selecione a opção "Confirmar";
- Na caixa de mensagem "Deseja confirmar a entrega do equipamento?", selecione a opção "Sim".
1.3.2.1.1) Para cancelar:
- Marque o patrimônio que deve ser cancelado;
- Selecione a opção "Cancelar";
- Na caixa de mensagem "Confirma o cancelamento do movimento de patrimônio?" selecione a opção "Sim" para exibir o campo "Motivo de Cancelamento";
- Informe o motivo e selecione a opção "Salvar".
1.3.2.1.1.1) Para imprimir, selecione a opção para exibir na tela Ver PDF com as informações da movimentação.
- O local de destino exibe conforme a movimentação.
- As interfaces fornecidas serão conforme os destinos escolhidos.
- Os botões "Confirmar" e "Cancelar" devem ficar ativos e se é o usuário responsável pela confirmação da entrega do produto.
1.3.2.2) Caso a movimentação tenha sido realizada no Novo Servidor de Roteamento, foi possível escolher para qual destino o equipamento iria, ou seja, em qual "Ponto de Roteamento" e ao abrir essa movimentação exibe a tela com o título Movimento de Patrimônio por Ponto de Roteamento.
1.3.2.2.1) Na tela Movimento de Patrimônio por Ponto de Roteamento pode confirmar, cancelar e imprimir a movimentação.
1.3.2.2.1.1) Para confirmar:
- Marque o patrimônio que deve ser movimentado;
- Selecione a opção "Confirmar";
- Na caixa de mensagem "Deseja confirmar a entrega do equipamento?", selecione a opção "Sim".
1.3.2.2.2) Caso queira cancelar:
- Marque o patrimônio que deve ser movimentado;
- Selecione a opção "Cancelar";
- Na caixa de mensagem "Confirma o cancelamento do movimento de patrimônio?", selecione a opção "Sim" e exibe o campo "Motivo Cancelamento";
- Informe o motivo e selecionar a opção "Salvar".
1.3.2.3) Para imprimir, selecione a opção "Imprimir" e exibir a tela Ver PDF com as informações da movimentação.
- O local de destino será exibido conforme a movimentação realizada.
- As interfaces fornecidas serão conforme os destinos escolhidos.
- Os botões "Confirmar" e "Cancelar" devem ficar ativos e se o usuário logado for usuário responsável pela confirmação da entrega do produto.
1.3.2.3.1) Caso a movimentação tenha sido realizada no Movimento de Patrimônio, mesmo que o local de destino seja "Vendas a Clientes" exibe a tela com o título "Movimento de Patrimônio".
1.3.2.3.1.1) Na tela Movimento de Patrimônio pode confirmar, cancelar ou imprimir uma movimentação.
1.3.2.3.1.1.1) Para confirmar:
- Marque o patrimônio que deve ser movimentado;
- Selecione a opção "Confirmar";
- Na caixa de mensagem "Deseja confirmar a entrega do equipamento?", selecione a opção "Sim".
1.3.2.3.2) Para cancelar:
- Marque o patrimônio que deve ser cancelado;
- Selecione a opção "Cancelar";
- Na caixa de mensagem "Confirma o cancelamento do movimento de patrimônio?", selecione a opção "Sim" e exibir o campo "Motivo de Cancelamento";
- Informe o motivo e selecionar a opção "Salvar".
1.3.2.3.3) Para imprimir, selecione a opção "Imprimir" e exibir a tela Ver PDF com as informações da movimentação.
- O local de destino exibe a movimentação realizada.
- As interfaces fornecidas serão conforme os destinos escolhidos.
- Os botões "Confirmar" e "Cancelar" ficam ativos se o usuário logado for usuário responsável pela confirmação da entrega do produto.
1.3.3) Para atualizar a lista de movimentos, selecione a opção "Atualizar".
- Esta opção deve atualizar a lista de movimentos após uma alteração.
1.3.3.1) Para pesquisar movimentos, informe o texto, selecione o tipo da pesquisa e selecione "Pesquisar" para a lista de movimentos.
1.3.3.1.1) Para agrupar os movimentos da lista, selecione uma coluna e arraste até o texto "Mova a Coluna até aqui para Agrupar os Dados".
- No exemplo abaixo os dados foram agrupados pela coluna "Destino".
- No exemplo abaixo os dados foram agrupados com várias colunas. Neste caso, é possível visualizar um agrupamento de usuários de confirmação para um determinado destino.
| |
|
Esta é uma base de testes fictícia, meramente ilustrativa. |