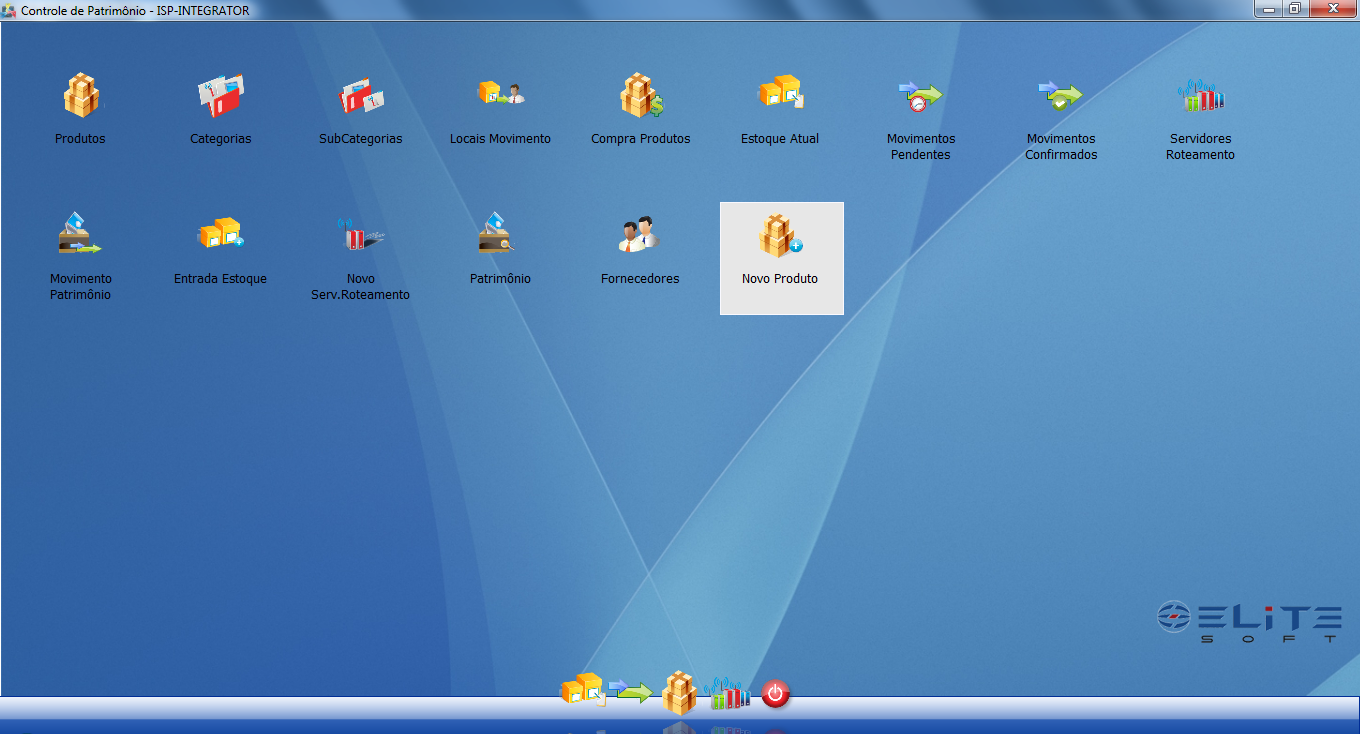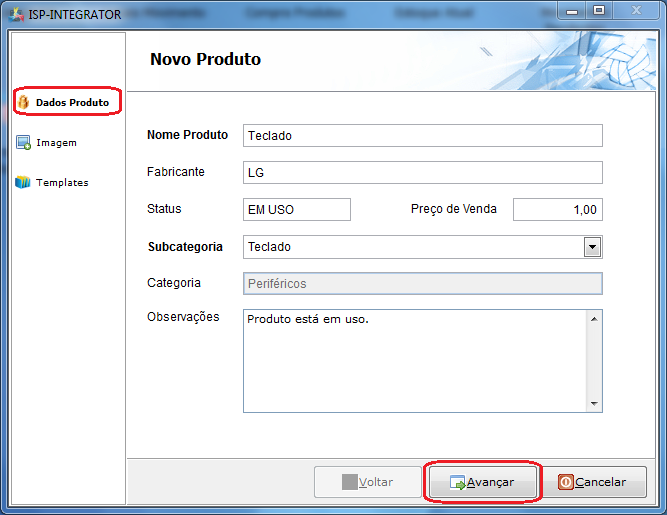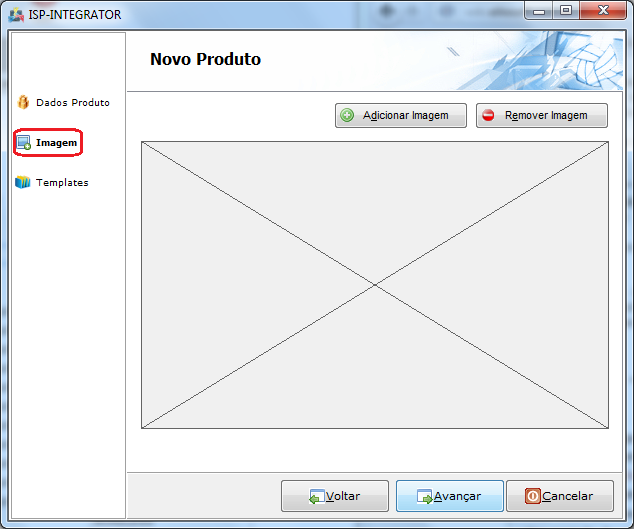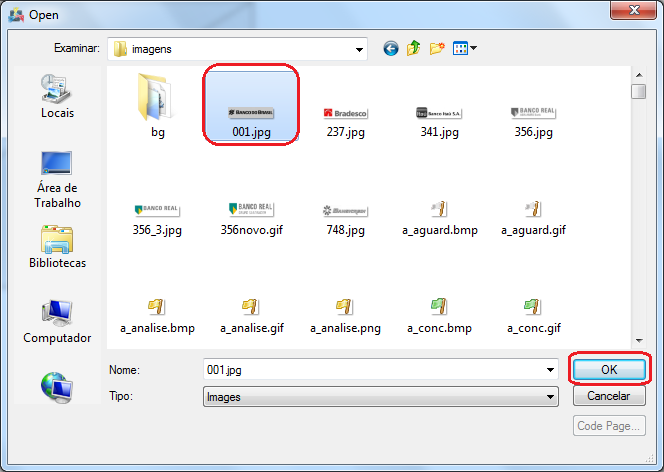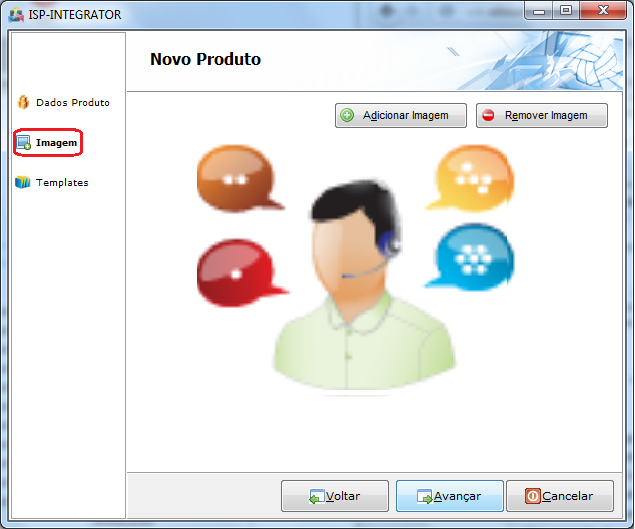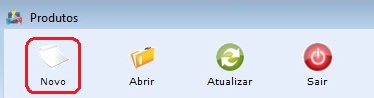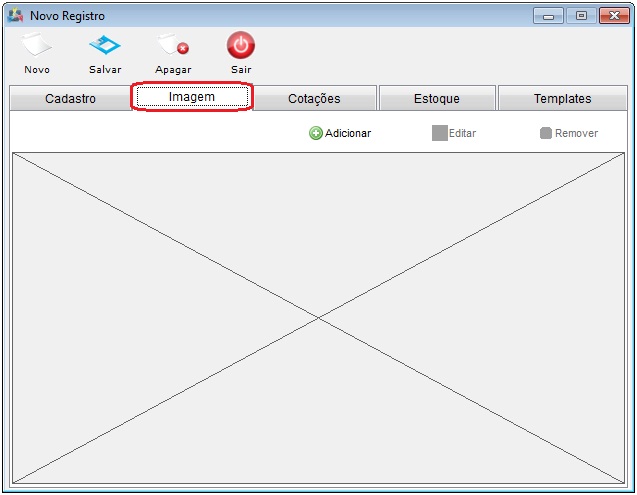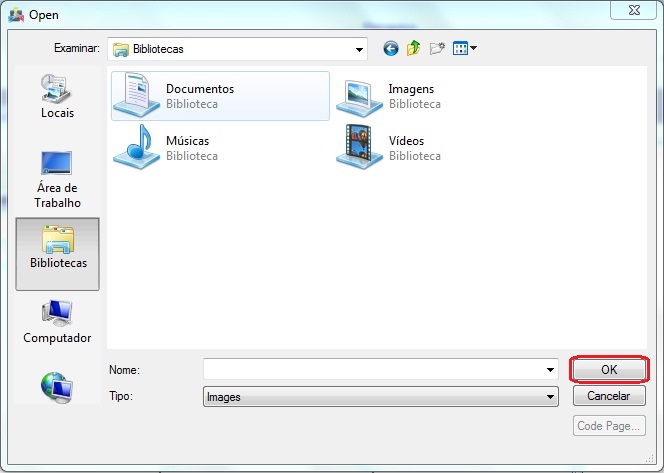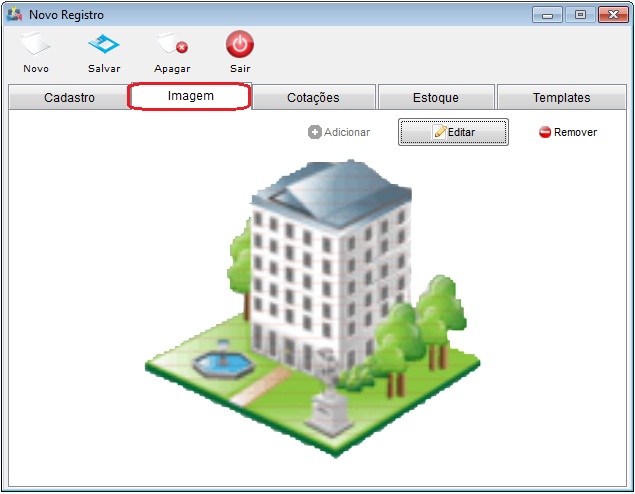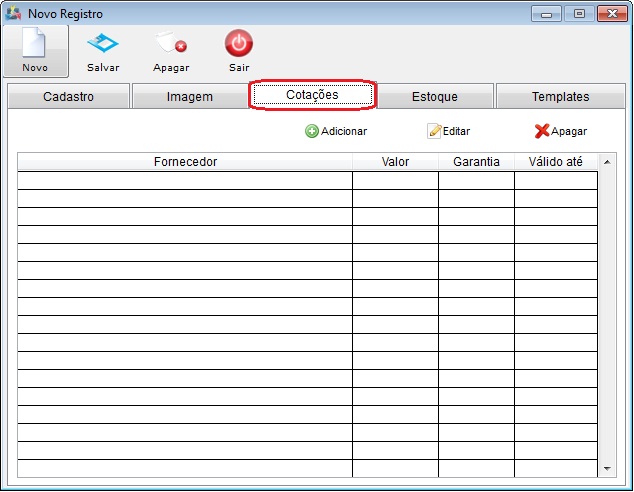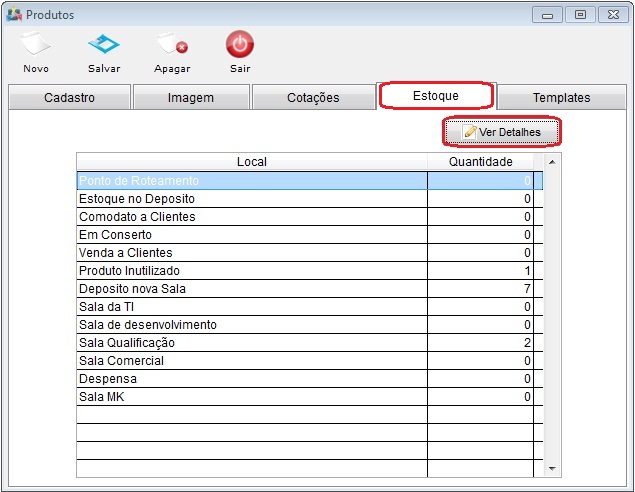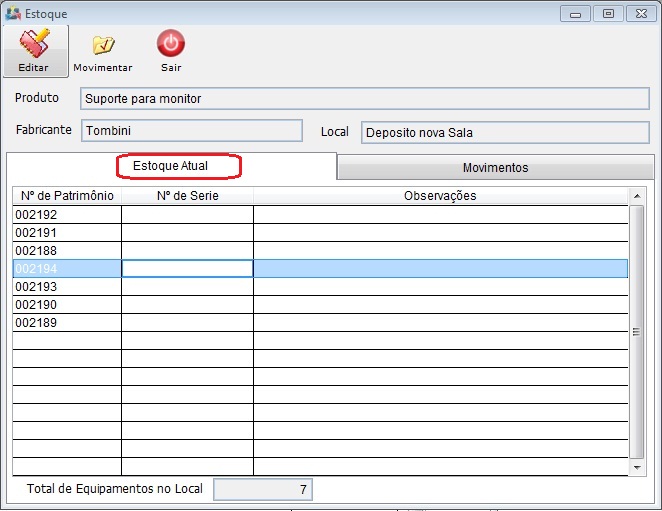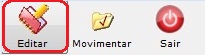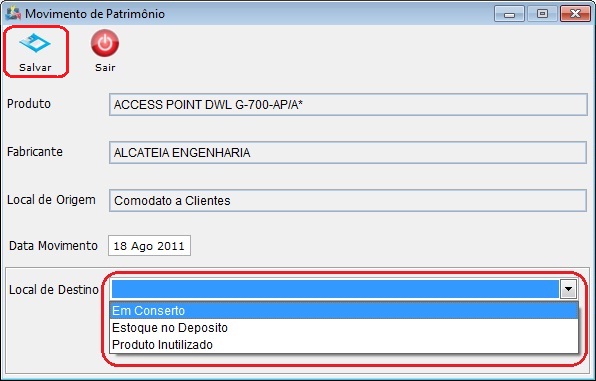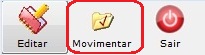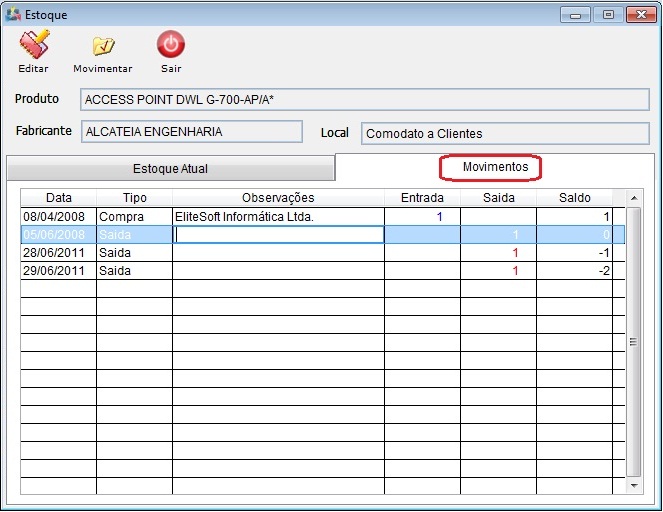Mudanças entre as edições de "Modulo Desktop - Controle Patrimonial - Novo Produto"
| Linha 190: | Linha 190: | ||
4.1.5.1) Caso queira adicionar, informe o quantidade de interface, o tipo e após, selecione a opção "Adicionar" e exibirá os tipos de interface na lista abaixo. | 4.1.5.1) Caso queira adicionar, informe o quantidade de interface, o tipo e após, selecione a opção "Adicionar" e exibirá os tipos de interface na lista abaixo. | ||
| − | |||
| − | |||
| − | |||
| − | |||
| − | |||
| − | |||
| − | + | [[Arquivo:SetaCima.jpg|link=Modulo_Desktop_-_Controle_Patrimonial_-_Novo Produto]] | |
| − | + | [[#Modulo_Desktop_-_Controle_Patrimonial_-_Novo Produto|Topo]] | |
| − | |||
| − | |||
| − | |||
| − | |||
| − | |||
| − | |||
| − | |||
| − | |||
| − | |||
| − | |||
| − | |||
| − | |||
| − | |||
| − | |||
| − | |||
| − | |||
| − | |||
| − | |||
| − | |||
| − | |||
| − | |||
| − | |||
| − | |||
| − | |||
| − | |||
| − | |||
| − | |||
| − | [[Arquivo:SetaCima.jpg|link=Modulo_Desktop_-_Controle_Patrimonial_- | ||
| − | [[#Modulo_Desktop_-_Controle_Patrimonial_- | ||
Edição das 17h01min de 9 de novembro de 2011
Modulo Desktop - Controle Patrimonial - Novo Produto
| |

|
A tela "Novo Produto" é um wizard para cadastro de produtos. |
Obs: Os campos com título em NEGRITO são de preenchimento obrigatório.
1) Acessar o Integrator Desktop da versão 5, informar o usuário e a senha aos seus respectivos campos, após, selecionar a opção “Entrar”.
2) Na "Área de Trabalho", selecione a opção "Controle de Patrimônio", dê um clique duplo ou aperte o enter e exibirá os ícones da tela "Controle de Patrimônio".
3) Na tela "Controle de Patrimônio", selecione a opção "Novo Produto", dê um clique duplo ou aperte o enter e exibirá a tela (Wizard) "Novo Produto" no item "Dados Produtos".
3.1) Na tela (Wizard) "Novo Produto" no item "Dados Produto", informe os dados do produto e após, selecione a opção "Avançar"
que exibirá a tela "Novo Produto" no item "Imagem".
3.2) Na tela "Novo Produto" no item "imagem", é possível adicionar e remover imagens.
3.2.1) Caso queira adicionar, selecione a opção "Adicionar imagem" e exibirá a tela "Open".
3.2.1.1) Na tela "Open", selecione a imagem desejada e após, a opção "Ok".
Obs.: Na tela abaixo está a imagem adicionada.
3.2.2) Caso queira remover a imagem adicionada, selecione a opção "Remover Imagem".
3.2.3) Após, adicionar ou remover imagem, selecione a opção "Avançar" que exibirá a tela "Novo Produto" no item "Templates".
4) Na tela "Novo Produto" no item "Templates", é possível adicionar e remover as interfaces.
4.1) Caso queira adicionar, informe a quantidade, selecione o tipo de interface, após, selecione a opção "Adicionar" e exibirá os tipos de interface na lista abaixo.
4.2) Caso queira remover, selecione uma interface na lista e após, a opção "Remover".
4) Na tela "Produtos", é possível adicionar novo produto, abrir, atualizar a lista, pesquisar, agrupar/desagrupar e ordenar os dados.
4.1) Caso queira adicionar, selecione a opção "Novo" e exibirá a tela "Novo Registro".
4.1.1) Na tela "Novo Registro", na aba "Cadastro", informe os dados de cadastro e após, selecione a opção "Salvar".
Arquivo:ControlePatrProdutosNovoRegAbaProdutos.jpg
Obs1.: A seleção do campo "Subcategoria" é obrigatória.
Obs2.: Ao selecionar uma "Subcategoria" exibirá a "Categoria" que ela pertence.
4.1.1.1) Caso não encontre a subcategoria desejada ou queira fazer alterações, vá para(Modulo_Desktop_-_Controle_Patrimonial_-_SubCategoria).
4.1.1.2) Caso não encontre a categoria desejada ou queira fazer alterações, vá para (Modulo_Desktop_-_Controle_Patrimonial_-_Categoria).
4.1.2) Na tela "Novo Registro", na aba "Imagem", é possível adicionar, editar ou remover a imagem do produto.
Obs.: As opções "Editar" e "Remover" só ficarão ativas após ter adicionado uma imagem.
4.1.2.1) Caso queirar adicionar, selecione a opção "Adicionar" e exibirá a tela "Open" do Windows Explorer.
4.1.2.1.1) Na tela "Open" do Windows Explorer, selecione a imagem e após, a opção "Ok" e retornará para a tela "Novo Registro", na aba "Imagem" com a imagem adicionada.
Obs.: Na tela abaixo está a imagem adicionada.
4.1.2.2) Caso queira editar, selecione a opção "Editar" e exibirá a tela "Open" do Windows Explorer (retornar ao item 4.1.2.1.1).
4.1.2.3) Caso queira remover, selecione a opção "Remover".
Obs.: Após removida a imagem a opção "Adicionar" ficará ativa novamente.
4.1.3) Na tela "Novo Registro", na aba "Cotações", é possível adicionar, editar e apagar cotações.
4.1.3.1) Caso queira adicionar, selecione a opção "Adicionar" e exibirá a tela "Novo Registro".
4.1.3.1.1) Na tela "Novo Registro", informe os dados da cotação, selecione o fornecedor e após, selecione a opção "Salvar".
Arquivo:ControlePatrProdutosNovoRegAbaCotacoesNovo.jpg
4.1.3.2) Caso queira editar, selecione uma cotação e após, a opção "Editar" e exibirá a tela "Cotação".
4.1.3.2.1) Na tela "Cotação", após realizar as alterações, selecione a opção "Salvar".
4.1.3.3) Caso queira apagar, selecione uma cotação e após, a opção "Apagar".
4.1.4) Na tela "Novo Registro", na aba "Estoque", é possível ver os detalhes de cada local do estoque ao selecionar a opção "Ver Detalhes" que exibirá a tela "Estoque"
Obs.: Os locais que estão com quantidade 0 (zero) é que não existe nele o produto selecionado, então para visualizar os detalhes, selecione somente os locais com valores maiores que 0 (zero).
4.1.4.1) Na tela "Estoque" na aba "Estoque Atual", é possível visualizar quais patrimônios estão no local selecionado, o nº de série, as observações e também editar o patrimônio e realizar movimentação.
Obs.: A partir do momento que é efetuada a compra ou a entrada do produto no sistema, são gerados em série os números de patrimônio e na tela "Estoque Atual" é possível visualizar os patrimônios de determinados produtos.
4.1.4.1.1) Caso queira editar, selecione um patrimômio e após, a opção "Editar" e exibirá a tela "Patrimônio".
4.1.4.1.1.1) Na tela "Patrimônio" na aba "Cadastro", é possível alterar somente o número de série, MAC e também realizar configuração do servidor de roteamento/radio?????.
Obs.: O campo número de patrimônio não poderá ser editado para não gerar inconsistência no banco.
Arquivo:ControlePatrProdutosPatrimonioCadastro.jpg
4.1.4.1.1.2) Na tela "Patrimônio" na aba "Histórico", é possível acompanhar todas as movimentações de um determinado patrimônio, ou seja, saber em quais lugares este patrimônio já esteve, em quais datas foram realizadas as movimentações e também abrir e realizar movimentação de patrimônio.
4.1.4.1.1.2.1) Caso queira abrir, selecione um patrimônio, após, a opção "Abrir Movimentação ou Visualizar???" e exibirá a tela "Movimento de Patrimônio".
4.1.4.1.1.2.2) Caso queira movimentar, selecione um patrimônio, após, a opção "Movimentar Patrimônio" e exibirá a tela "Movimento de Patrimônio".
4.1.4.1.1.2.2.1) Na tela "Movimento de Patrimônio", informe a data do movimento, selecione o local de destino e após, selecione a opção "Salvar".
Obs.: Estas movimentações são de saída dos patrimônios, ou seja, movê-los para conserto, produto inutilizado ou sala de depósito.
4.1.4.1.2) Caso queira movimentar, selecione um patrimônio e após, a opção "Movimentar" e exibirá a tela "Movimento de Patrimônio" (vá para o item 4.1.4.1.1.2.2.1).
4.1.4.2) Na tela "Estoque" na aba "Movimentos", é possível visualizar as entradas e saídas dos patrimônios.
4.1.5) Na tela "Novo Registro", na aba "Templates", é possível adicionar e apagar interfaces.
Arquivo:ControlePatrProdutosNovoRegAbaTemplates.jpg
4.1.5.1) Caso queira adicionar, informe o quantidade de interface, o tipo e após, selecione a opção "Adicionar" e exibirá os tipos de interface na lista abaixo.