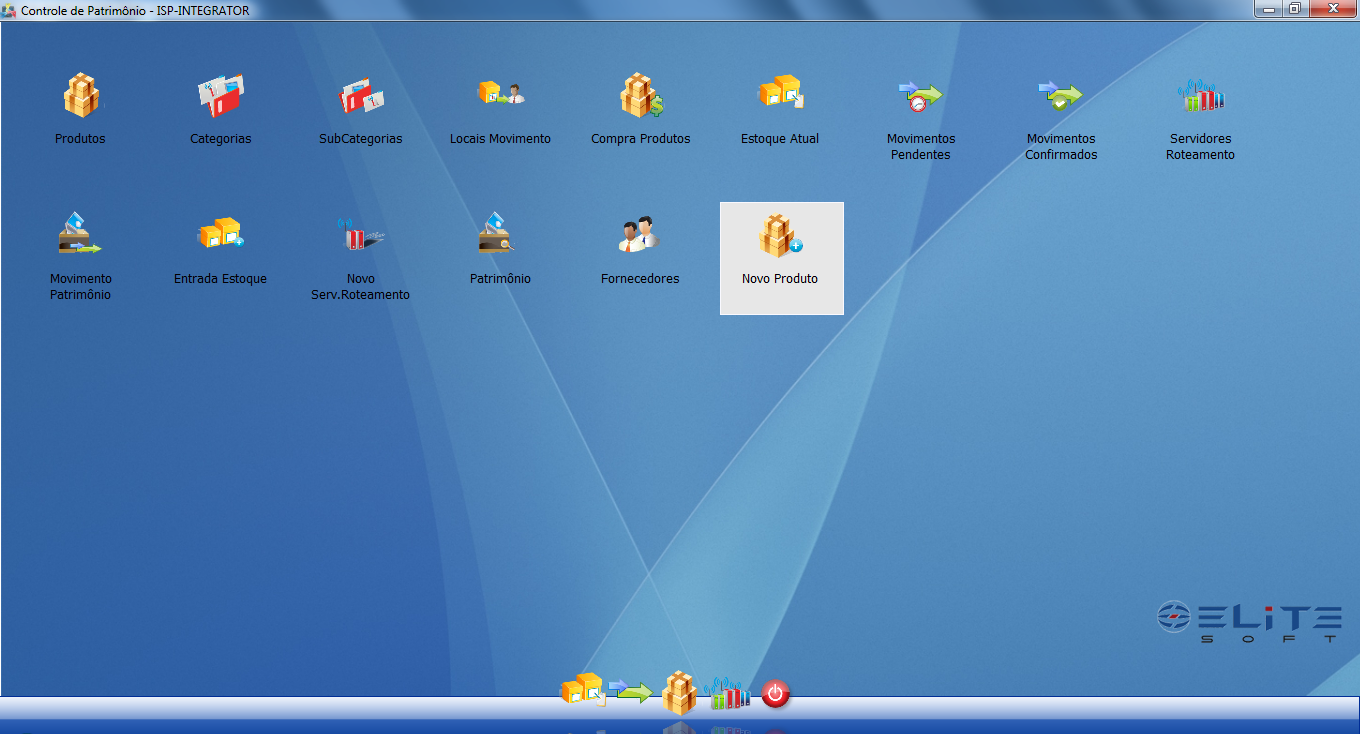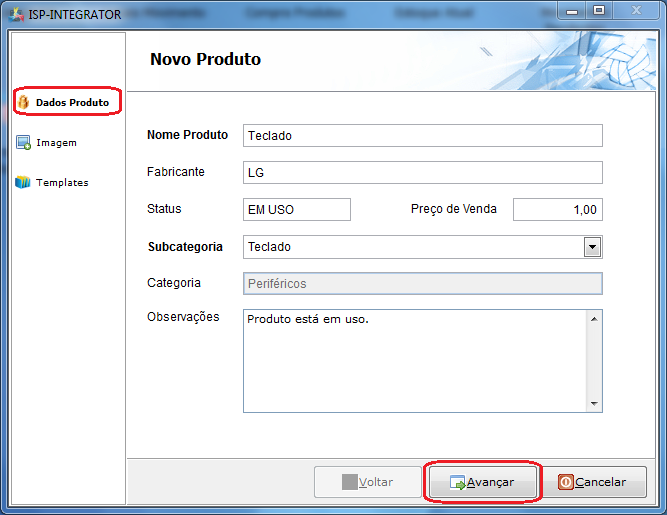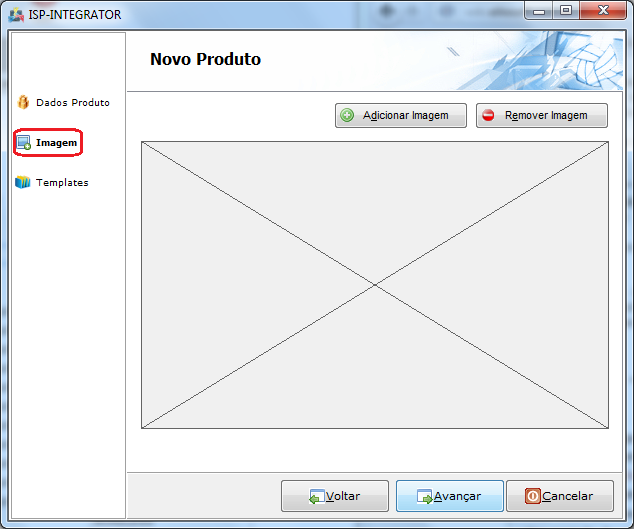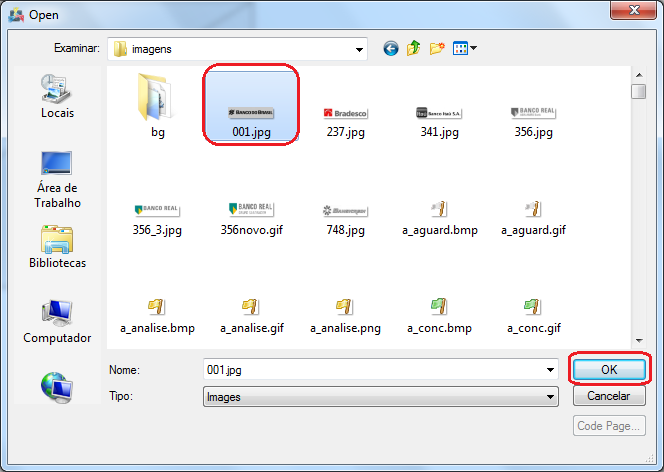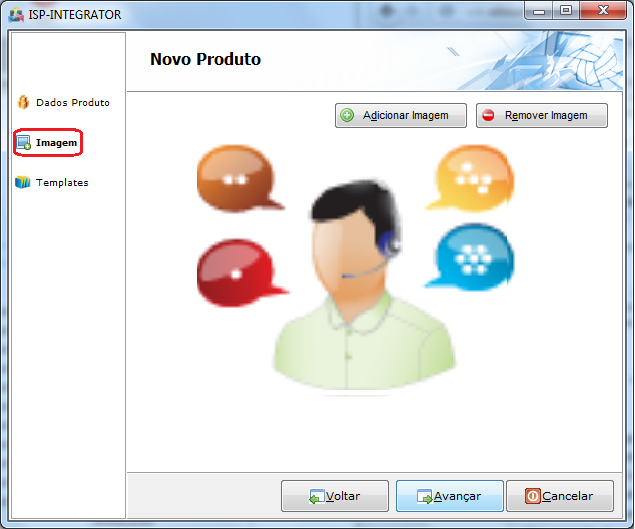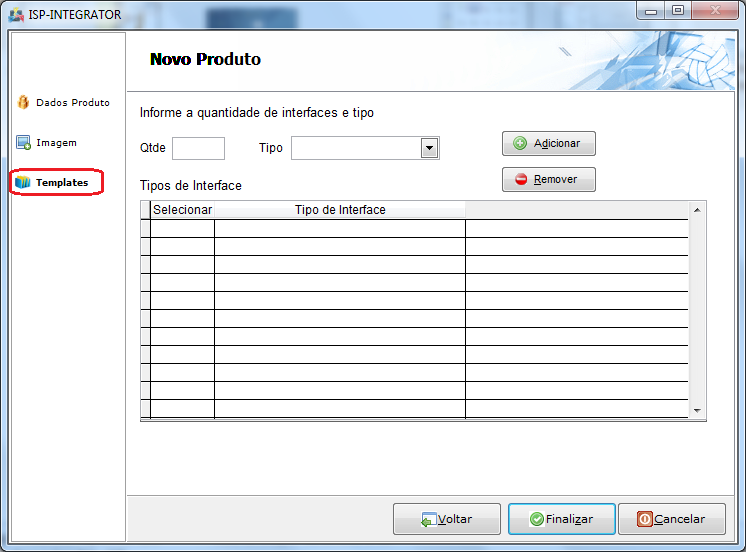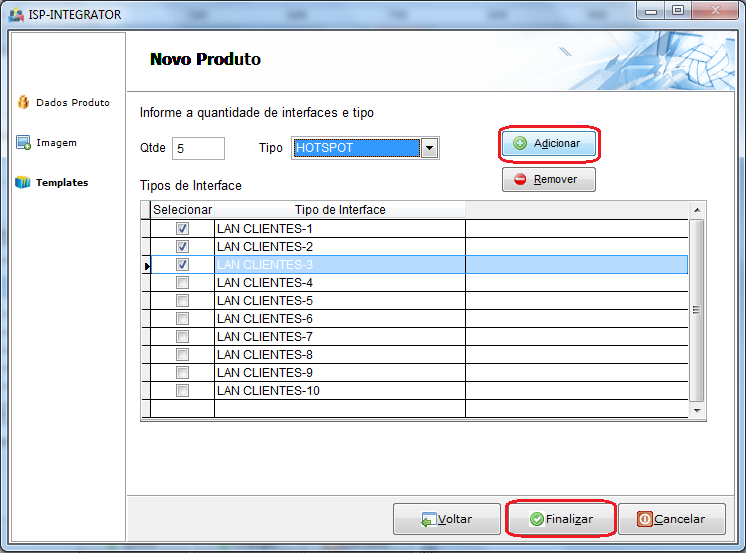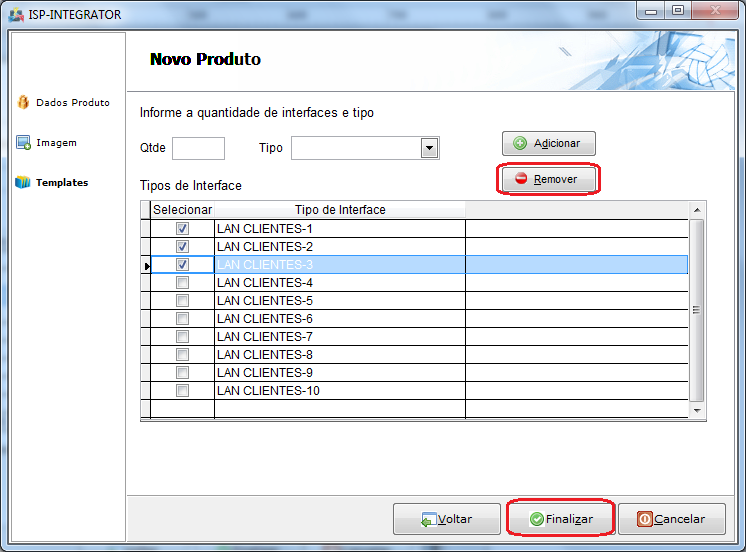Mudanças entre as edições de "Modulo Desktop - Controle Patrimonial - Novo Produto"
| Linha 85: | Linha 85: | ||
4.3) Após, concluir a adição ou remoção da interface, selecione a opção "Finalizar". | 4.3) Após, concluir a adição ou remoção da interface, selecione a opção "Finalizar". | ||
| − | |||
| − | |||
| − | |||
| − | |||
| − | |||
| − | |||
| − | |||
| − | |||
| − | |||
| − | |||
| − | |||
| − | |||
| − | |||
| − | |||
| − | |||
| − | |||
| − | |||
| − | |||
| − | |||
| − | |||
| − | |||
| − | |||
| − | |||
| − | |||
| − | |||
| − | |||
| − | |||
Edição das 16h19min de 16 de novembro de 2011
Modulo Desktop - Controle Patrimonial - Novo Produto
| |

|
A tela "Novo Produto" é um wizard para cadastro de produtos. |
Obs: Os campos com título em NEGRITO são de preenchimento obrigatório.
1) Acessar o Integrator Desktop da versão 5, informar o usuário e a senha aos seus respectivos campos, após, selecionar a opção “Entrar”.
2) Na "Área de Trabalho", selecione a opção "Controle de Patrimônio", dê um clique duplo ou aperte o enter e exibirá os ícones da tela "Controle de Patrimônio".
3) Na tela "Controle de Patrimônio", selecione a opção "Novo Produto", dê um clique duplo ou aperte o enter e exibirá a tela (Wizard) "Novo Produto" no item "Dados Produtos".
3.1) Na tela (Wizard) "Novo Produto" no item "Dados Produto", informe os dados do produto e após, selecione a opção "Avançar"
que exibirá a tela "Novo Produto" no item "Imagem".
Obs1.: A seleção do campo "Subcategoria" é obrigatória.
Obs2.: Ao selecionar uma "Subcategoria" exibirá a "Categoria" que ela pertence.
3.1.1) Caso não encontre a subcategoria desejada ou queira fazer alterações, vá para (Modulo_Desktop_-_Controle_Patrimonial_-_SubCategoria).
3.1.2) Caso não encontre a categoria desejada ou queira fazer alterações, vá para (Modulo_Desktop_-_Controle_Patrimonial_-_Categoria).
3.2) Na tela "Novo Produto" no item "imagem", é possível adicionar e remover imagens.
3.2.1) Caso queira adicionar, selecione a opção "Adicionar imagem" e exibirá a tela "Open".
3.2.1.1) Na tela "Open", selecione a imagem desejada e após, a opção "Ok".
Obs.: Na tela abaixo está a imagem adicionada.
3.2.2) Caso queira remover a imagem adicionada, selecione a opção "Remover Imagem".
3.2.3) Após, adicionar ou remover imagem, selecione a opção "Avançar" que exibirá a tela "Novo Produto" no item "Templates".
4) Na tela "Novo Produto" no item "Templates", é possível adicionar e remover as interfaces.
4.1) Caso queira adicionar:
- Informe a quantidade.
- Selecione o tipo de interface.
- Após, selecione a opção "Adicionar" e exibirá os tipos de interface na lista abaixo.
- Marque as interfaces que deseja adicionar.
4.2) Caso queira remover, marque a(s) interface(s) na lista e após, a opção selecione a opção "Remover".
4.3) Após, concluir a adição ou remoção da interface, selecione a opção "Finalizar".