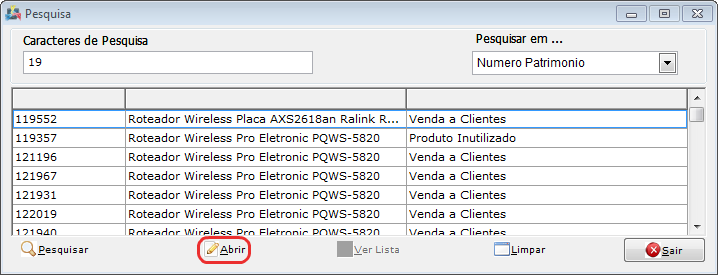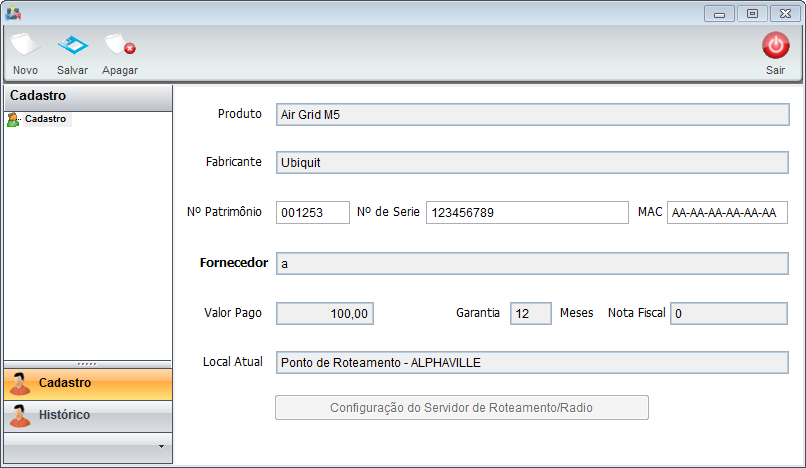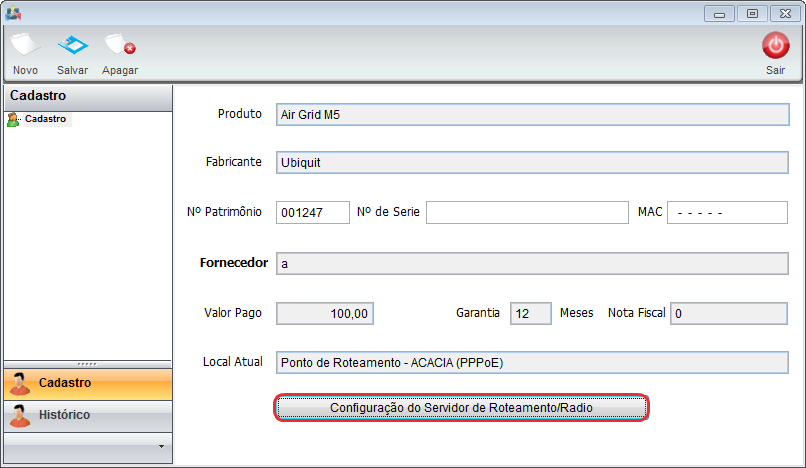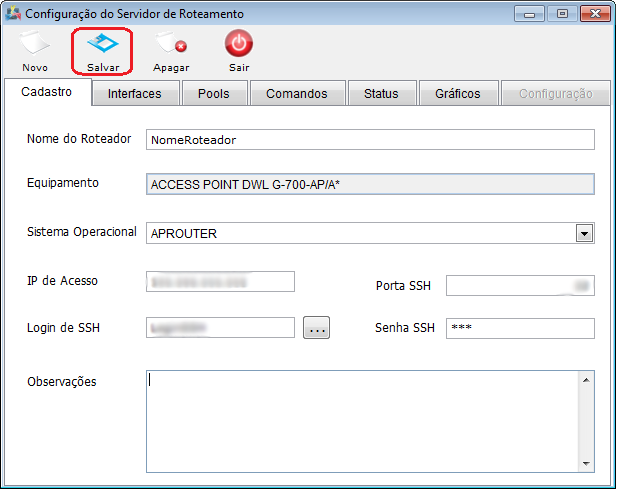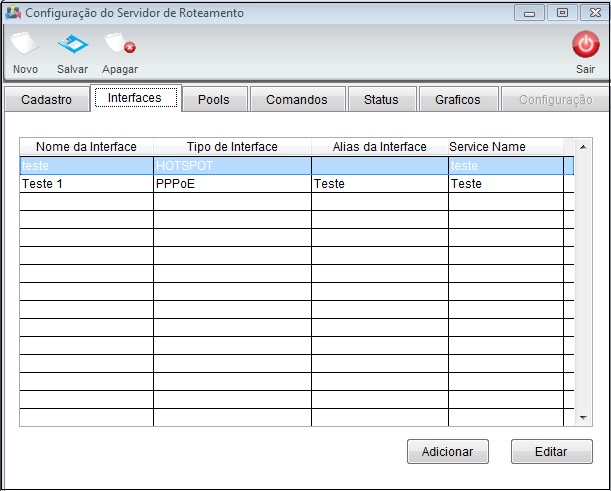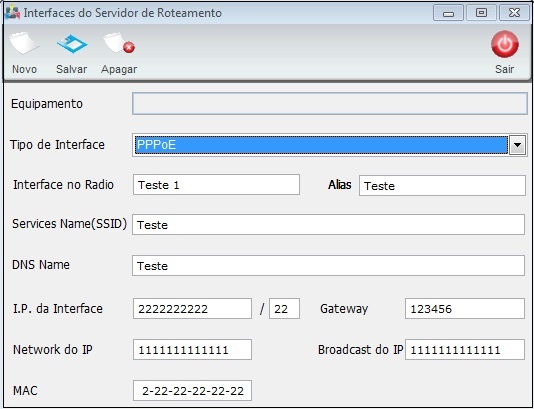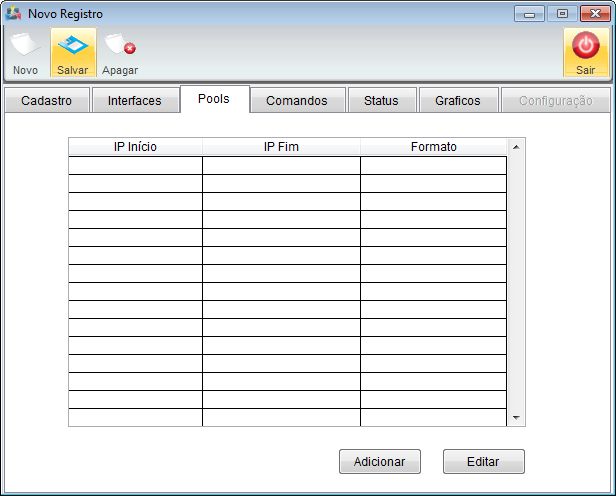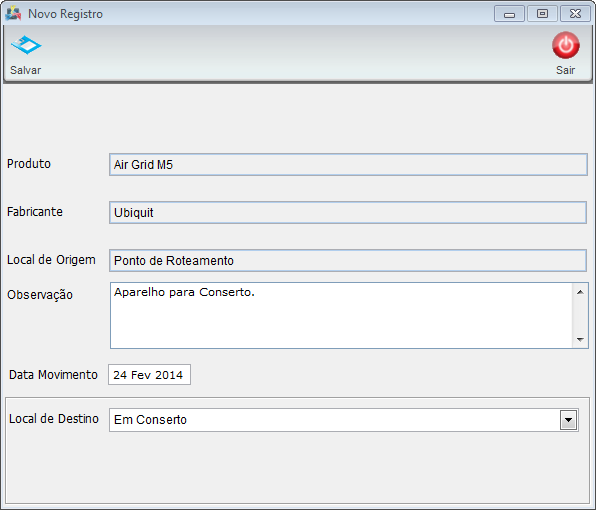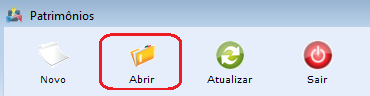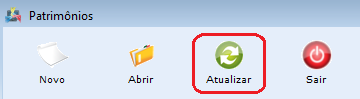Mudanças entre as edições de "Modulo Desktop - Controle Patrimonial - Patrimônio"
(→Módulo Desktop - Controle Patrimonial - Patrimônio) |
|||
| Linha 21: | Linha 21: | ||
1) Na tela "'''Pesquisar Patrimônio'''", é possível pesquisar os patrimônios cadastrados por "descrição", "número de patrimônio", "número de série" e "MAC". E também ver uma lista completa dos patrimônios. | 1) Na tela "'''Pesquisar Patrimônio'''", é possível pesquisar os patrimônios cadastrados por "descrição", "número de patrimônio", "número de série" e "MAC". E também ver uma lista completa dos patrimônios. | ||
| − | [[Arquivo:PesquisarPatrimonio.png]] | + | [[Arquivo:PesquisarPatrimonio.png|600px]] |
| Linha 31: | Linha 31: | ||
| − | 1.1.1) Caso queira abrir um patrimônio, selecione o patrimônio na lista e | + | 1.1.1) Caso queira abrir um patrimônio, selecione o patrimônio na lista e selecione a opção "Abrir", que exibirá a tela '''"Patrimônio"''' na aba '''"Cadastro"'''. |
| − | [[Arquivo:PesquisarPatrimonioListaResult.png]] | + | [[Arquivo:PesquisarPatrimonioListaResult.png|600px]] |
<!--'''Obs.:''' A lista de patrimônio, mudará conforme a busca realizada, por exemplo, se a busca for por número de série exibirá uma coluna com os números de série.--> | <!--'''Obs.:''' A lista de patrimônio, mudará conforme a busca realizada, por exemplo, se a busca for por número de série exibirá uma coluna com os números de série.--> | ||
| Linha 42: | Linha 42: | ||
'''Obs.:''' O campo "Nº Patrimônio" não poderá ser editado para não gerar inconsistência no banco. Caso o Provedor precise da geração de outra sequência de patrimônio, deverá entrar em contato com o suporte da EliteSoft. | '''Obs.:''' O campo "Nº Patrimônio" não poderá ser editado para não gerar inconsistência no banco. Caso o Provedor precise da geração de outra sequência de patrimônio, deverá entrar em contato com o suporte da EliteSoft. | ||
| − | [[Arquivo:ControlePatrProdutosPatrimonioCadastro.png]] | + | [[Arquivo:ControlePatrProdutosPatrimonioCadastro.png|700px]] |
| Linha 50: | Linha 50: | ||
1.1.1.1.2) Caso queira realizar as configurações do servidor de roteamento/radio, selecione a opção "Configuração do Servidor de Roteamento/Radio" que exibirá a tela '''"Configuração do Servidor de Roteamento"''' na aba '''"Cadastro"'''. | 1.1.1.1.2) Caso queira realizar as configurações do servidor de roteamento/radio, selecione a opção "Configuração do Servidor de Roteamento/Radio" que exibirá a tela '''"Configuração do Servidor de Roteamento"''' na aba '''"Cadastro"'''. | ||
| − | [[Arquivo:ControlePatBotConfigSerRoteRadio.png]] | + | [[Arquivo:ControlePatBotConfigSerRoteRadio.png|700px]] |
'''Obs.:''' Esta opção só ficará ativa se este patrimônio em questão estiver lançado em um servidor de roteamento. | '''Obs.:''' Esta opção só ficará ativa se este patrimônio em questão estiver lançado em um servidor de roteamento. | ||
| Linha 57: | Linha 57: | ||
1.1.1.1.2.1) Na tela '''"Configuração do Servidor de Roteamento"''' na aba '''"Cadastro"''', é possível visualizar as informações já cadastradas do servidor de roteamento e também realizar alterações. | 1.1.1.1.2.1) Na tela '''"Configuração do Servidor de Roteamento"''' na aba '''"Cadastro"''', é possível visualizar as informações já cadastradas do servidor de roteamento e também realizar alterações. | ||
| − | [[Arquivo:ControlePatConfigSerRoteRadio.png]] | + | [[Arquivo:ControlePatConfigSerRoteRadio.png|500px]] |
1.1.1.1.2.2) Na tela '''"Configuração do Servidor de Roteamento"''' na aba '''"Interfaces"''', é possível visualizar as interfaces já cadastradas para o servidor de roteamento, adicionar novas e editar. | 1.1.1.1.2.2) Na tela '''"Configuração do Servidor de Roteamento"''' na aba '''"Interfaces"''', é possível visualizar as interfaces já cadastradas para o servidor de roteamento, adicionar novas e editar. | ||
| − | [[Arquivo:interfacess.jpg]] | + | [[Arquivo:interfacess.jpg|500px]] |
| Linha 70: | Linha 70: | ||
1.1.1.1.2.2.1.1) Na tela Interfaces do Servidor de Roteamento clique em '''Novo''' e exibirá a tela ''Novo Registro'', após preencher os campos, clicar em ''Salvar''. | 1.1.1.1.2.2.1.1) Na tela Interfaces do Servidor de Roteamento clique em '''Novo''' e exibirá a tela ''Novo Registro'', após preencher os campos, clicar em ''Salvar''. | ||
| − | [[Arquivo:interfacenovos.jpg]] | + | [[Arquivo:interfacenovos.jpg|500px]] |
| Linha 77: | Linha 77: | ||
1.1.1.1.2.2.2.1) Após editar clicar em ''Salvar'' | 1.1.1.1.2.2.2.1) Após editar clicar em ''Salvar'' | ||
| − | [[Arquivo:interfaceeditarr.jpg]] | + | [[Arquivo:interfaceeditarr.jpg|400px]] |
| − | 1.1.1.1.2.3) Na tela '''"Configuração do Servidor de Roteamento"''' na aba '''"Pools"''', é possível visualizar os '' | + | 1.1.1.1.2.3) Na tela '''"Configuração do Servidor de Roteamento"''' na aba '''"Pools"''', é possível visualizar os ''Pools'' de IP já cadastrados para o servidor de roteamento, adicionar novos e editar. |
| − | [[Arquivo:pools.png]] | + | [[Arquivo:pools.png|500px]] |
| Linha 135: | Linha 135: | ||
1.1.1.2.1) Caso queira visualizar uma síntese da movimentação, selecione a opção "Ver Movimentação" e exibirá a tela '''"Movimento de Patrimônio"'''. | 1.1.1.2.1) Caso queira visualizar uma síntese da movimentação, selecione a opção "Ver Movimentação" e exibirá a tela '''"Movimento de Patrimônio"'''. | ||
| − | [[Arquivo:ControlePatrProdutosPatrimonioHistorico.jpg]] | + | [[Arquivo:ControlePatrProdutosPatrimonioHistorico.jpg|500px]] |
'''Obs.:''' Tela '''"Movimento de Patrimônio"'''. | '''Obs.:''' Tela '''"Movimento de Patrimônio"'''. | ||
| − | [[Arquivo:PesquisarPatrimonioMovimentoPat.png]] | + | [[Arquivo:PesquisarPatrimonioMovimentoPat.png|500px]] |
Edição das 09h50min de 3 de maio de 2016
Módulo Desktop - Controle Patrimonial - Patrimônio
| |

|
No "Controle de Patrimônio", é possível realizar alterações. Não é possível cadastrar novo patrimônio pois todo patrimônio é gerado pelo "Compra de Produtos" e/ou "Entrada Estoque". |
1) Na tela "Pesquisar Patrimônio", é possível pesquisar os patrimônios cadastrados por "descrição", "número de patrimônio", "número de série" e "MAC". E também ver uma lista completa dos patrimônios.
1.1) Caso queira pesquisar:
- No campo "Caracteres de Pesquisa".
- Informe um texto.
- No campo "Pesquisar em..." selecione o tipo da pesquisa e selecione a opção "Pesquisar" que exibirá o(s) patrimônio(s) na lista abaixo.
1.1.1) Caso queira abrir um patrimônio, selecione o patrimônio na lista e selecione a opção "Abrir", que exibirá a tela "Patrimônio" na aba "Cadastro".
1.1.1.1) Na tela "Patrimônio" na aba "Cadastro", é possível editar somente o número de série, MAC e realizar configuração do servidor de roteamento/radio.
Obs.: O campo "Nº Patrimônio" não poderá ser editado para não gerar inconsistência no banco. Caso o Provedor precise da geração de outra sequência de patrimônio, deverá entrar em contato com o suporte da EliteSoft.
1.1.1.1.1) Após editar, selecione a opção "Salvar".
1.1.1.1.2) Caso queira realizar as configurações do servidor de roteamento/radio, selecione a opção "Configuração do Servidor de Roteamento/Radio" que exibirá a tela "Configuração do Servidor de Roteamento" na aba "Cadastro".
Obs.: Esta opção só ficará ativa se este patrimônio em questão estiver lançado em um servidor de roteamento.
1.1.1.1.2.1) Na tela "Configuração do Servidor de Roteamento" na aba "Cadastro", é possível visualizar as informações já cadastradas do servidor de roteamento e também realizar alterações.
1.1.1.1.2.2) Na tela "Configuração do Servidor de Roteamento" na aba "Interfaces", é possível visualizar as interfaces já cadastradas para o servidor de roteamento, adicionar novas e editar.
1.1.1.1.2.2.1) Caso queira adicionar, selecione a opção "Adicionar" e exibirá a tela Interfaces do Servidor de Roteamento
1.1.1.1.2.2.1.1) Na tela Interfaces do Servidor de Roteamento clique em Novo e exibirá a tela Novo Registro, após preencher os campos, clicar em Salvar.
1.1.1.1.2.2.2) Caso queira editar, selecione uma interface, após, selecione a opção "Editar" e exibirá a tela Interfaces do Servidor de Roteamento permitindo Editar as informações.
1.1.1.1.2.2.2.1) Após editar clicar em Salvar
1.1.1.1.2.3) Na tela "Configuração do Servidor de Roteamento" na aba "Pools", é possível visualizar os Pools de IP já cadastrados para o servidor de roteamento, adicionar novos e editar.
1.1.1.1.2.3.1) Caso queira adicionar, selecione a opção "Adicionar" e exibirá a tela "Novo Registro".
1.1.1.1.2.3.1.1) Na tela "Novo Registro", após informar os dados do pool de IP, selecione a opção "Salvar".
1.1.1.1.2.3.2) Caso queira editar, selecione um pool de IP, após, selecione a opção "Editar" e exibirá a tela "Pool de IPs".
1.1.1.1.2.3.2.1) Na tela "Pool de IPs", é possível adicionar novo, editar e apagar.
1.1.1.1.2.3.2.1.1) Caso queira adicionar novo, selecione a opção "Novo" e a tela mudará de "Pool de IPs" para "Novo Registro" (vá para o item 1.1.1.1.2.3.1.1).
1.1.1.1.2.3.2.1.2) Após editar as informações, selecione a opção "Salvar".
1.1.1.1.2.3.2.1.3) Caso queira apagar, selecione a opção "Apagar".
1.1.1.2) Na tela "Patrimônio" na aba "Histórico", é possível acompanhar todas as movimentações do patrimônio selecionado, ou seja, saber em quais lugares este patrimônio já esteve, em quais datas foram realizadas as movimentações.
1.1.1.2.1) Caso queira visualizar uma síntese da movimentação, selecione a opção "Ver Movimentação" e exibirá a tela "Movimento de Patrimônio".
Obs.: Tela "Movimento de Patrimônio".
1.1.2) Caso queira editar, selecione um patrimônio e após a opção "Editar" que exibirá a tela "Patrimônio" (retornar ao item 4.1.1.1)
1.1.3) Caso queira atualizar, selecione a opção "Atualizar".
Obs.: Esta opção servirá para atualizar a lista de patrimônios após uma alteração.
1.1.4) Caso queira limpar a pesquisa para iniciar nova busca, selecione a opção "Limpar".