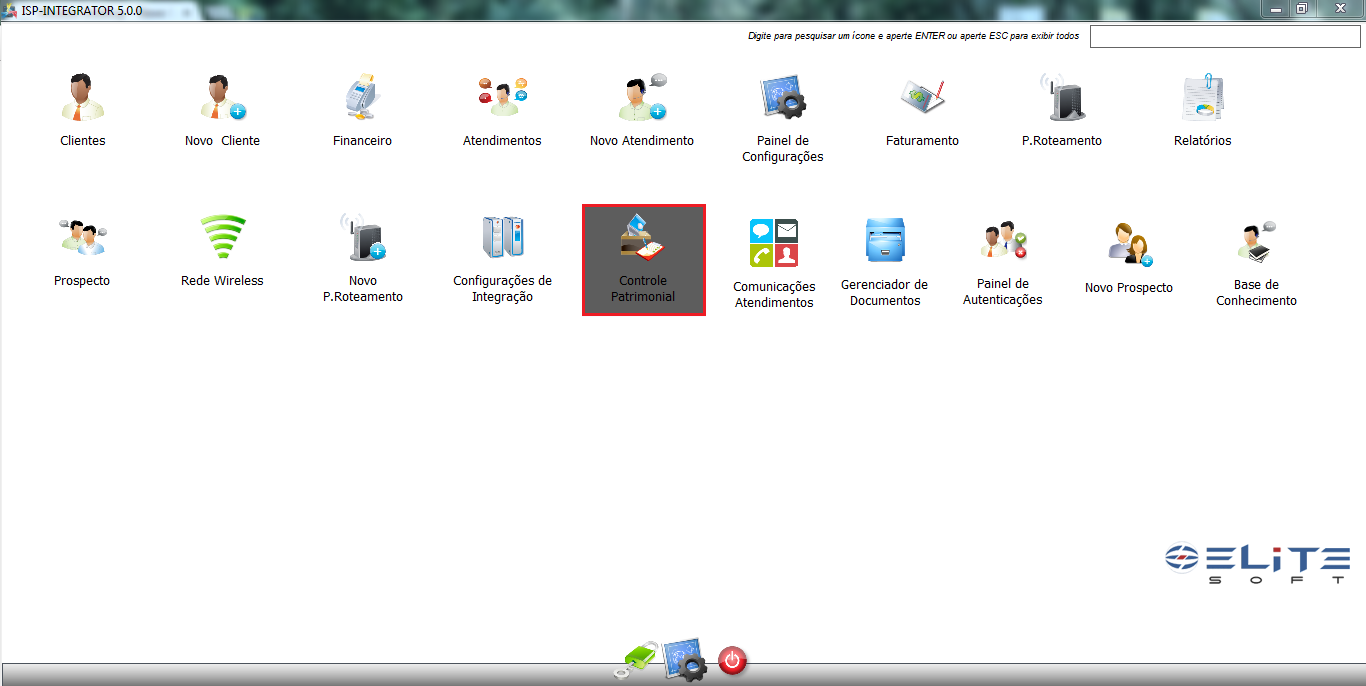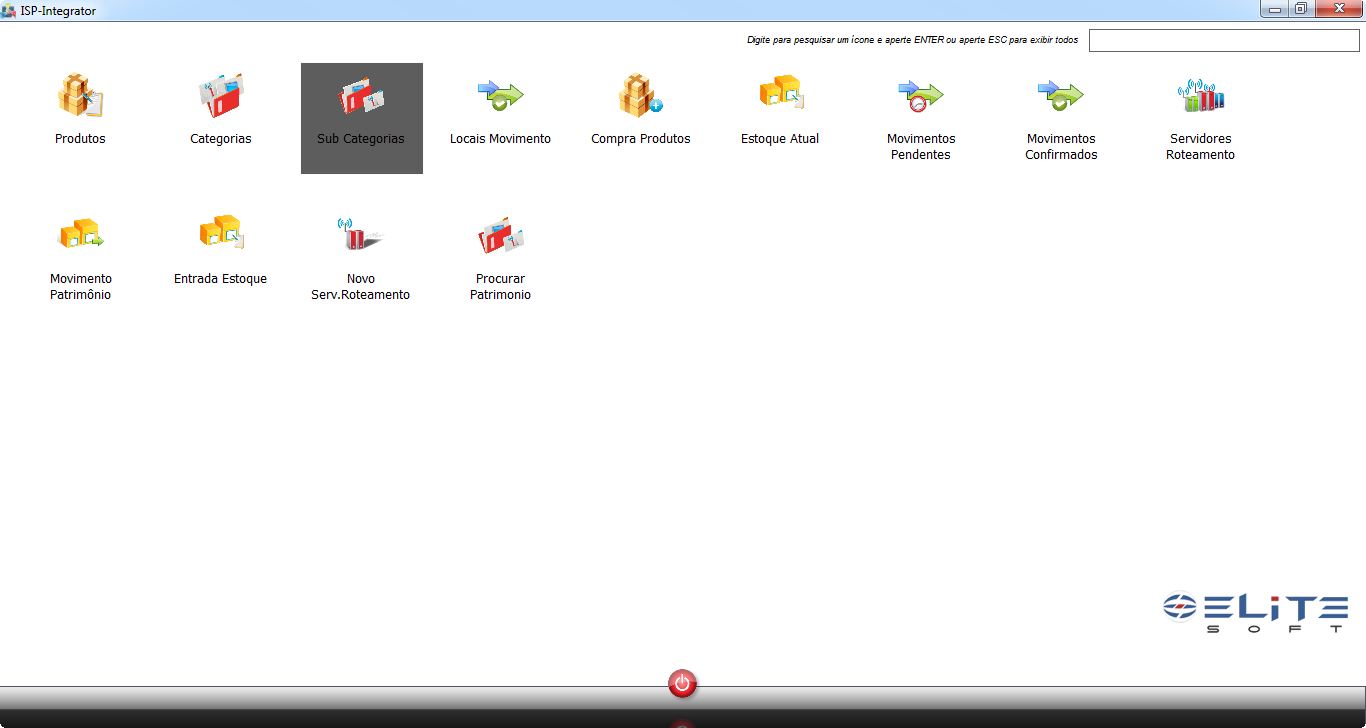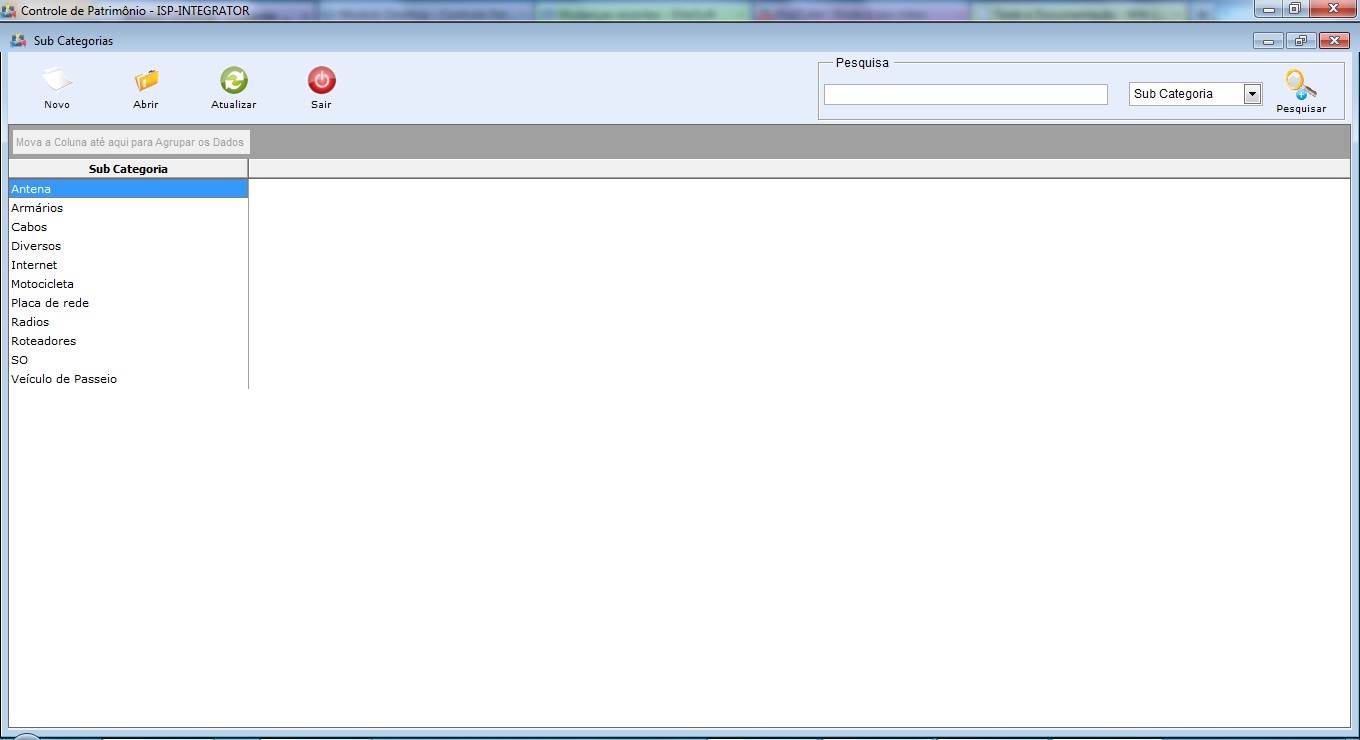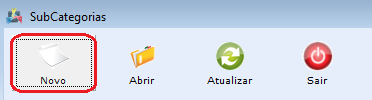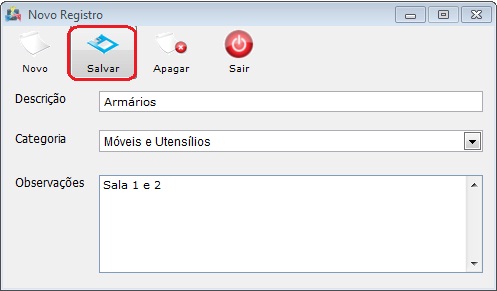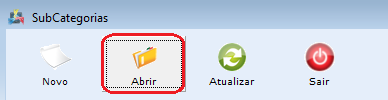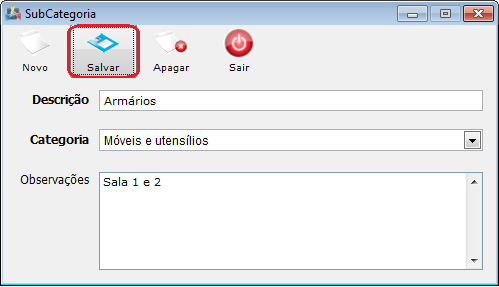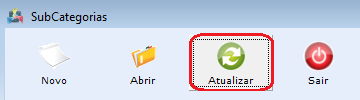Mudanças entre as edições de "Modulo Desktop - Controle de Estoque - Sub categorias"
(→Modulo Desktop - Controle Patrimonial - Sub Categorias) |
|||
| Linha 1: | Linha 1: | ||
| − | + | {| style="margin-top:5px; width:34%; margin-bottom:2px; margin-left:auto; margin-right:auto" | |
| + | |class="fundologo" style="background-repeat:no-repeat; background-position:-40px -15px; width:100%; border:1px solid #D2D2D2; vertical-align:top; -moz-border-radius: 10px; -webkit-border-radius: 10px; border-radius:10px;box-shadow:0 1px 3px rgba(0, 0, 0, 0.35)" | | ||
| + | [[Arquivo:splash5.jpg|center]] | ||
| + | |} | ||
| + | |||
[[Modulo_Desktop|« Voltar]] | [[Página_principal|« Principal]] | [[Modulo_Desktop|« Voltar]] | [[Página_principal|« Principal]] | ||
| − | = | + | |
| + | == Módulo Desktop - Controle Patrimonial - Sub Categorias == | ||
'''Obs:''' Os campos com título em '''NEGRITO''' são de preenchimento obrigatório. | '''Obs:''' Os campos com título em '''NEGRITO''' são de preenchimento obrigatório. | ||
| − | + | ||
| + | 1) '''Acessar o Integrator Desktop da versão 5''', informar o usuário e a senha aos seus respectivos campos, após, selecionar a opção “Entrar”. | ||
[[Arquivo:TelaIntegratorDeskV5.png|Tela de Login]] | [[Arquivo:TelaIntegratorDeskV5.png|Tela de Login]] | ||
| − | + | 2) Na Área de Trabalho selecione a opção "Controle de Patrimônio", dê um clique duplo ou aperte o enter e exibirá os ícones da tela "'''Controle de Patrimônio'''". | |
| + | |||
| + | [[Arquivo:controlepatrimonial.png|900px]] | ||
| − | |||
3) Na tela "'''Controle de Patrimônio'''", selecione a opção "Sub Categorias", dê um clique duplo ou aperte o enter e exibirá a tela "'''Subcategorias'''". | 3) Na tela "'''Controle de Patrimônio'''", selecione a opção "Sub Categorias", dê um clique duplo ou aperte o enter e exibirá a tela "'''Subcategorias'''". | ||
| Linha 20: | Linha 27: | ||
* Para este procedimento é necessário que o usuário tenha a Permissão [[Arquivo:Link.png|20px]] [[Modulo_Desktop_-_Permissoes_-_Controle_Patrimonial_-_Sub_Categorias|Sub Categorias]] | * Para este procedimento é necessário que o usuário tenha a Permissão [[Arquivo:Link.png|20px]] [[Modulo_Desktop_-_Permissoes_-_Controle_Patrimonial_-_Sub_Categorias|Sub Categorias]] | ||
| − | [[Arquivo:subcategorias.png| | + | [[Arquivo:subcategorias.png|900px]] |
| + | |||
4) Na tela "'''Subcategorias'''", é possível adicionar nova subcategoria, abrir, atualizar a lista, pesquisar e ordenar os dados. | 4) Na tela "'''Subcategorias'''", é possível adicionar nova subcategoria, abrir, atualizar a lista, pesquisar e ordenar os dados. | ||
| − | [[Arquivo:ControlePatrimonialSubCategorias.jpg|Tela de Subcategoria| | + | [[Arquivo:ControlePatrimonialSubCategorias.jpg|Tela de Subcategoria|900px]] |
| + | |||
4.1) Caso queira adicionar, selecionar a opção "Novo" e exibirá a tela '''"Novo Registro"'''. | 4.1) Caso queira adicionar, selecionar a opção "Novo" e exibirá a tela '''"Novo Registro"'''. | ||
[[Arquivo:ControlePatrimonialSubCategoriasNovo.png]] | [[Arquivo:ControlePatrimonialSubCategoriasNovo.png]] | ||
| + | |||
4.1.1) Na tela '''"Novo Registro"''', informe a descrição da subcategoria e selecione a subcategoria, caso não encontre a categoria desejada vá para a página ([[Modulo_Desktop_-_Controle_Patrimonial_-_Categoria|Categoria]]). | 4.1.1) Na tela '''"Novo Registro"''', informe a descrição da subcategoria e selecione a subcategoria, caso não encontre a categoria desejada vá para a página ([[Modulo_Desktop_-_Controle_Patrimonial_-_Categoria|Categoria]]). | ||
[[Arquivo:ControlePatrSubCategoriasNovoReg.jpg]] | [[Arquivo:ControlePatrSubCategoriasNovoReg.jpg]] | ||
| + | |||
4.2) Caso queira abrir, selecione uma subcategoria, após, a opção "Abrir" e exibirá a tela '''"Subcategoria"'''. | 4.2) Caso queira abrir, selecione uma subcategoria, após, a opção "Abrir" e exibirá a tela '''"Subcategoria"'''. | ||
[[Arquivo:ControlePatrimonialSubCategoriasAbrir.png]] | [[Arquivo:ControlePatrimonialSubCategoriasAbrir.png]] | ||
| + | |||
4.2.1) Na tela '''"Subcategoria"''', é possível adicionar nova subcategoria, editar e apagar. | 4.2.1) Na tela '''"Subcategoria"''', é possível adicionar nova subcategoria, editar e apagar. | ||
[[Arquivo:ControlePatrimonialSubCategoriaAbrir.png]] | [[Arquivo:ControlePatrimonialSubCategoriaAbrir.png]] | ||
| + | |||
4.2.1.1) Caso queira adicionar, selecione a opção "Novo" e a tela mudará de "'''Subcategoria'''" para "'''Novo Registro'''" (retornar item 4.1.1). | 4.2.1.1) Caso queira adicionar, selecione a opção "Novo" e a tela mudará de "'''Subcategoria'''" para "'''Novo Registro'''" (retornar item 4.1.1). | ||
| + | |||
4.2.1.2) Após editar a subcategoria, selecione a opção "Salvar". | 4.2.1.2) Após editar a subcategoria, selecione a opção "Salvar". | ||
| + | |||
4.2.1.3) Caso queira apagar, selecione a opção "Apagar". | 4.2.1.3) Caso queira apagar, selecione a opção "Apagar". | ||
| + | |||
4.3) Caso queira atualizar a lista de subcategorias, selecione a opção "Atualizar". | 4.3) Caso queira atualizar a lista de subcategorias, selecione a opção "Atualizar". | ||
| Linha 53: | Linha 69: | ||
'''Obs.:''' Esta opção servirá para atualizar a lista de subcategorias após um cadastro ou exclusão. | '''Obs.:''' Esta opção servirá para atualizar a lista de subcategorias após um cadastro ou exclusão. | ||
| + | |||
4.4) Caso queira pesquisar as "subcategorias", informe o texto e após, selecione a opção "Pesquisar" e exibirá a lista de subcategorias filtrada. | 4.4) Caso queira pesquisar as "subcategorias", informe o texto e após, selecione a opção "Pesquisar" e exibirá a lista de subcategorias filtrada. | ||
[[Arquivo:ControlePatrimonialSubCategoriaPesquisar.jpg]] | [[Arquivo:ControlePatrimonialSubCategoriaPesquisar.jpg]] | ||
| + | |||
4.5) Caso queira ordenar os dados da lista em crescente ou decrescente, selecione uma das colunas e exibirá uma seta ao lado direito da coluna. | 4.5) Caso queira ordenar os dados da lista em crescente ou decrescente, selecione uma das colunas e exibirá uma seta ao lado direito da coluna. | ||
| Linha 63: | Linha 81: | ||
[[Arquivo:OrdenarSubCatCres.jpg]] | [[Arquivo:OrdenarSubCatCres.jpg]] | ||
| + | |||
* Seta para ordenação decrescente: | * Seta para ordenação decrescente: | ||
| Linha 69: | Linha 88: | ||
| − | [[# | + | [[#content|Topo]] |
Edição das 08h19min de 2 de maio de 2016
Módulo Desktop - Controle Patrimonial - Sub Categorias
Obs: Os campos com título em NEGRITO são de preenchimento obrigatório.
1) Acessar o Integrator Desktop da versão 5, informar o usuário e a senha aos seus respectivos campos, após, selecionar a opção “Entrar”.
2) Na Área de Trabalho selecione a opção "Controle de Patrimônio", dê um clique duplo ou aperte o enter e exibirá os ícones da tela "Controle de Patrimônio".
3) Na tela "Controle de Patrimônio", selecione a opção "Sub Categorias", dê um clique duplo ou aperte o enter e exibirá a tela "Subcategorias".
- Para este procedimento é necessário que o usuário tenha a Permissão
 Sub Categorias
Sub Categorias
4) Na tela "Subcategorias", é possível adicionar nova subcategoria, abrir, atualizar a lista, pesquisar e ordenar os dados.
4.1) Caso queira adicionar, selecionar a opção "Novo" e exibirá a tela "Novo Registro".
4.1.1) Na tela "Novo Registro", informe a descrição da subcategoria e selecione a subcategoria, caso não encontre a categoria desejada vá para a página (Categoria).
4.2) Caso queira abrir, selecione uma subcategoria, após, a opção "Abrir" e exibirá a tela "Subcategoria".
4.2.1) Na tela "Subcategoria", é possível adicionar nova subcategoria, editar e apagar.
4.2.1.1) Caso queira adicionar, selecione a opção "Novo" e a tela mudará de "Subcategoria" para "Novo Registro" (retornar item 4.1.1).
4.2.1.2) Após editar a subcategoria, selecione a opção "Salvar".
4.2.1.3) Caso queira apagar, selecione a opção "Apagar".
4.3) Caso queira atualizar a lista de subcategorias, selecione a opção "Atualizar".
Obs.: Esta opção servirá para atualizar a lista de subcategorias após um cadastro ou exclusão.
4.4) Caso queira pesquisar as "subcategorias", informe o texto e após, selecione a opção "Pesquisar" e exibirá a lista de subcategorias filtrada.
4.5) Caso queira ordenar os dados da lista em crescente ou decrescente, selecione uma das colunas e exibirá uma seta ao lado direito da coluna.
- Seta para ordenação crescente:
- Seta para ordenação decrescente: