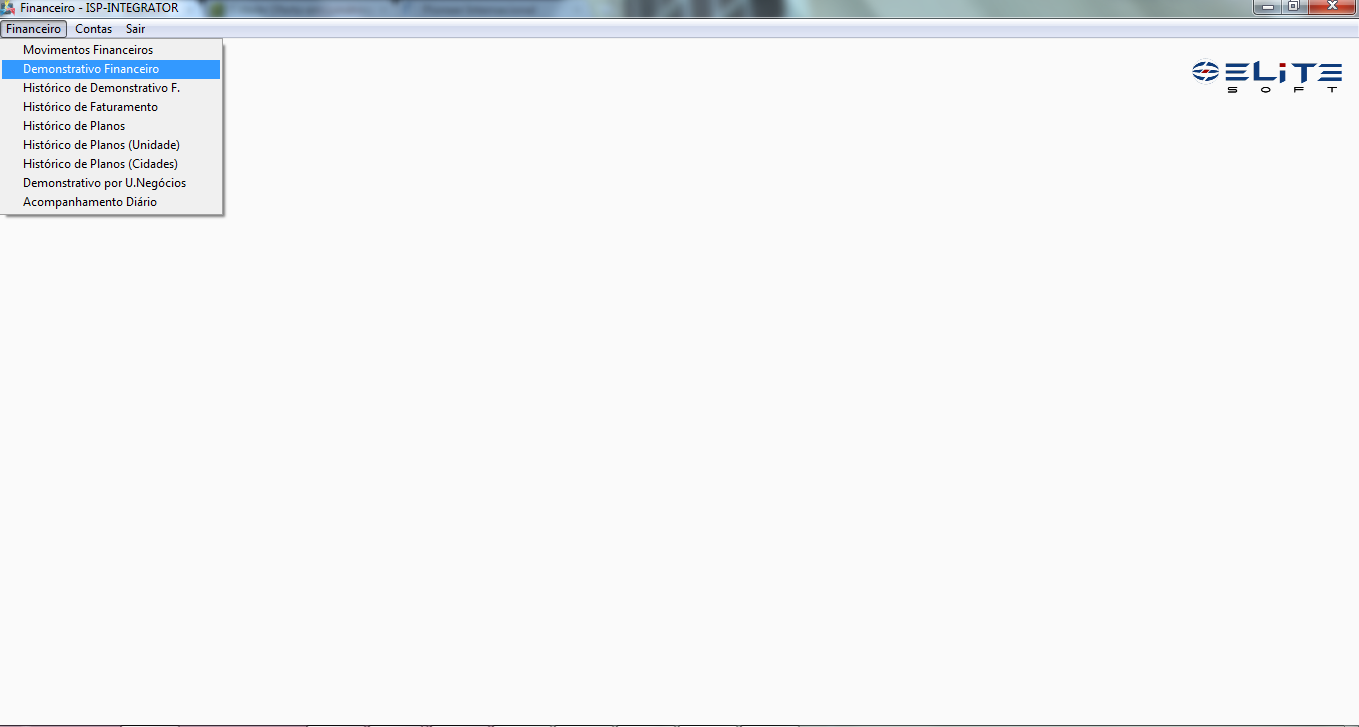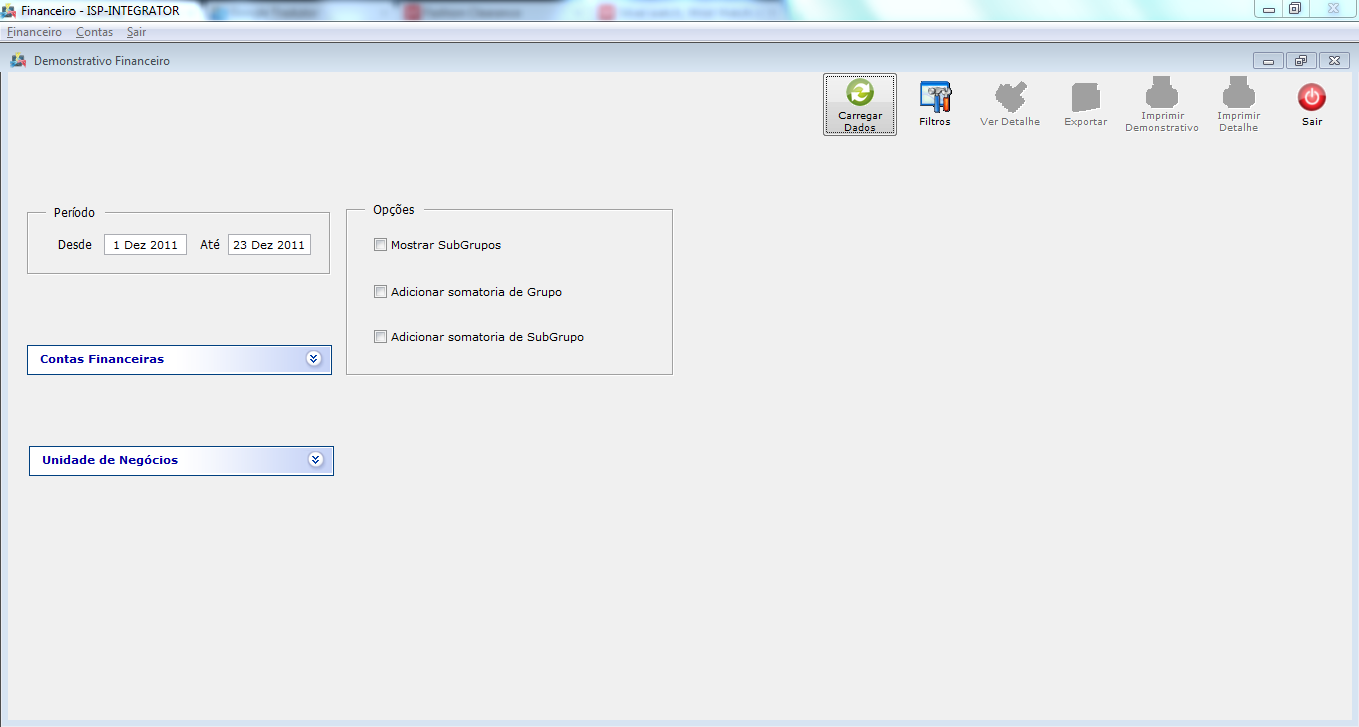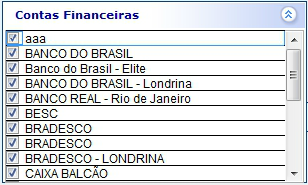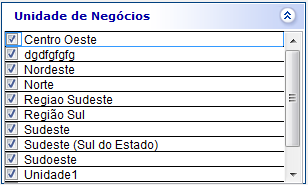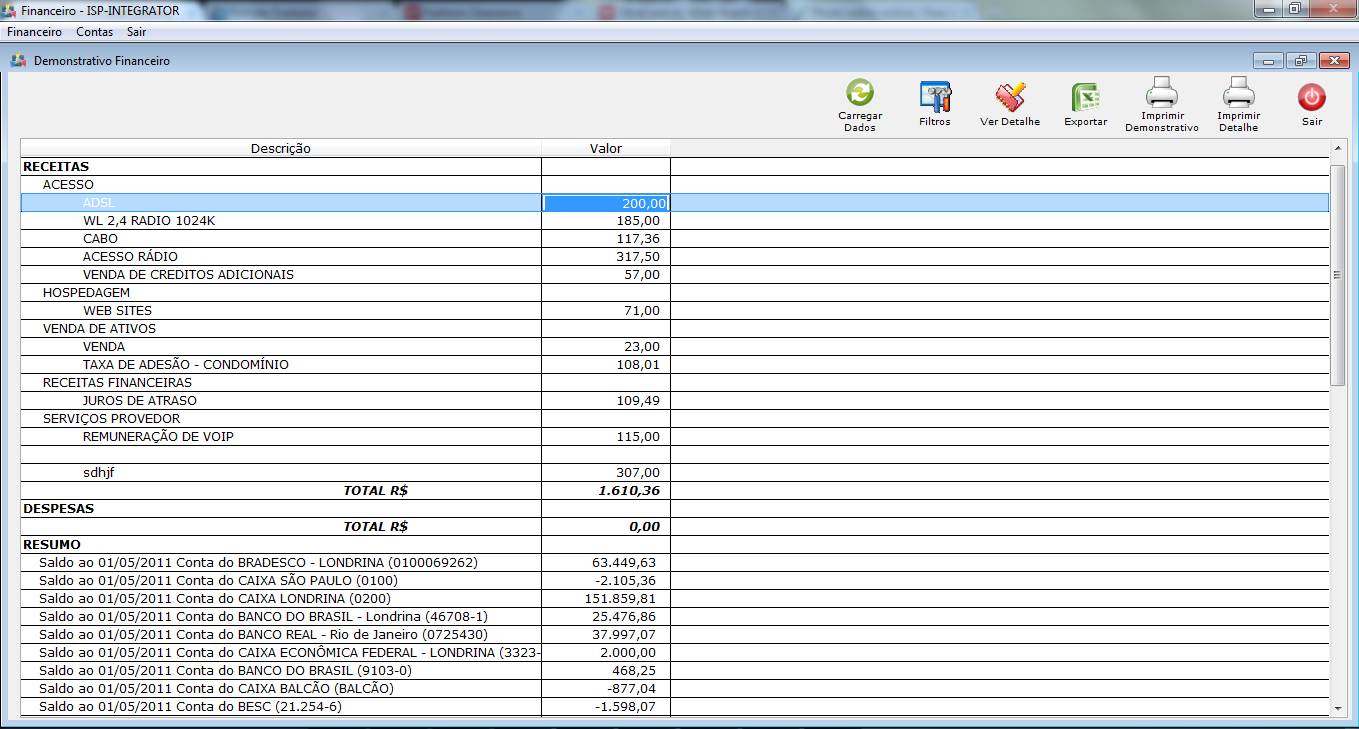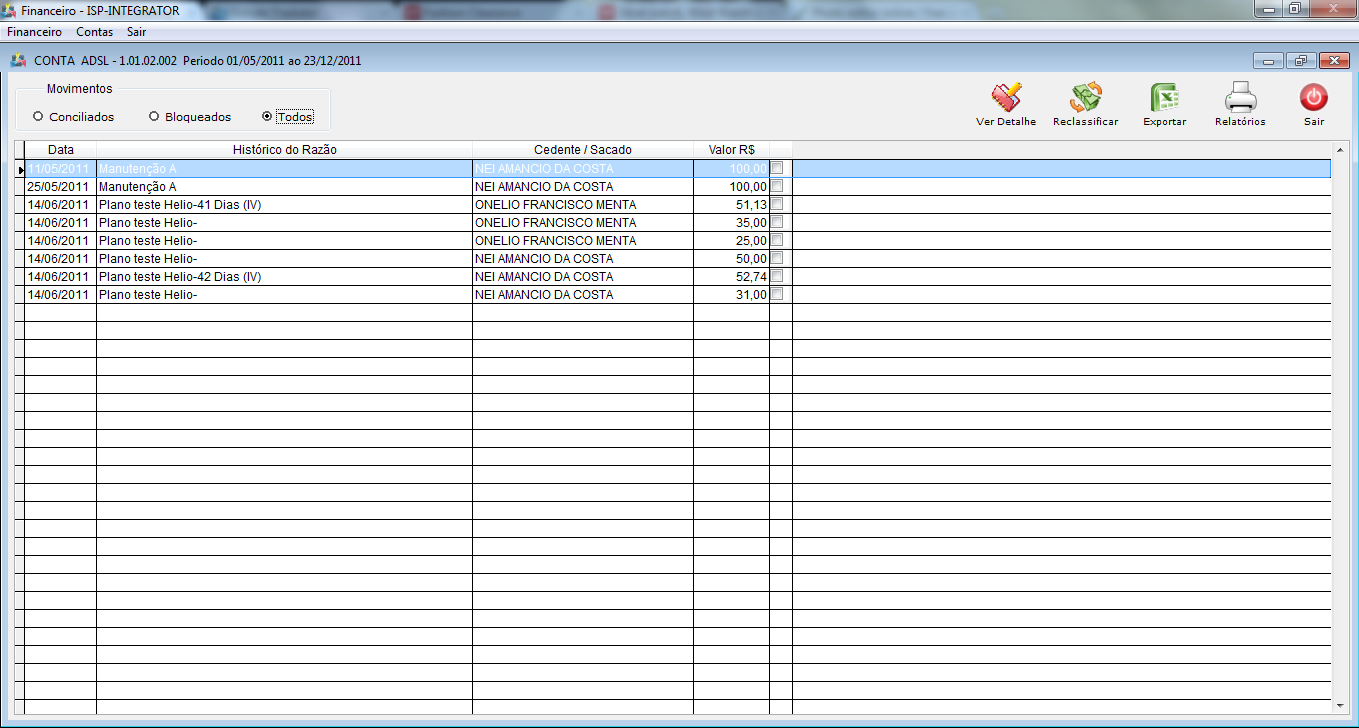Mudanças entre as edições de "Modulo Desktop - Demonstrativo Financeiro"
| Linha 55: | Linha 55: | ||
[[Arquivo:FinancDemonsFinancRelat.png|1170px]] | [[Arquivo:FinancDemonsFinancRelat.png|1170px]] | ||
| + | |||
| + | 3.2.1) Caso queira ver detalhes da conta, basta clicar no botão "Detalhes" ou dar um clique duplo em cima da conta. Em seguida o sistema irá abrir a tela com os detalhes da Conta. | ||
| + | |||
| + | [[Arquivo:FinancDemonsFinancDet.png|1170px]] | ||
Edição das 14h26min de 23 de dezembro de 2011
| |

|
Demonstrativo Financeiro. |
Obs: Os campos com título em NEGRITO são de preenchimento obrigatório.
1) Acessar o Integrator Desktop da versão 4, informar o usuário e a senha aos seus respectivos campos, após, selecionar a opção “Entrar”.
2) Na Área de Trabalho, selecione o ícone “Financeiro” e exibirá a tela “Financeiro” e no menu Financeiro, selecione a opção "Demonstrativo Financeiro".
3) Na tela "Financeiro", selecione o Menu "Financeiro" e selecione a opção "Demonstrativo Financeiro".
3.1) Na Tela "Demonstrativo Financeiro" temos os seguintes filtros que são necessários para carregar os dados.
- Período: Selecione o período que deseja carregar os dados.
- Opções: É possível carregar os dados Marcando as seguintes Opções:
- Mostrar SubGrupos
- Adicionar somatória de Grupo
- Adicionar somatória de Grupo
- Contas Financeiras: Marque a(s) conta(s) que deseja carregar.
- Unidade de Negócios: Marque a(s) Unidade(s) que deseja carregar.
Após Selecionado e Marcados os filtros, basta clicar no botão "Carregar". Em seguida será carregado o relatório com as informações desejadas.
3.2) Na tela "Demonstrativo Financeiro" é demonstrado o relatório, que pode ser:
- Exportado em arquivo .xls: Basta clicar no botão "Exportar"
- Imprimir Demonstrativo: Relatório conforme demonstrado em tela.
- Imprimir Detalhe: Relatório detalhado do Financeiro conforme as contas.
3.2.1) Caso queira ver detalhes da conta, basta clicar no botão "Detalhes" ou dar um clique duplo em cima da conta. Em seguida o sistema irá abrir a tela com os detalhes da Conta.