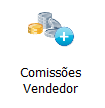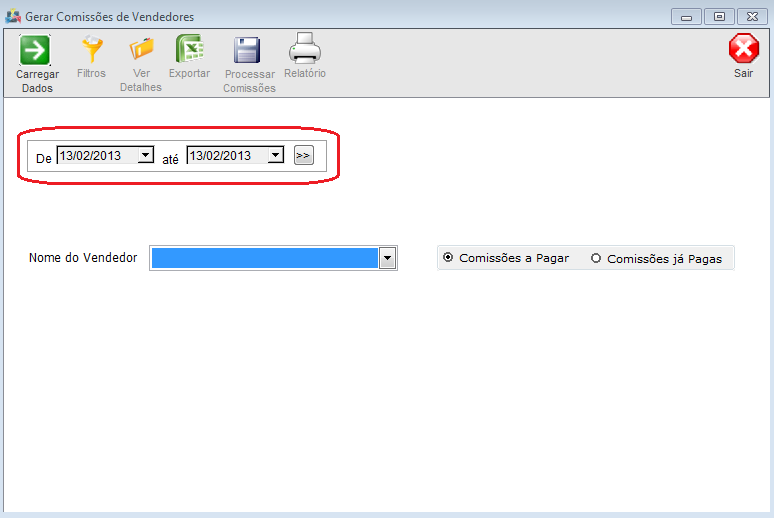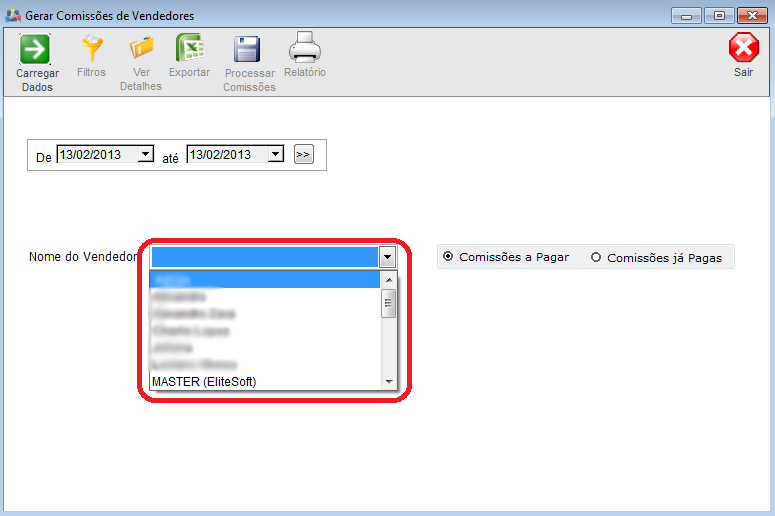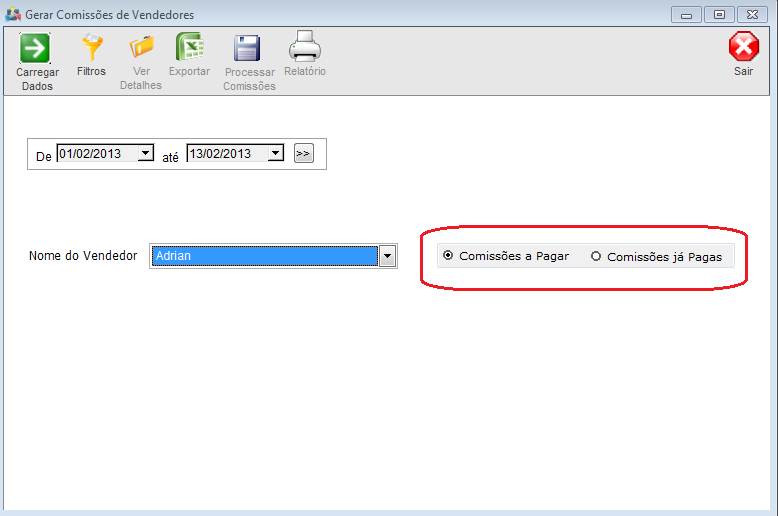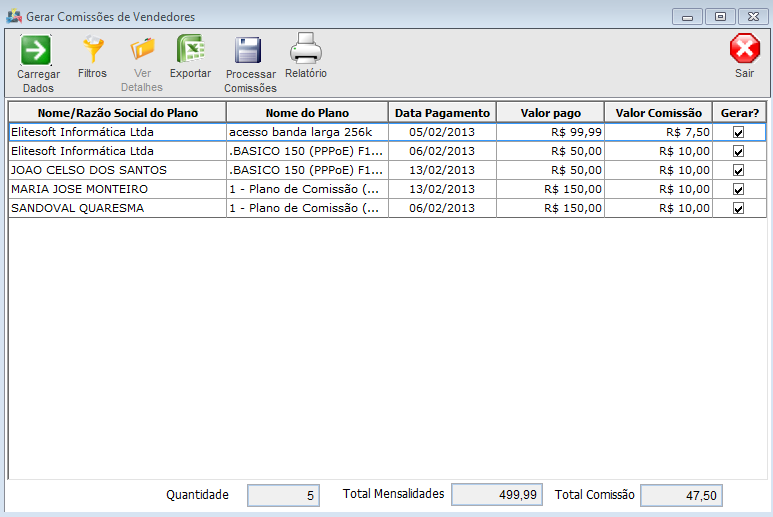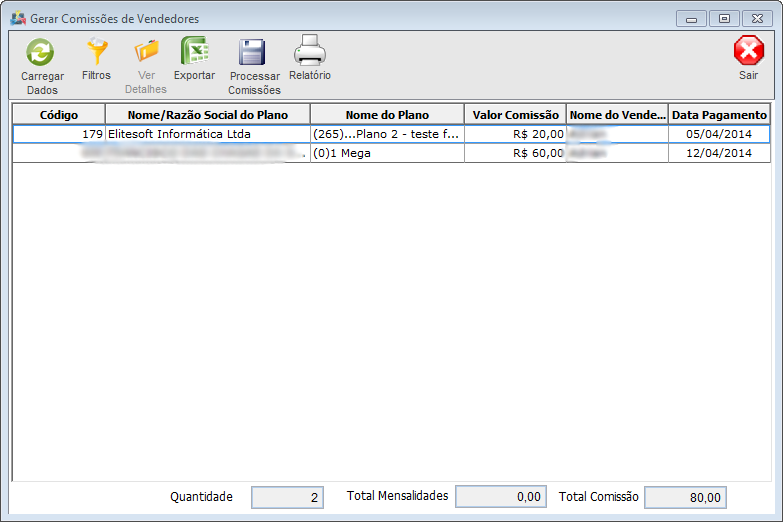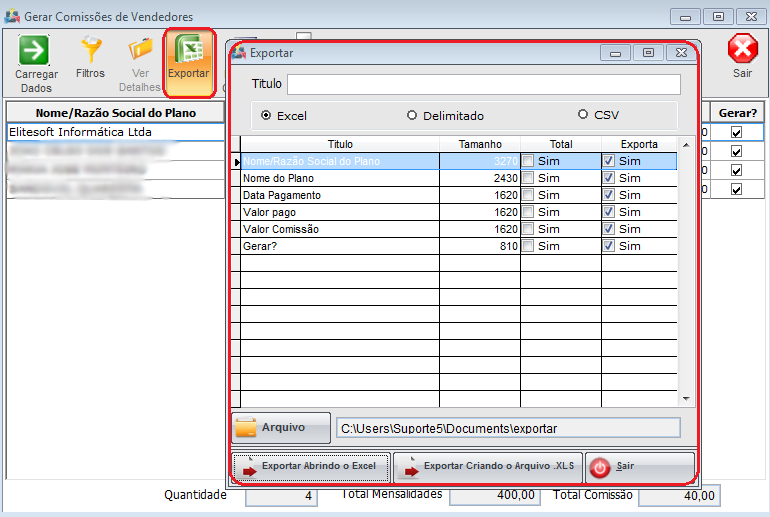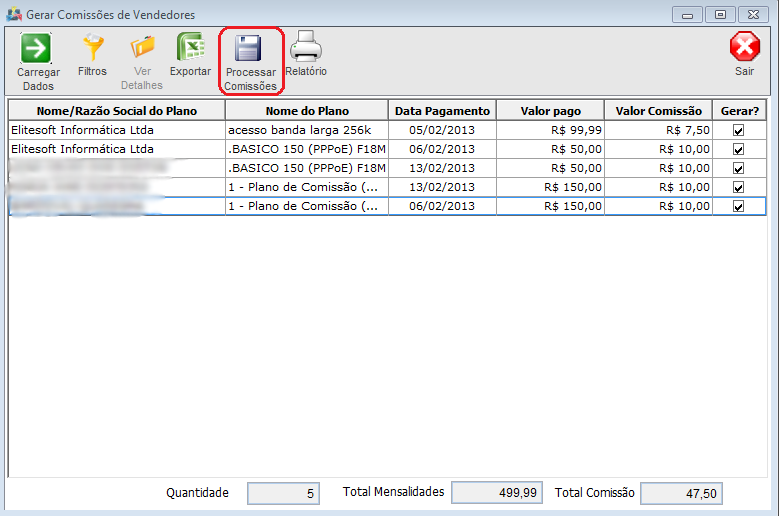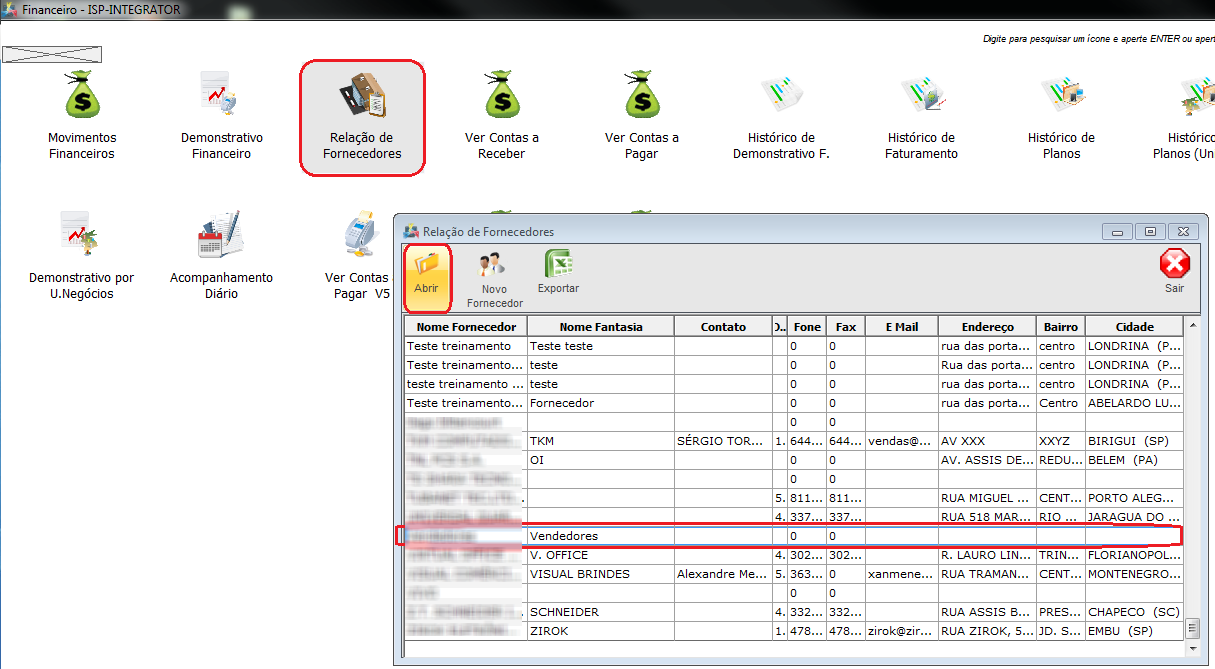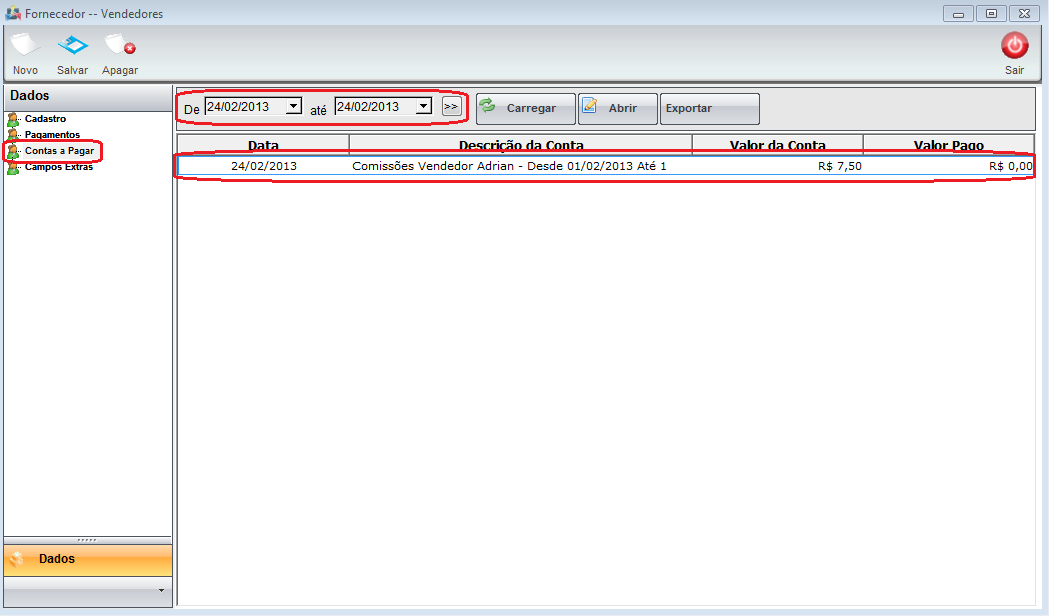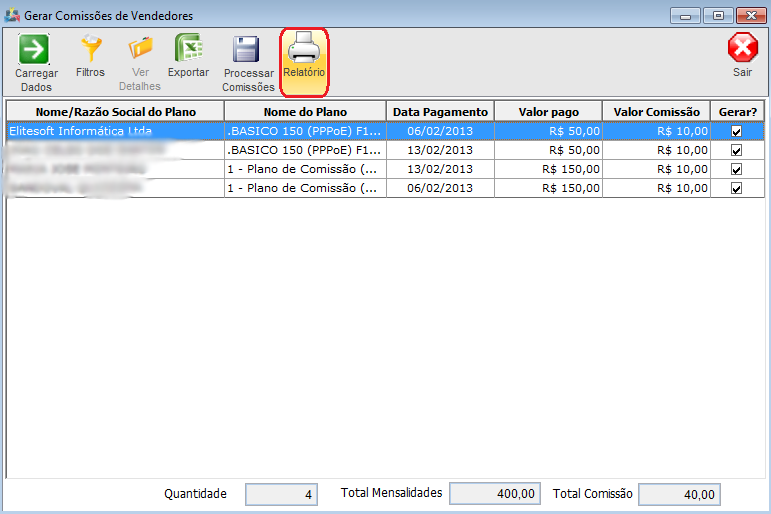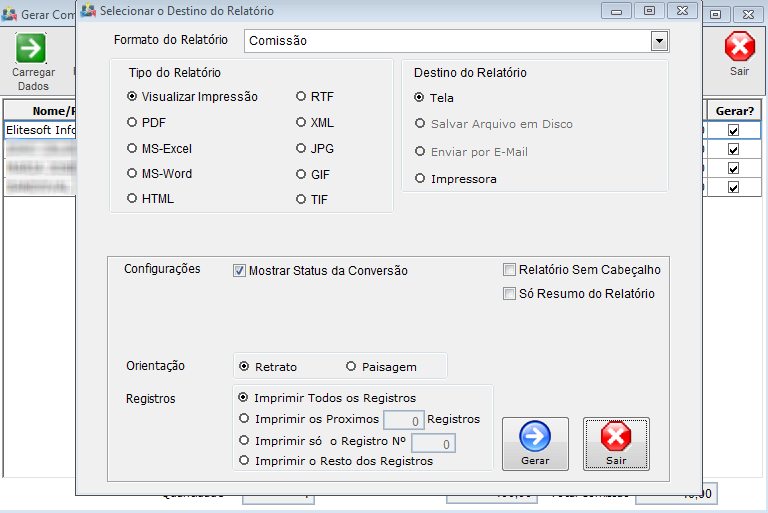Mudanças entre as edições de "Modulo Desktop - Faturamento - Comissoes Vendedor"
(→Modulo Desktop - Faturamento - Comissões Vendedor) |
(→Modulo Desktop - Faturamento - Comissões Vendedor) |
||
| Linha 23: | Linha 23: | ||
| − | 1.1) No filtro de "Datas" será colocado o período | + | 1.1) No filtro de "Datas" será colocado o período desejado para consultar ou gerar as comissões. |
[[Arquivo:comissao2.png]] | [[Arquivo:comissao2.png]] | ||
Edição das 14h16min de 3 de abril de 2014
Modulo Desktop - Faturamento - Comissões Vendedor
| |

|
Através do módulo "Comissões Vendedor serão feitas as conferências e geradas as comissões dos vendedores " |
1) No Ícone Comissões Vendedor, serão verificadas e processadas todas as comissões dos vendedores referente a venda de planos e serviços obedecendo as parametrizações de pagamento de comissões feitas no Cadastro do Plano e no Cadastro do Usuário.
1.1) No filtro de "Datas" será colocado o período desejado para consultar ou gerar as comissões.
1.2) No filtro Nome do "Vendedor" poderá ser escolhido o vendedor ou caso deixar em branco, exibirá os registros de comissões e vendedores cadastrados no sistema.
1.3) Marcado no filtro Comissões a Pagar, serão apresentadas dentro do período informado, as comissões que ainda não foram pagas ao vendedor, ao marcar Comissões já Pagas serão apresentadas as comissões que já foram processadas para os vendedores para uma conferência.
1.4) Escolhido o Período, o Vendedor e marcado Comissões a Pagar será apresentada a tela com as seguintes informações:
Nome/Razão Social do Plano: Nome do Cliente que esta sendo pago a comissão;
Nome do Plano: O Plano que se refere a comissão paga para o vendedor;
Data de Pagamento: A data de Ativação do Plano;
Valor Pago: Valor do Plano que refere a comissão;
Valor Comissão: Valor sobre o plano a ser pago ao Vendedor;
Gerar: Comissão a ser gerada (setada);
1.5) No rodapé serão apresentadas informações de Quantidade (quantidade de Planos), Total Mensalidades (soma do valor total dos Planos), e Total Comissão (valor da soma das comissões a serem pagas).
2) Escolhido o Período e Vendedor, setando a opçaõ Comissões Já Pagas será apresentada a tela com as seguintes informações:
Código: Código de Cadastro do Cliente no sistema
Nome/Razão Social do Plano: Nome do cliente que esta sendo pago a comissão;
Nome do Plano: O Plano que se refere a comissão paga para o vendedor;
Valor Comissão: Valor sobre o Plano que foi pago ao Vendedor;
Nome do Vendedor: O nome do vendedor que receberá a Comissão;
Data Pagamento: A data prevista do Pagamento;
- Obs: Regra do sistema, se existe uma conta a receber gerada no dia 17/03 e rodar o comissionamento, a data de vencimento da conta a pagar gerada pela rotina será 27/03, ou seja, após 10 dias
2.1) No rodapé serão apresentadas informações de Quantidade (quantidade de Planos), Total Mensalidades (soma do valor total dos Planos), e Total Comissão (valor da soma das comissões a serem pagas).
3) Também será possível Exportar para uma planilha do excel as informações listadas, após Clicar em Exportar, será exibida a tela para as configurações de exportação para a planilha.
4) No botão Processar Comissões, o mais importante dessa rotina, após configurados dos dados nos filtros, carregado as comissões a serem pagas, marcados ou desmarcados os planos no combobox Gerar.Serão geradas as comissões dos vendedores, essa geração irá gravar um contas a pagar no movimento financeiro.
Obs.: Será gerado o contas a Pagar referente as comissões, a vencer 10 dias após a data de geração da comissão.Essa quantidade de dias é fixa do sistema.
4.1) Poderá ser verificado o contas a pagar gerado para o vendedor em Financeiro / Relação de Fornecedores, no fornecedor Vendedores.
4.2) Ao colocar os dados de pesquisa será apresentada a comissão gerada.
5) Poderá ser relatório para conferência dos dados das comissões no botão Relatório.
5.1) Fazendo as Parametrizações e clicando em Gerar.
5.2) Será apresentado o relatório com as informações parametrizadas nos filtros anteriores.