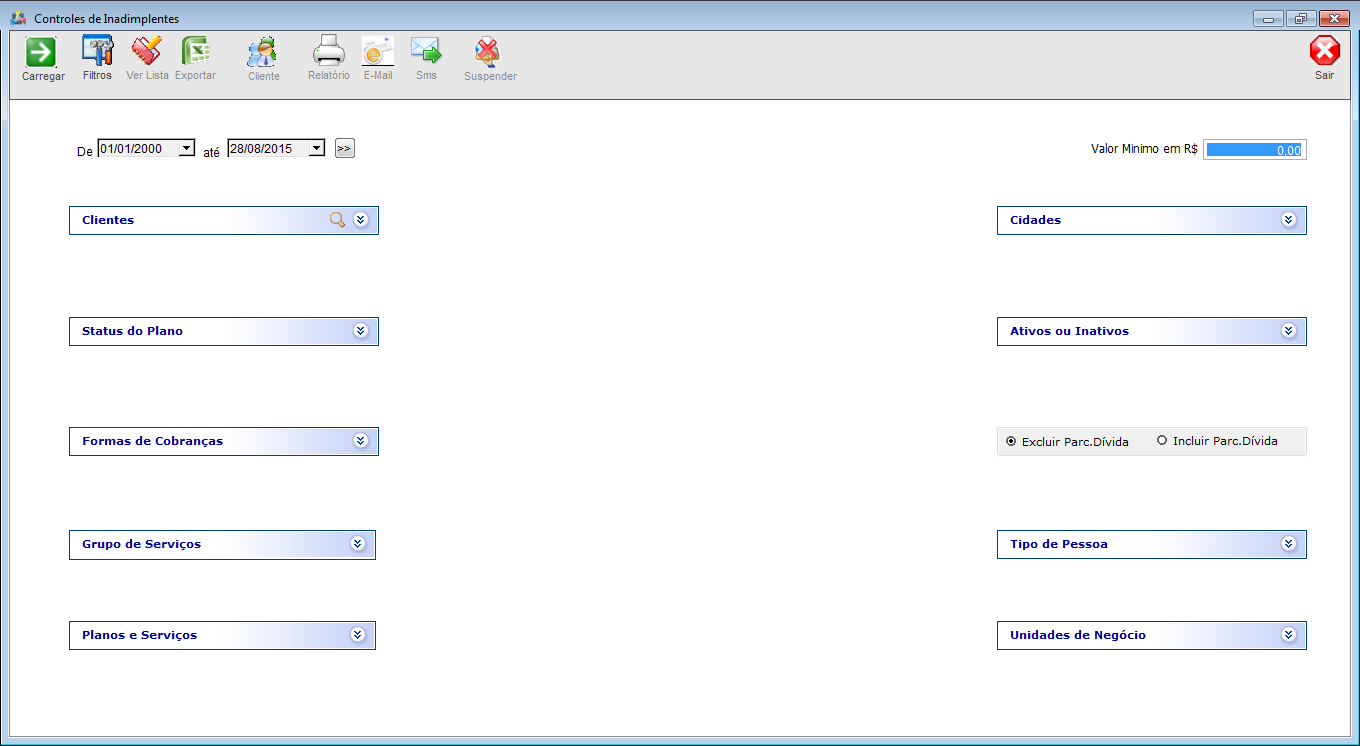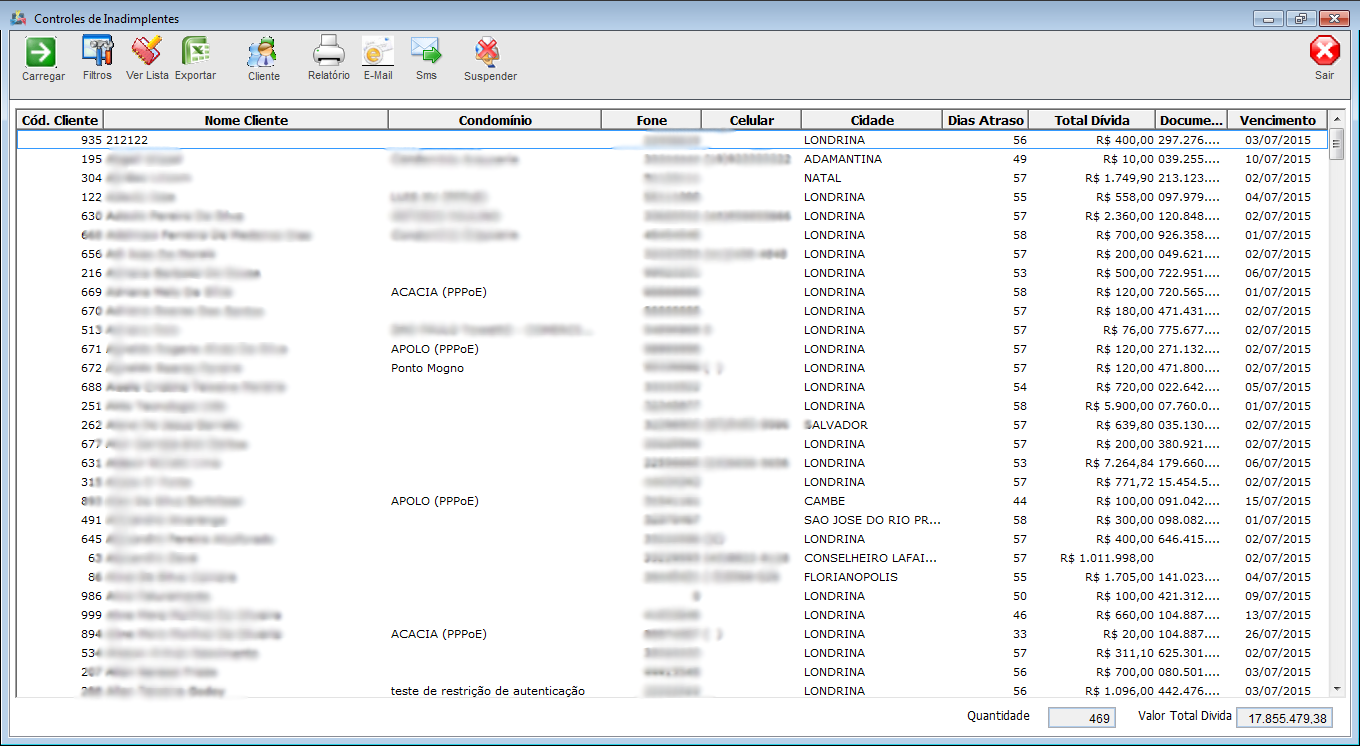Mudanças entre as edições de "Modulo Desktop - Faturamento - Controle de Inadimplentes"
| Linha 61: | Linha 61: | ||
3.4.2) Selecione as opções que deseja ser exportada na planilha. | 3.4.2) Selecione as opções que deseja ser exportada na planilha. | ||
| − | [[Arquivo: | + | [[Arquivo:.png]] |
'''Obs.:''' No campo "Título", informe o título da planilha. | '''Obs.:''' No campo "Título", informe o título da planilha. | ||
| Linha 83: | Linha 83: | ||
3.4.6) Caso selecione a opção "Exportar criando arquivo .XLS", é exibido a mensagem de confirmação, selecione "Ok". | 3.4.6) Caso selecione a opção "Exportar criando arquivo .XLS", é exibido a mensagem de confirmação, selecione "Ok". | ||
| − | [[Arquivo: | + | [[Arquivo:.png]] |
'''Obs.:''' Após selecionar "Ok", o arquivo será enviado ao local de destino. | '''Obs.:''' Após selecionar "Ok", o arquivo será enviado ao local de destino. | ||
Edição das 16h17min de 29 de janeiro de 2013
Modulo Desktop - Faturamento - Controle de Inadimplentes
| |

|
Através do módulo "Controle de Inadimplentes", é possível verificar os clientes que estão em atraso com seus compromissos de pagamento. |
1) Acessar o Integrator Desktop da versão 5, informar o usuário e a senha aos seus respectivos campos, após, selecionar a opção "Entrar".
2) Na Área de Trabalho selecione a opção "Faturamento", de um clique duplo ou aperte o enter para visualizar a tela "Faturamento".
3) Na tela "Faturamento", selecione a opção "Controle de Inadimplentes" e exibirá a tela "Controles de Inadimplentes".
3.1) Na tela "Controles de Inadimplentes", é possível ter uma controle sobre as contas em atraso de cada cliente, visualizando detalhes como: "Nome", "Dias Atraso", "Telefone", "Condominío" e valor "Total Dívida".
- Cada cliente inadimplente pode ser suspenso por falta de pagamento. A tela tem como objetivo controlar todas as entradas de contas em atraso, permitindo suspende-lás conforme regras determinadas dentro da forma do cobrança, como valor minimo, dias de atraso, dias antes de ser suspenso e data fixa para suspender automaticamente, são algumas das opções definidas em cada plano por cliente em "Formas de Cobrança" no "Painel de Configuração".
Para carregar os registros, temos os seguintes filtros para facilitar a pesquisa.
- Período: Basta selecionar o período que deseja carregar os registros.
- Clientes: Caso queira carregar dados de um cliente em específico, basta adicionar o nome do cliente ou procurá-lo, não filtrando nenhuma a forma de pesquisa, o sistema irá trazer todos.
- Formas de Cobrança: Caso queira carregar dados de uma forma de cobrança em específico, basta marcar a forma de cobrança. Não filtrando nenhuma a forma de pesquisa, o sistema irá trazer todas.
- Grupo de Serviços: Caso queira carregar dados do Grupo de Serviços, basta marcar o Grupo. Não adicionando nenhuma forma de pesquisa, o sistema irá trazer todas.
- Cidades: Caso queira carregar todas as cidades deixe todas marcadas, caso queira somente um ou outra, vá desmarcando-as.
- Ativos ou Inativos: Caso queira marque e desmarque se deseja buscar somente uma ou as duas opções.
- Caso queira é possível "Excluir Parc.Dívida ou Incluir Parc.Dívida" na hora de carregar os filtros.
3.2) Após o preenchimento dos filtros, selecione a opção "Carregar" e exibirá a tela com os registros.
- Os registros são contas em atrasos, e podem ser suspensas pelo controle de inadimplentes.
- Os registros podem ser vistos em lista, serem exportado, abrir o cliente correspondente a conta, imprimir relatório, enviar email, carta e suspender.
3.3) A opção "Ver Lista" somente é para que possa visualizar as contas em atrasos organizadas.
3.4) Caso queira exportar informações de alguma conta, selecione a conta, após a opção "Exportar".
3.4.1) Na tela "Exportar", é possível exportar "Nome Cliente", "Valor do Lançamento" e "tipo".
3.4.2) Selecione as opções que deseja ser exportada na planilha.
Obs.: No campo "Título", informe o título da planilha.
3.4.3) Selecione a opção "Excel", "Delimitado" ou "CSV" como extensão da planilha.
3.4.4) Selecione o botão ![]() e exibirá a tela "Save As".
e exibirá a tela "Save As".
3.4.4.1) Na tela "Save As", informe onde deseja salvar a planilha, após selecione o botão "Salvar".
Obs.: No campo "Pasta do backup", informe o nome da planilha.
3.4.5) Caso selecione a opção "Exportar Abrindo Excel" na tela , será exibido as informações.
3.4.6) Caso selecione a opção "Exportar criando arquivo .XLS", é exibido a mensagem de confirmação, selecione "Ok".
Obs.: Após selecionar "Ok", o arquivo será enviado ao local de destino.