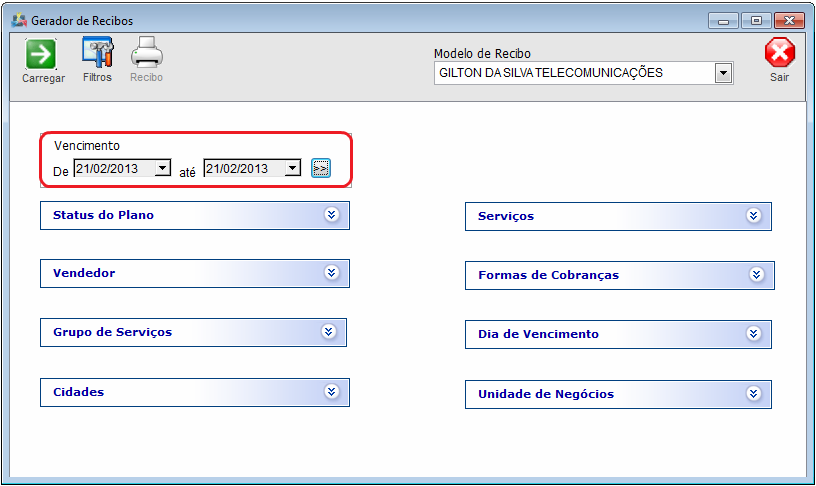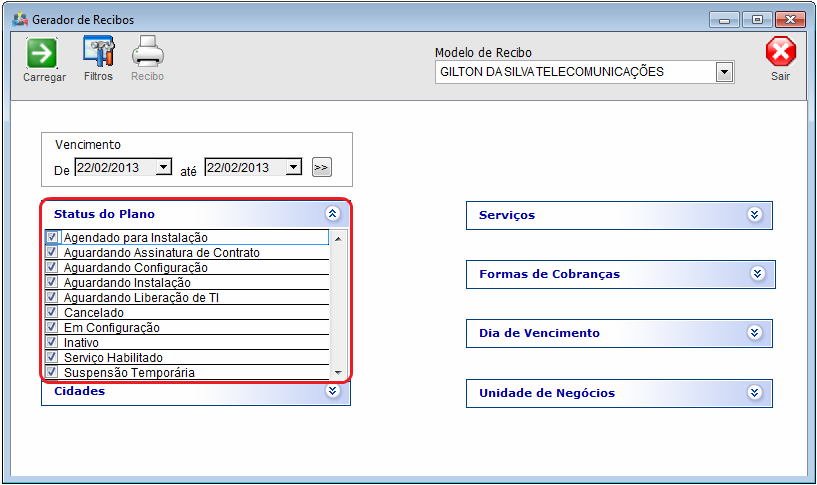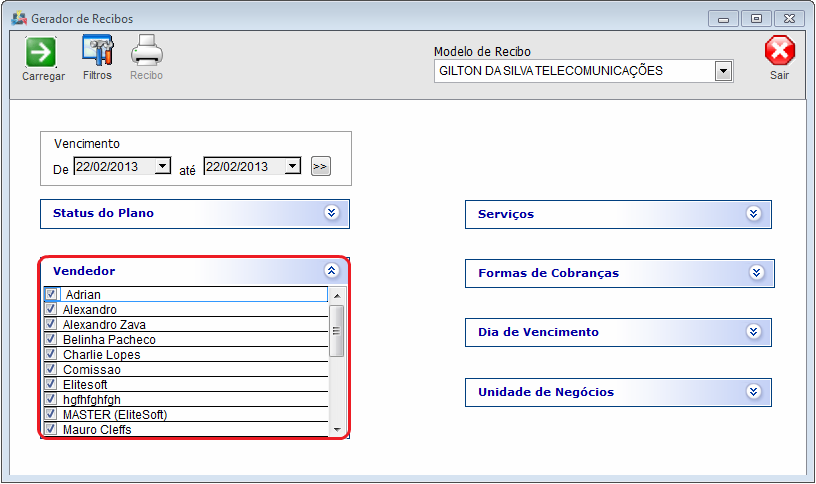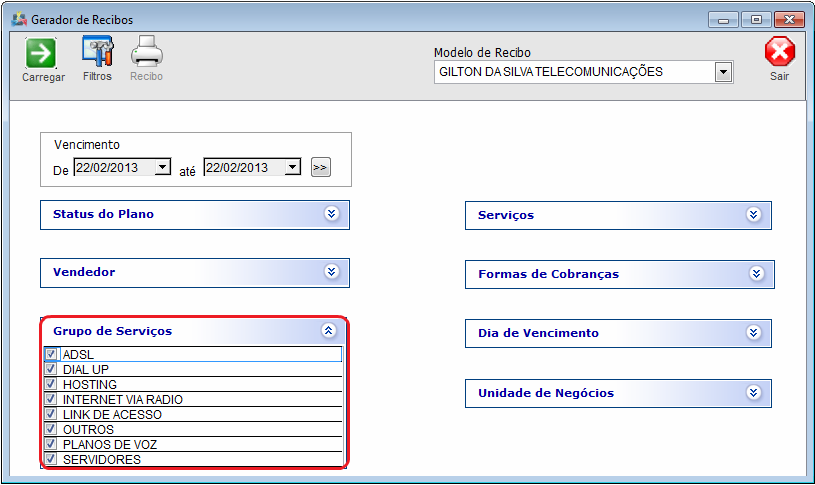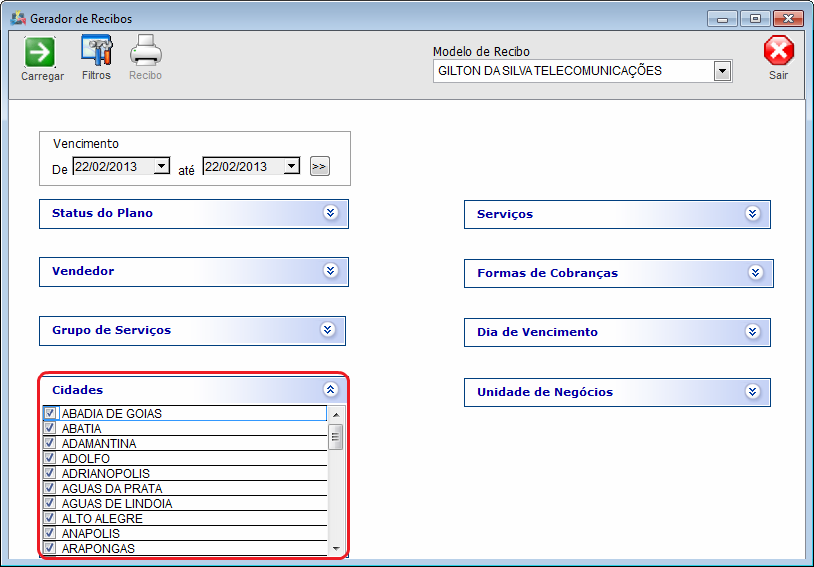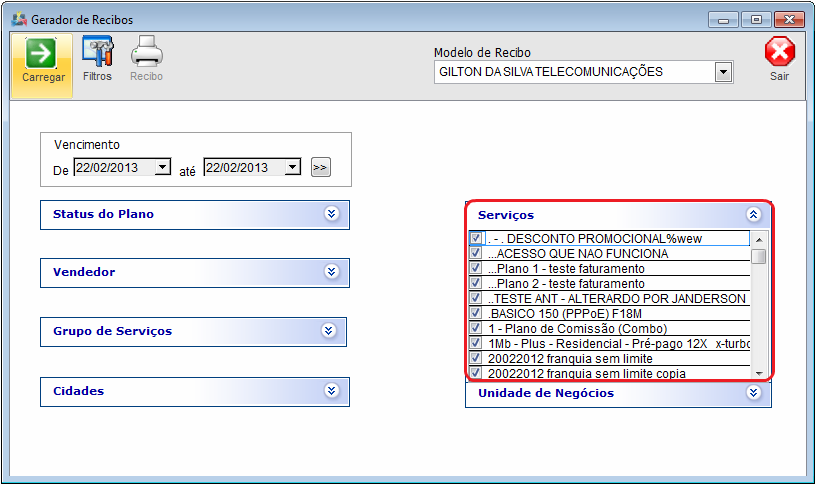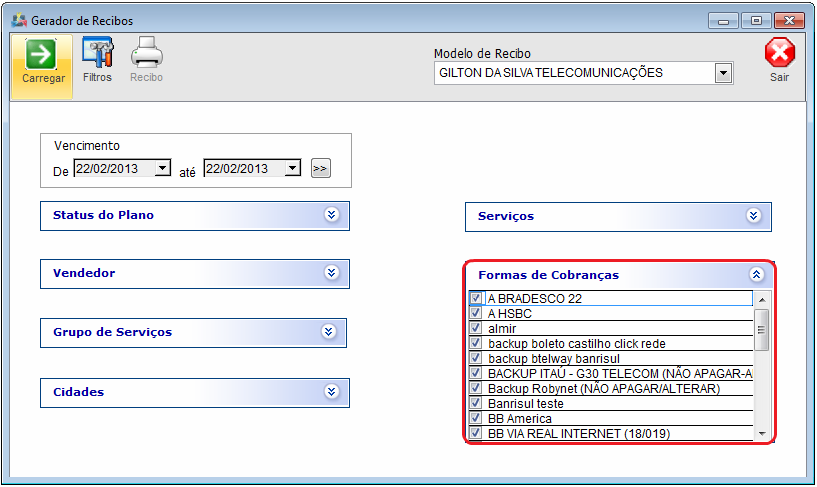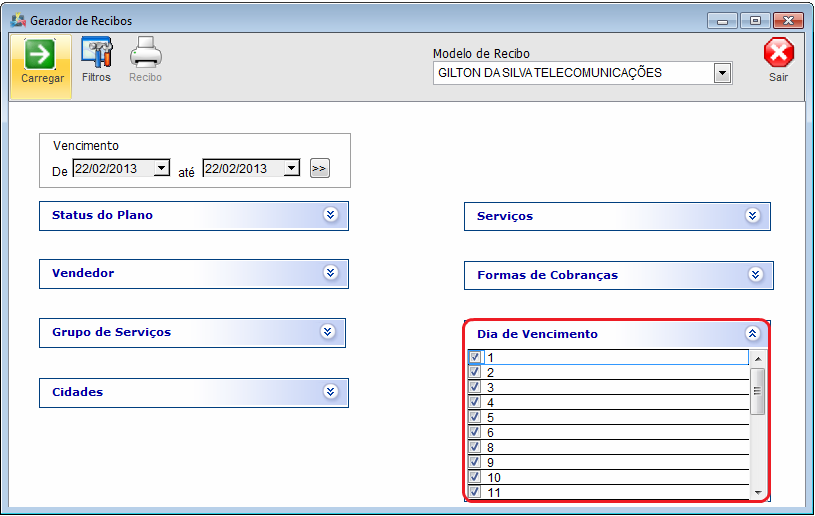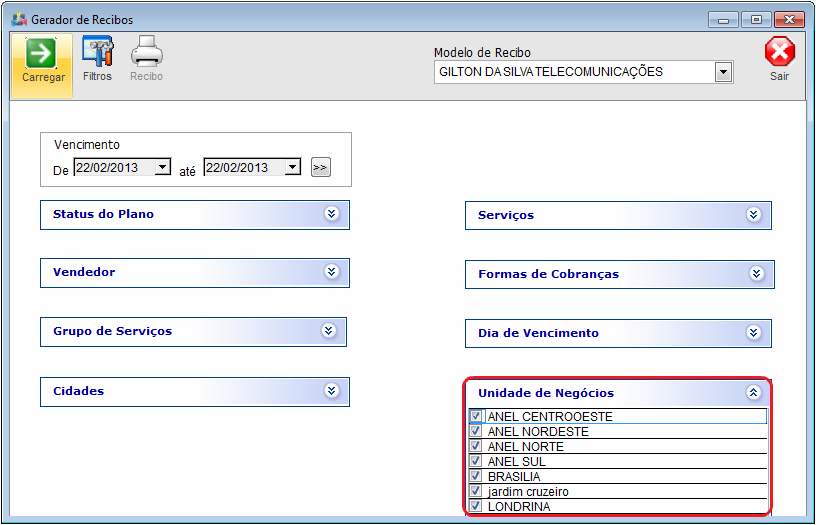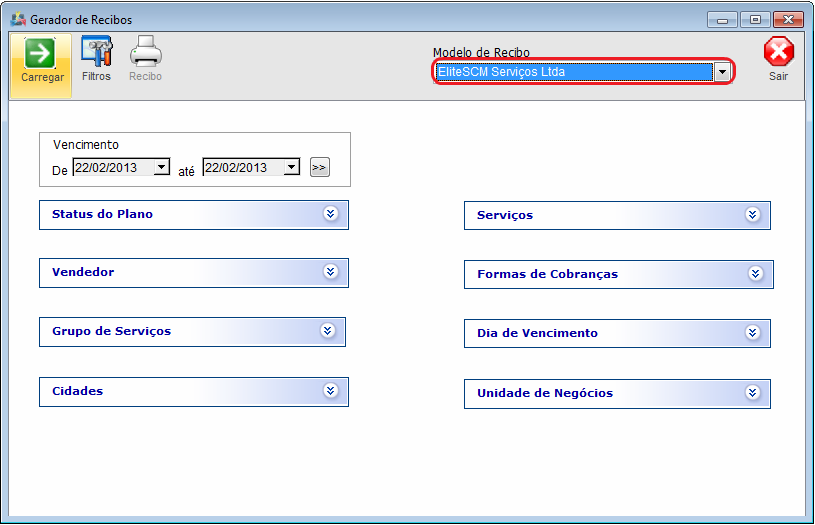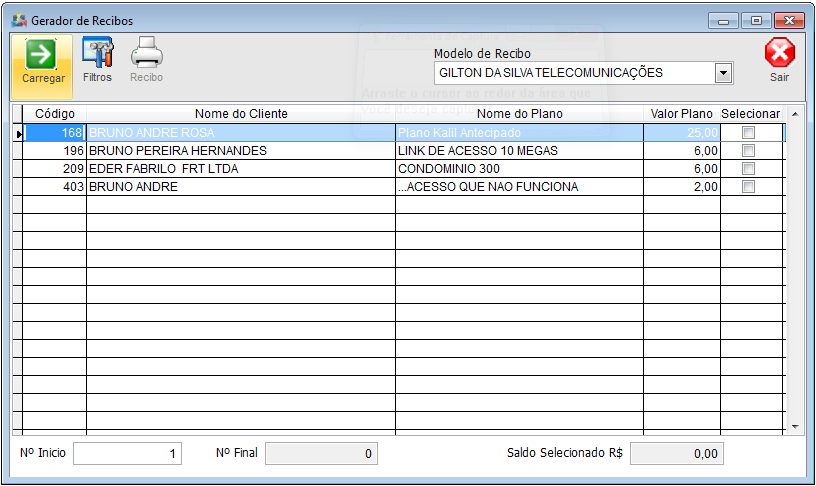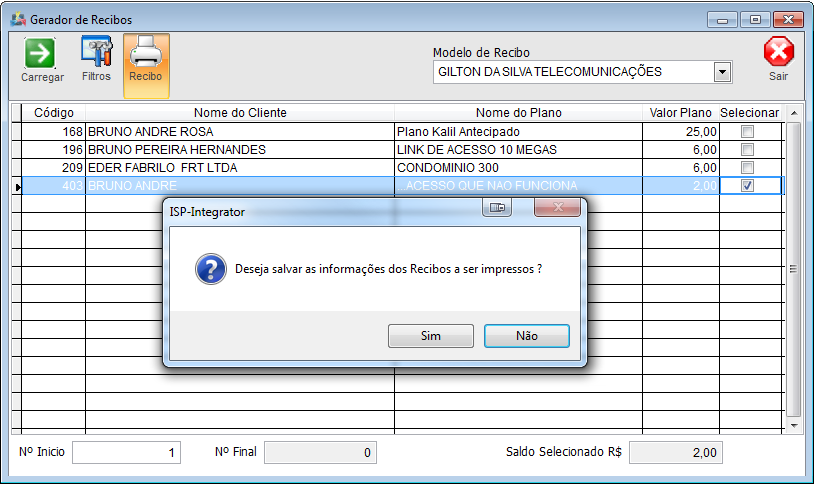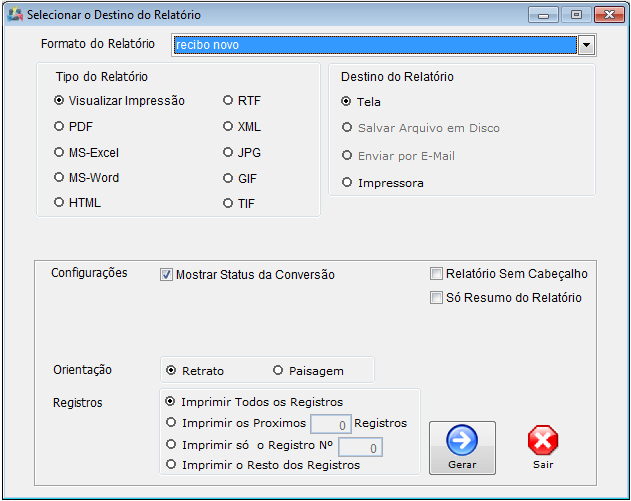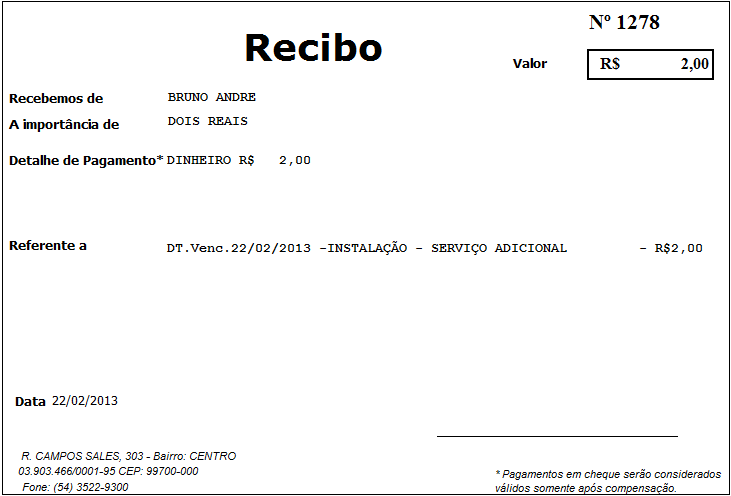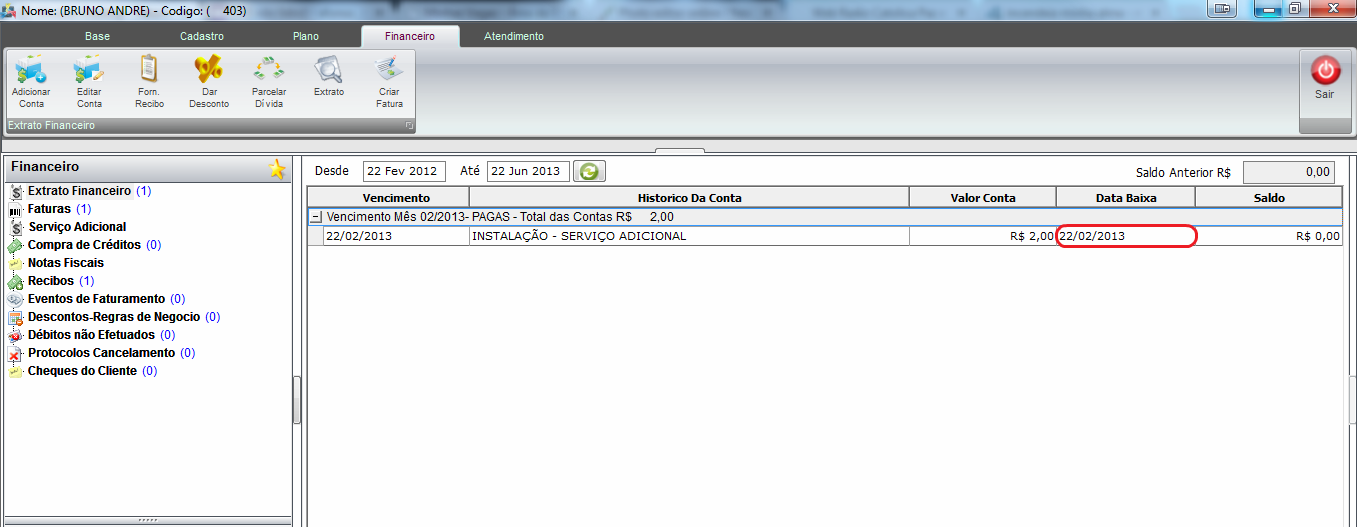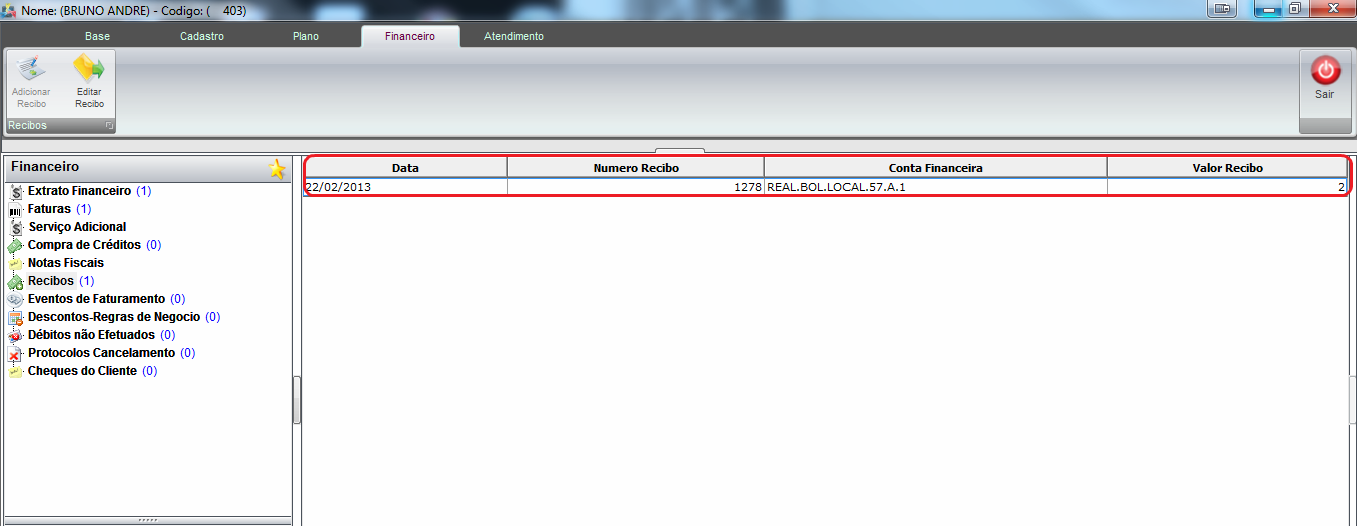Mudanças entre as edições de "Modulo Desktop - Faturamento - Emissão de Recibos"
| Linha 34: | Linha 34: | ||
| − | 1.3) No filtro "Vendedor" | + | 1.3) No filtro "Vendedor". |
[[Arquivo:EmisRecVendedor.png|700px]] | [[Arquivo:EmisRecVendedor.png|700px]] | ||
| − | 1.4) Em "Grupo de Serviços" | + | 1.4) Em "Grupo de Serviços". |
[[Arquivo:EmisRecGrupoServic.png|700px]] | [[Arquivo:EmisRecGrupoServic.png|700px]] | ||
| Linha 86: | Linha 86: | ||
1.13) Escolha o tipo da impressão e clique no botão "Gerar". | 1.13) Escolha o tipo da impressão e clique no botão "Gerar". | ||
| − | [[Arquivo:EmisRecImpRec.png]] | + | [[Arquivo:EmisRecImpRec.png|500px]] |
1.14) Recibo impresso do cliente. | 1.14) Recibo impresso do cliente. | ||
| − | [[Arquivo:EmisRecImpresso.png]] | + | [[Arquivo:EmisRecImpresso.png|600px]] |
Edição das 16h43min de 13 de maio de 2016
Módulo Desktop - Faturamento - Emissão de Recibos
| |

|
Gerar recibos dos clientes de uma só vez ou o selecionado. Uma maneira mais fácil e rápida para Emitir os Recibos. |
1) "Gerador de Recibos", serão apresentados os filtros:
1.1) No filtro, selecione o "Período" para carregar os recibos.
1.2) Em "Status do Plano", mostra a situação do plano do cliente.
1.3) No filtro "Vendedor".
1.4) Em "Grupo de Serviços".
1.5) Apresentadas as "Cidade" para a seleção.
1.6) No filtro "Serviços".
1.7) "Forma de Cobranças".
1.8) "Dia de Vencimento".
1.9) "Unidade de Negócios".
1.10) "Modelo de Recibo", selecione a Empresa para carregar os recibos.
1.11) Clicar no botão "Carregar", o sistema vai trazer o contas a receber para a impressão dos recibos.
1.12) Marque o registro para imprimir e clique no botão "Recibo". O sistema vai emitir a mensagem Salvar e as informações dos Recibos.
1.13) Escolha o tipo da impressão e clique no botão "Gerar".
1.14) Recibo impresso do cliente.
2) Conta a receber com a baixa do cliente no Extrato Financeiro.
2.1) Recibo gerado no cliente.