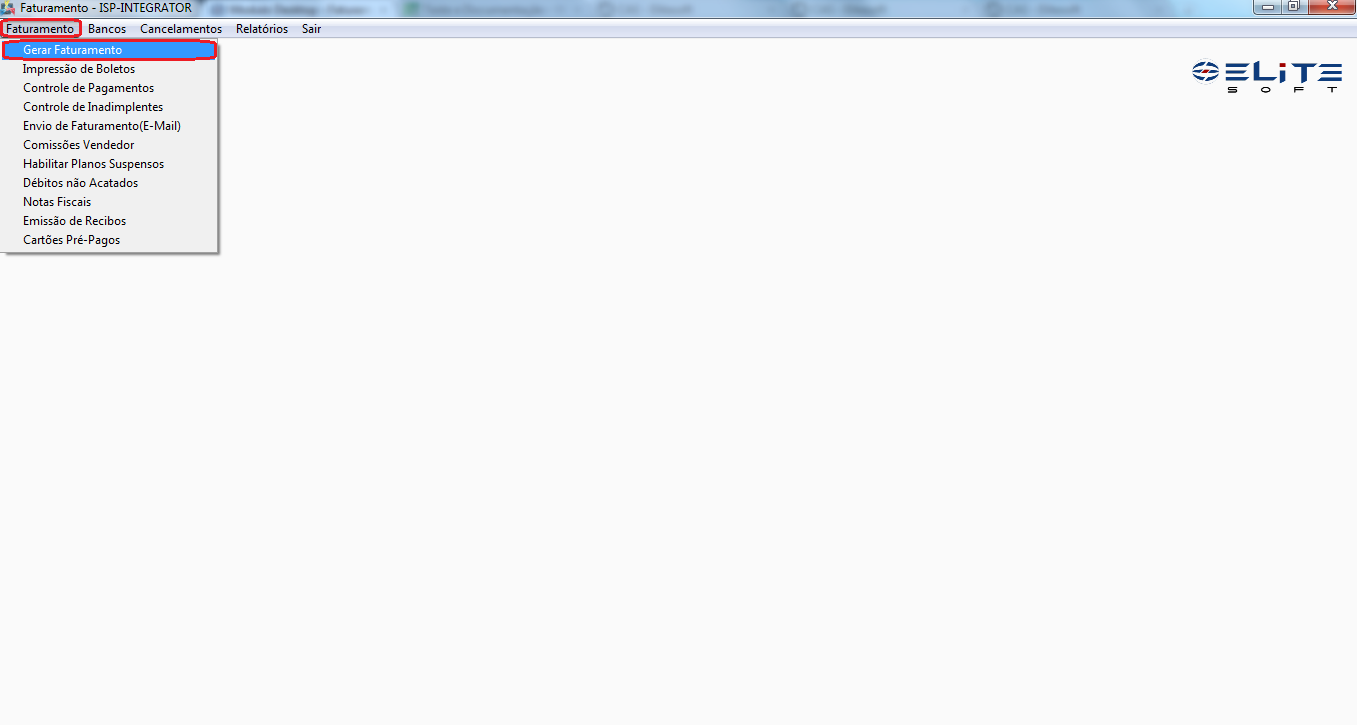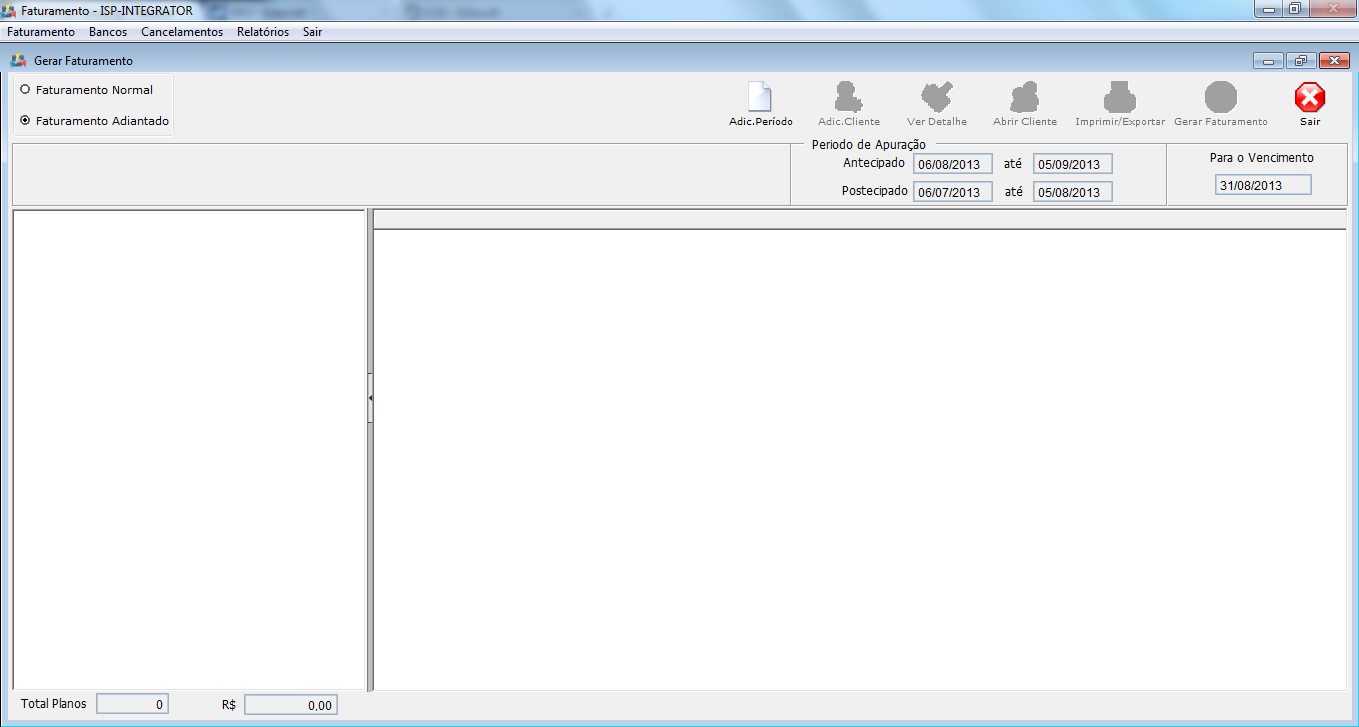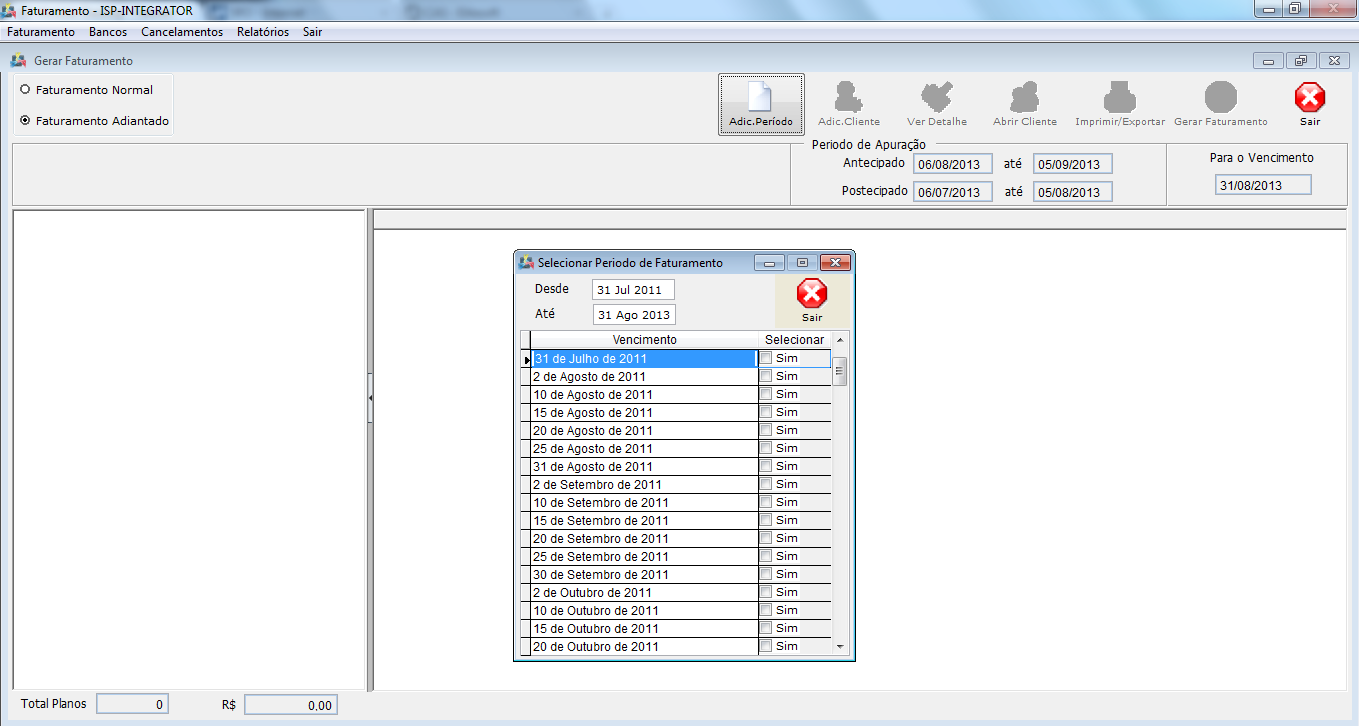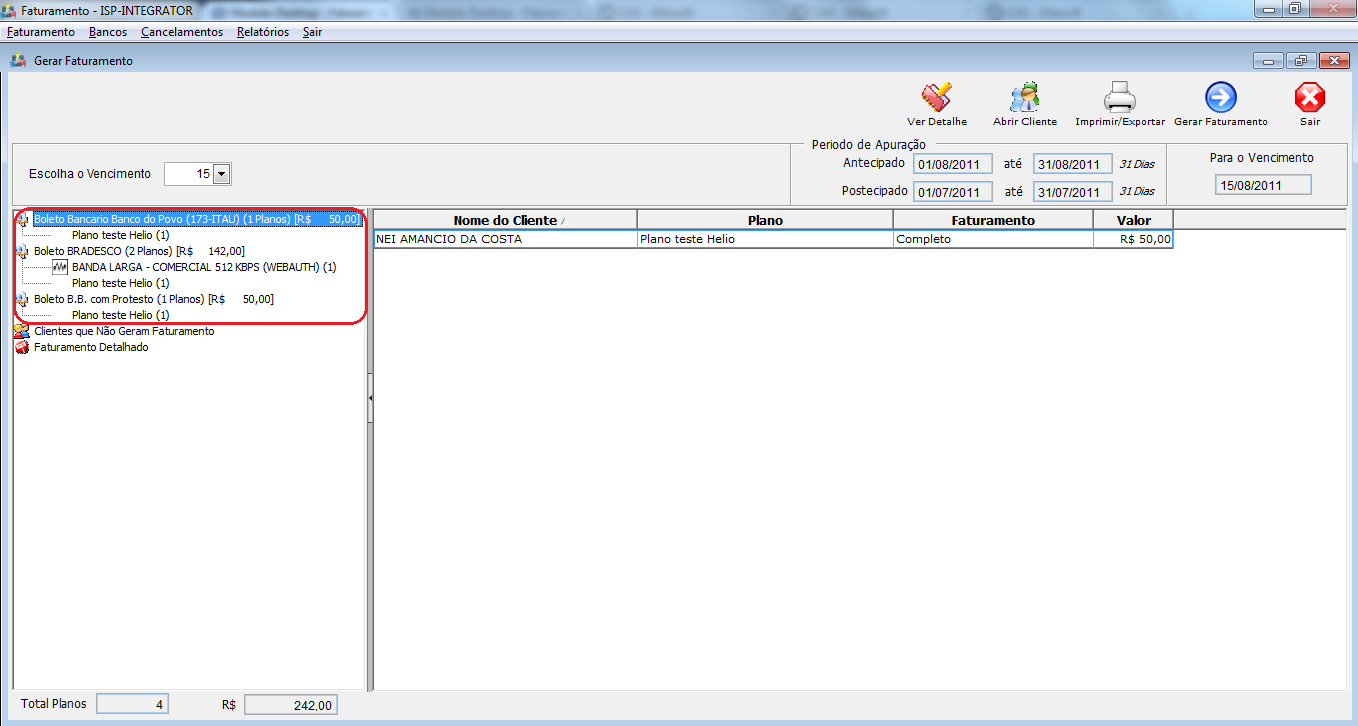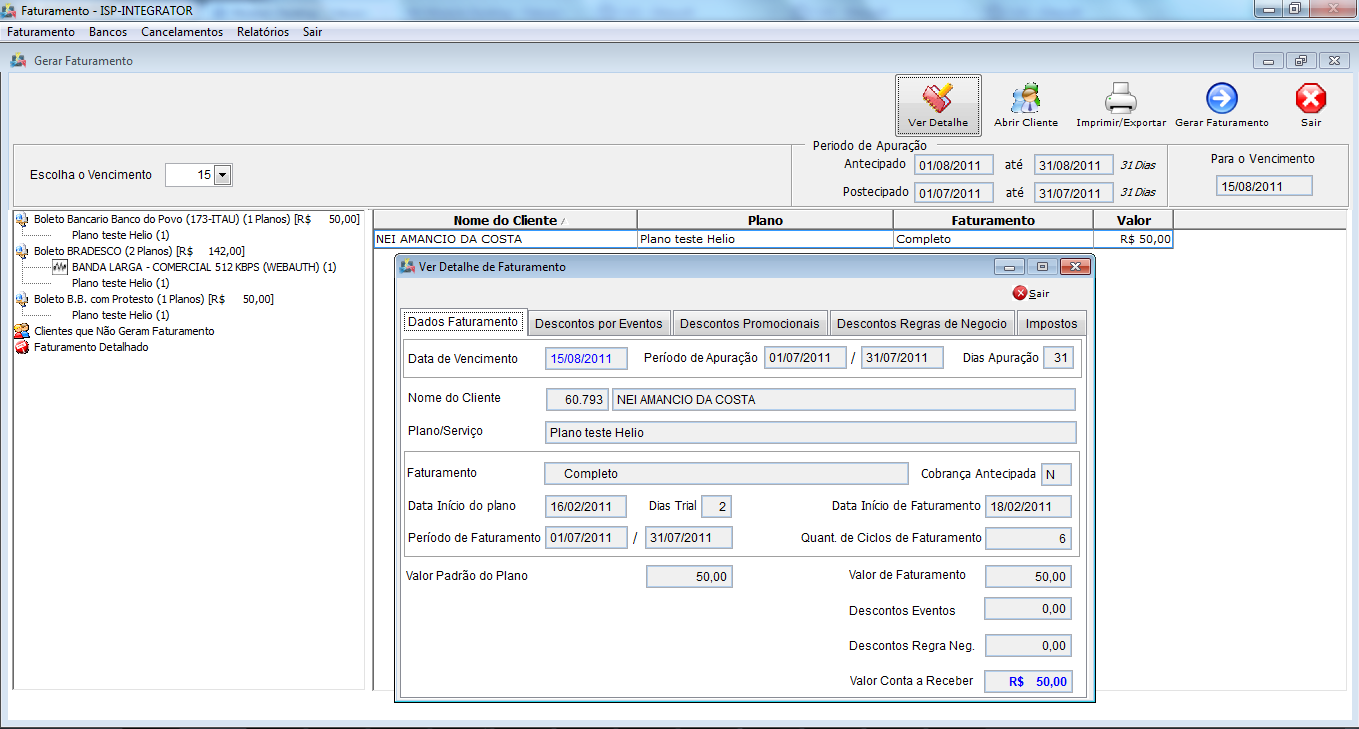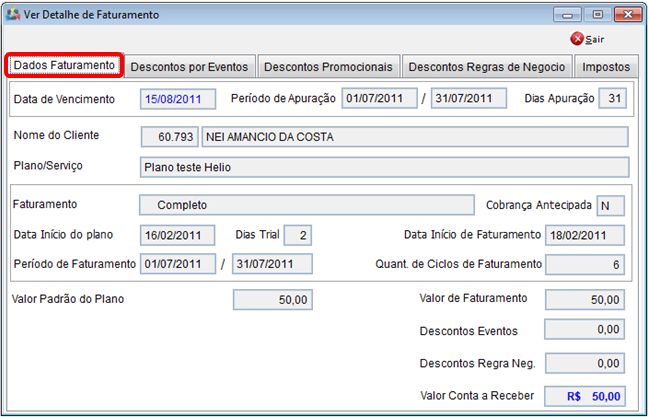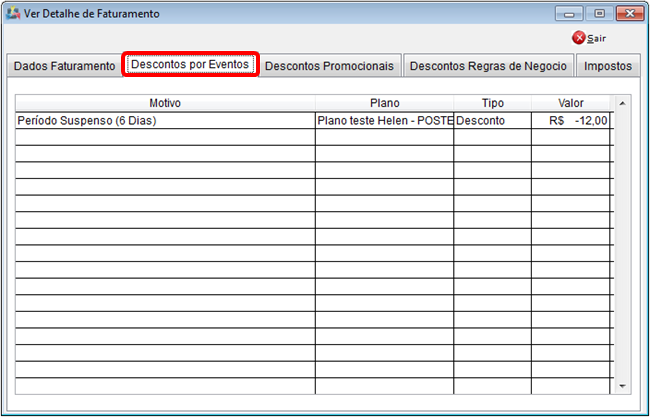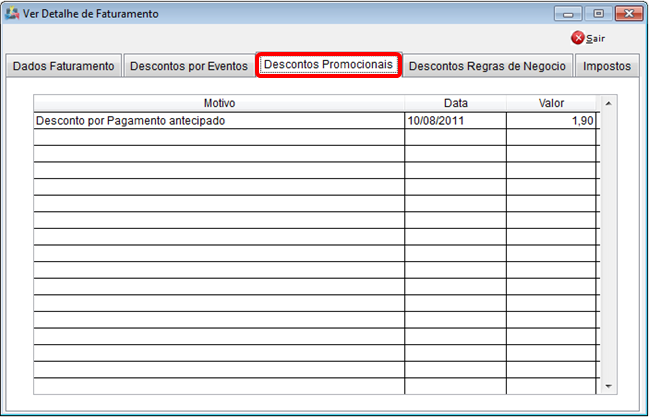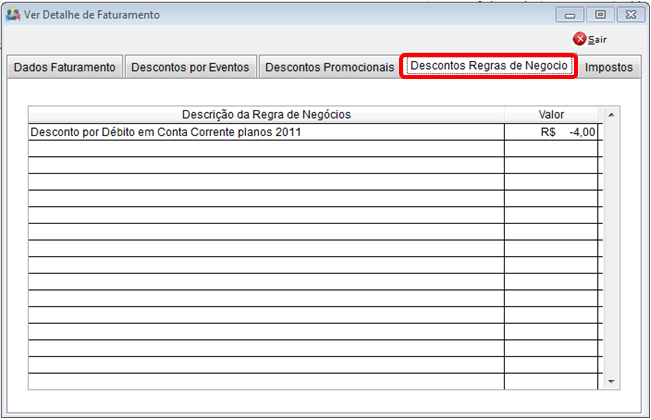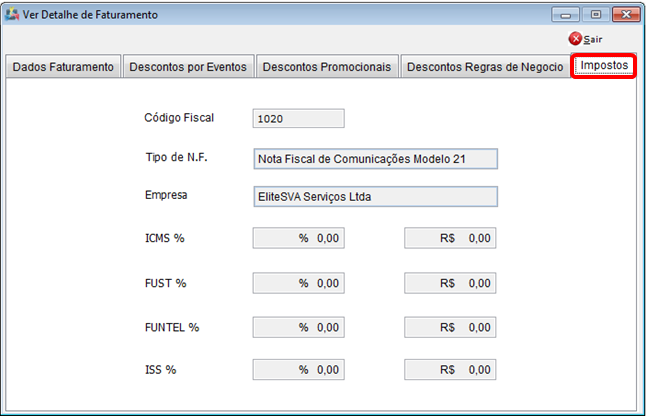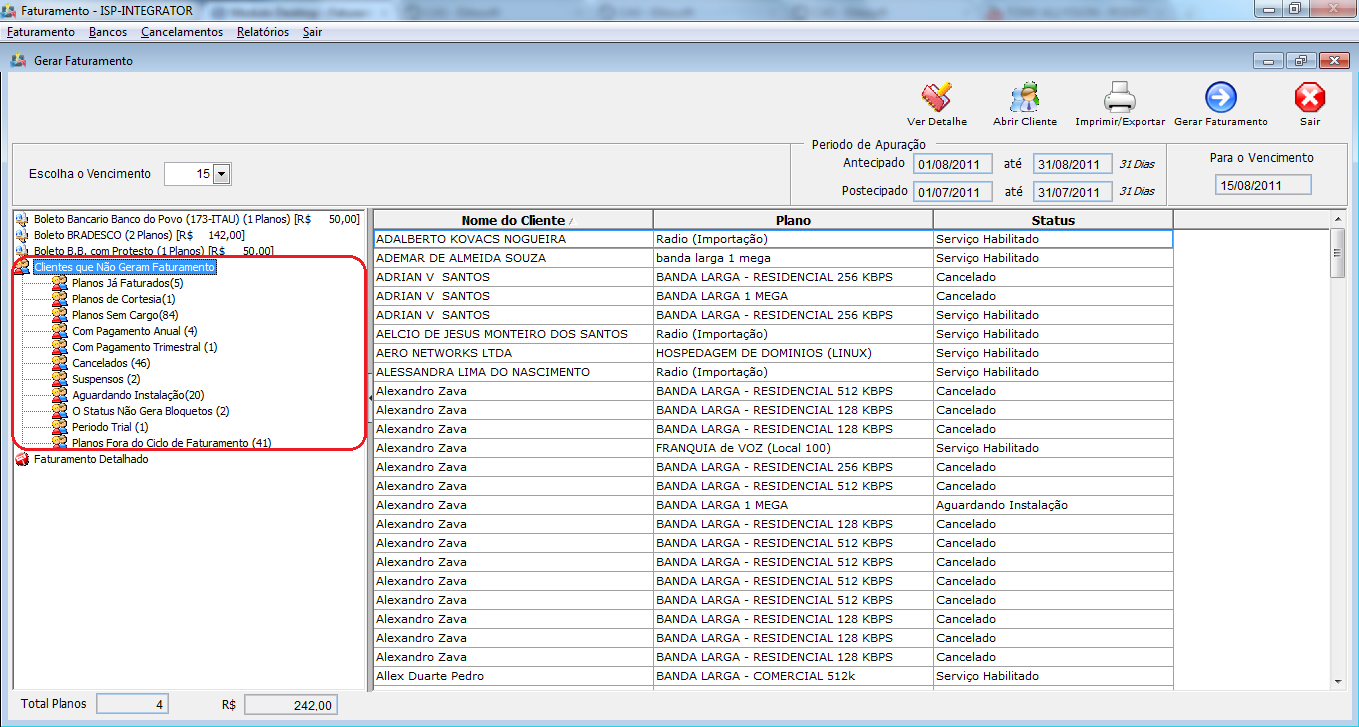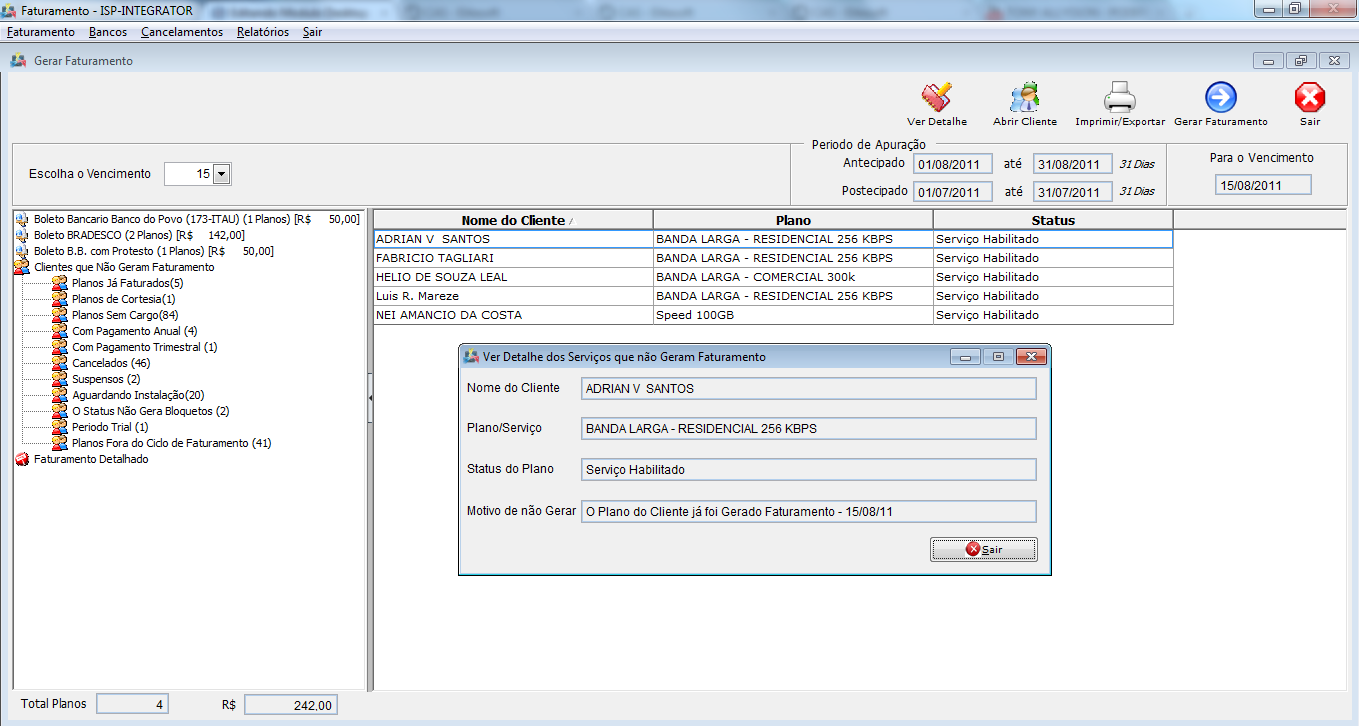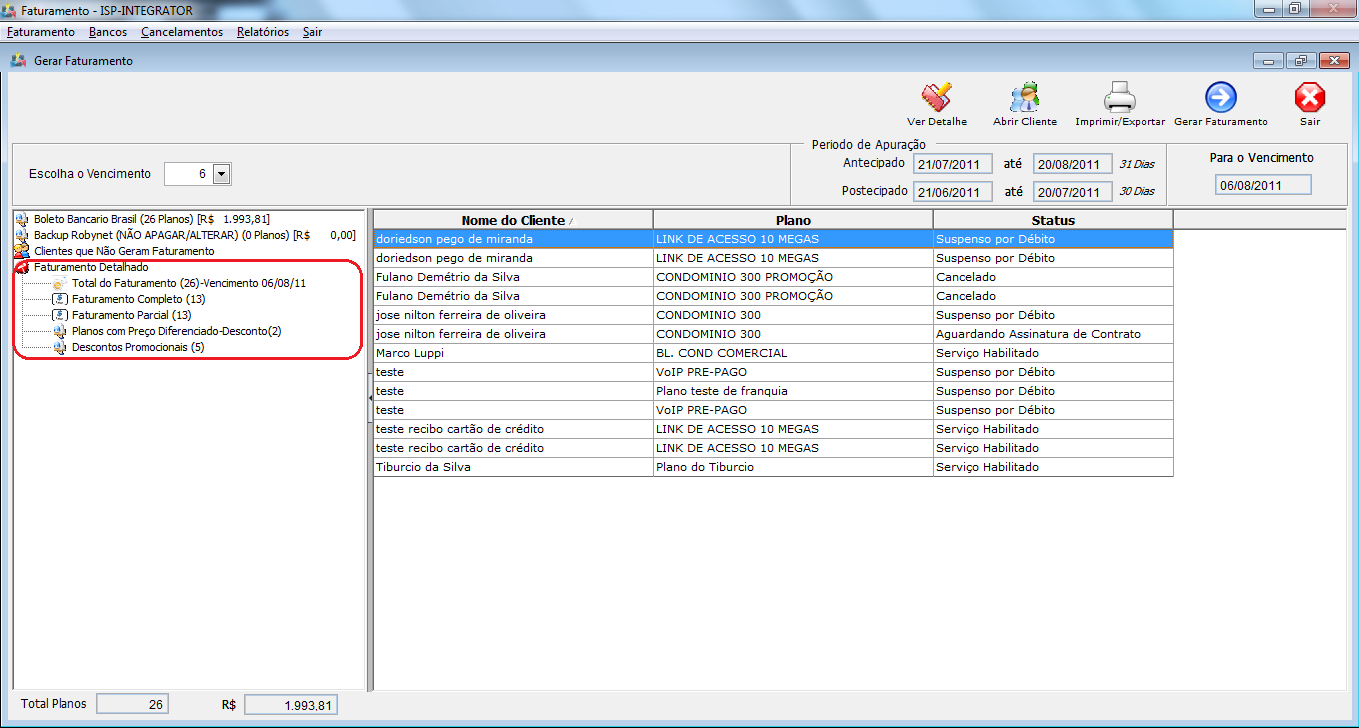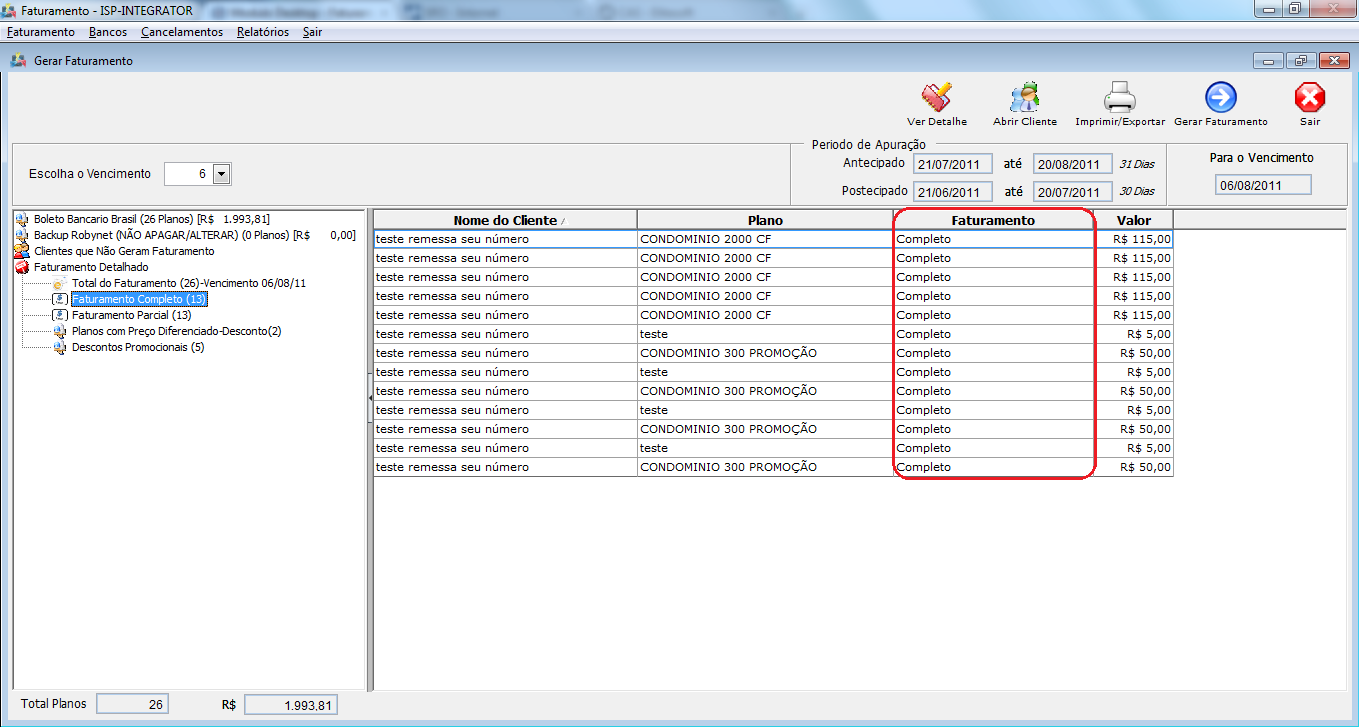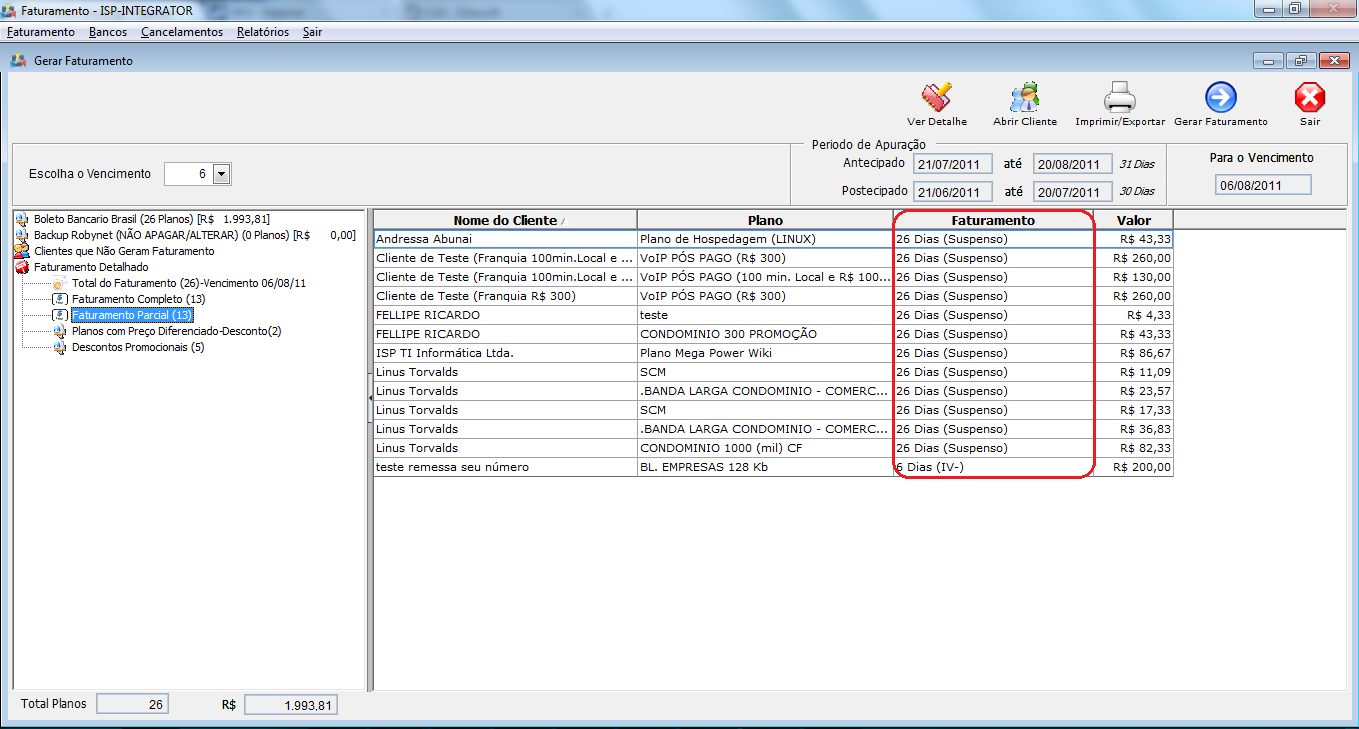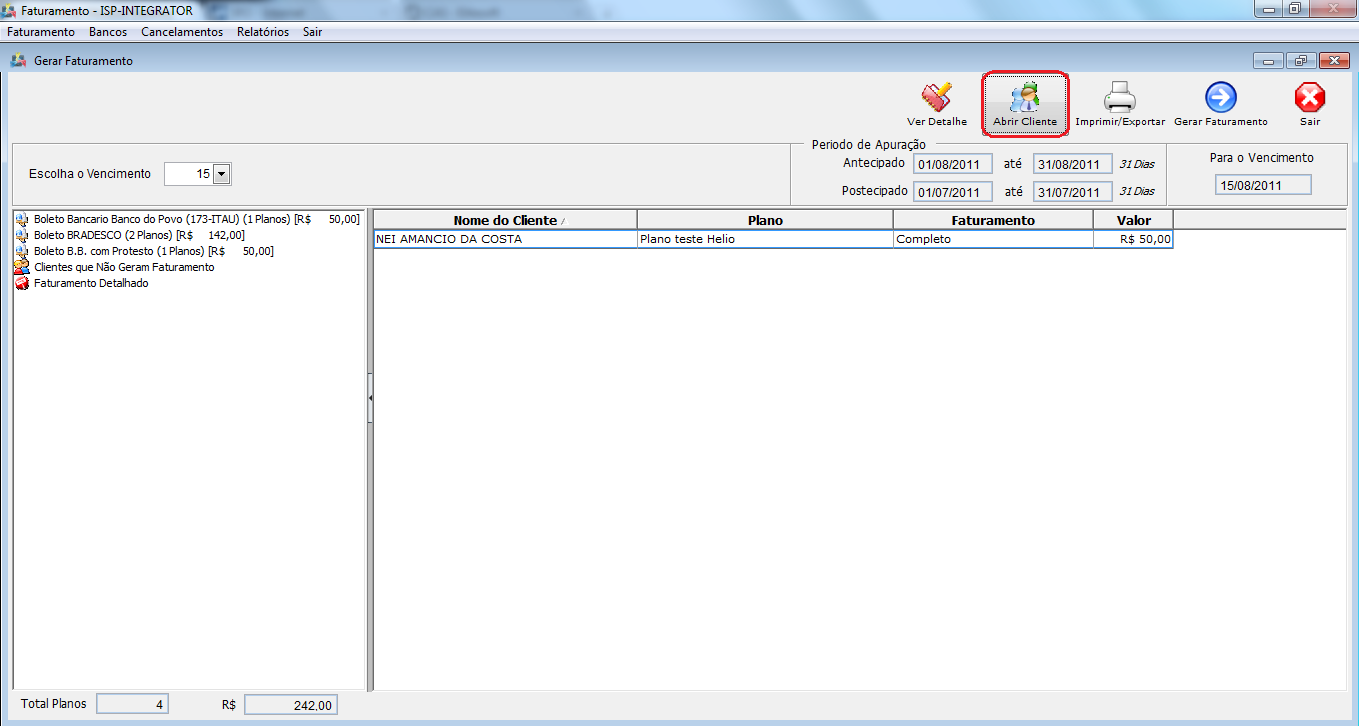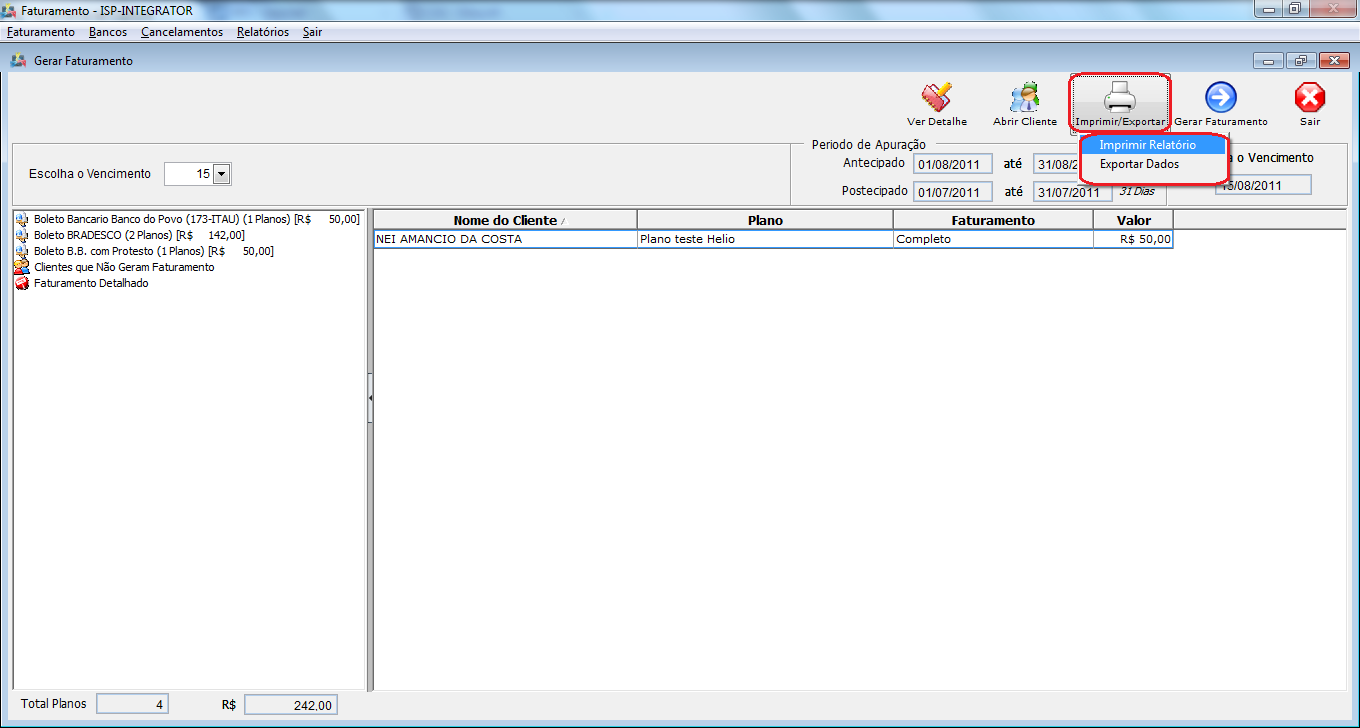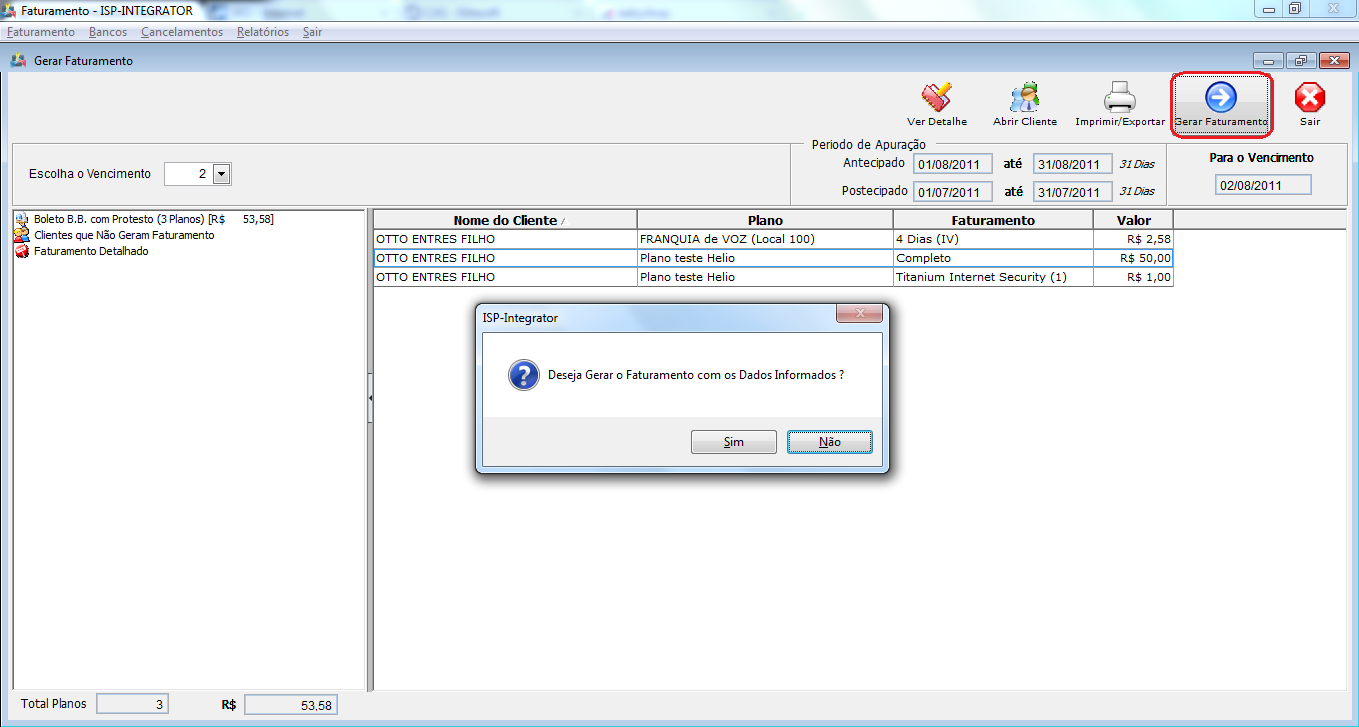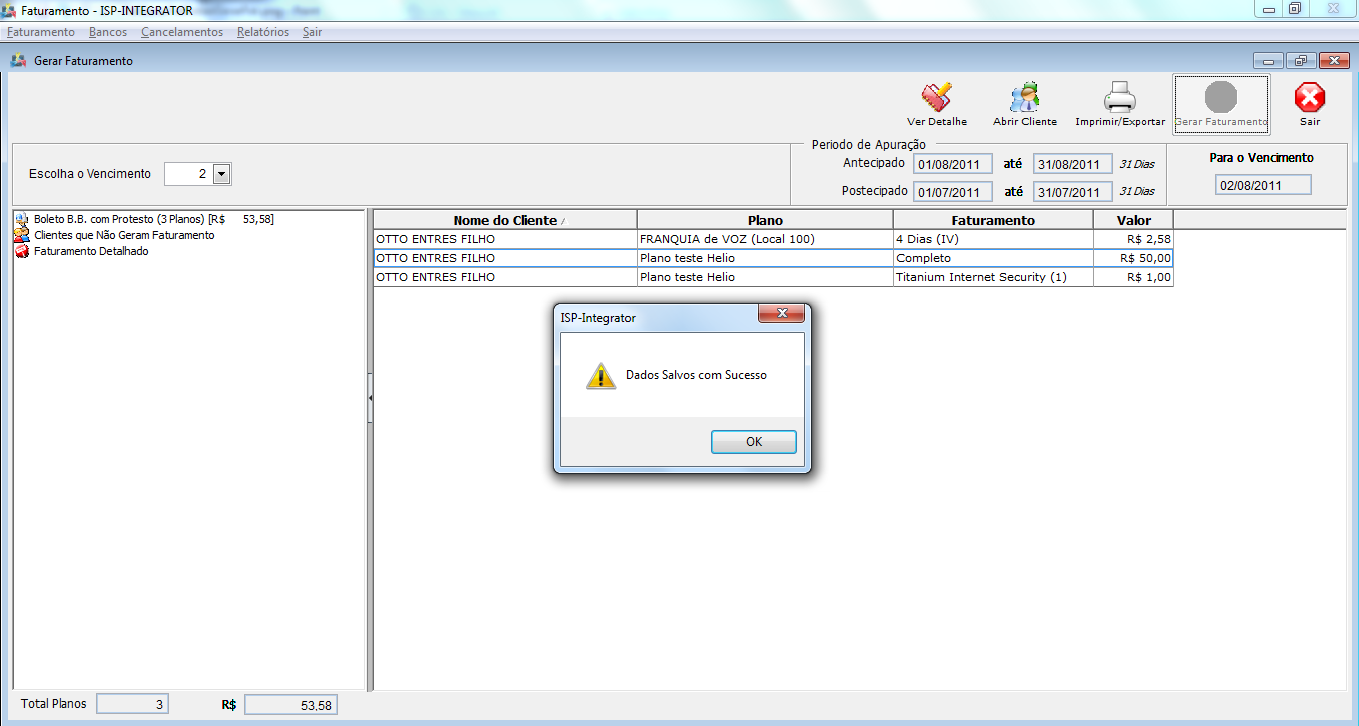Mudanças entre as edições de "Modulo Desktop - Faturamento - GerarFaturamentoAdiantado"
(→3.1) "Gerando "Faturamento Adiantado".) |
(→3.1) Gerando "Faturamento Adiantado".) |
||
| Linha 23: | Linha 23: | ||
=====3.1) Gerando "Faturamento Adiantado".===== | =====3.1) Gerando "Faturamento Adiantado".===== | ||
| − | [[Arquivo: | + | [[Arquivo:FatGerarFaturamentoAdiantado2.png|1170px]] |
| − | '''Obs1.:''' | + | '''Obs1.:''' Clique no botão "Adic.Período", em seguida irá trazer a tela "Selecionar Período de Faturamento" |
'''Obs2.:''' Na Opção "Período de Apuração" são demonstrados os períodos nos casos do planos "Antecipados" e "Postecipados". | '''Obs2.:''' Na Opção "Período de Apuração" são demonstrados os períodos nos casos do planos "Antecipados" e "Postecipados". | ||
Edição das 16h22min de 28 de julho de 2011
Índice
Modulo Desktop - Faturamento - Gerar Faturamento Adiantado
Obs: Os campos com título em NEGRITO são de preenchimento obrigatório.
1) Acessar o Integrator Desktop da versão 4, informar o usuário e a senha aos seus respectivos campos, após, selecionar a opção “Entrar”.
2) Na Área de Trabalho, selecionar a opção “Faturamento”, menu "Faturamento", e após, selecionar a opção "Gerar Faturamento" e exibirá a tela "Gerar Faturamento".
3) Na Tela "Gerar Faturamento", tem as opções: "Faturamento Normal" ou "Faturamento Adiantado". Neste caso vamos Gerar Faturamento na opção "Faturamento Adiantado".
3.1) Gerando "Faturamento Adiantado".
Obs1.: Clique no botão "Adic.Período", em seguida irá trazer a tela "Selecionar Período de Faturamento"
Obs2.: Na Opção "Período de Apuração" são demonstrados os períodos nos casos do planos "Antecipados" e "Postecipados".
Obs3.: Na Opção "Para o Vencimento" é demonstrado a data de vencimento que foi selecionada.
3.1.1) No Canto esquerdo da tela, estão informações referente a "Modalidades de Cobrança", "Clientes que Não Geram Faturamento" e "Faturamento Detalhado".
3.1.1.1) Modalidades de Cobrança
Nesta opção são demonstrados os planos que serão faturados.
3.1.1.1.1) Ao clicar em alguma modalidade de cobrança é possível verificar detalhes dos planos que pertencem a esta modalidade. Basta selecionar algum plano e dar dois cliques ou clicar no botão "Ver Detalhe".
3.1.1.1.2) Tela "Ver Detalhe de Faturamento".
"Aba Dados Faturamento", todos os detalhes referente ao faturamento.
"Aba Descontos por Eventos", detalhes referentes a Descontos por Eventos.
"Aba Desconto Promocional", detalhes referentes aos Descontos Promocionais.
"Aba Descontos Regras de Negócio", detalhes referentes aos Descontos Regras de Negócio.
"Aba Impostos", detalhes referentes aos Impostos
3.1.1.2) Clientes que Não Geram Faturamento
3.1.1.2.1) Ao clicar em algum Status é possível verificar detalhes dos planos que não geraram. Basta selecionar algum plano e dar dois cliques ou clicar no botão "Ver Detalhe".
Na Tela "Ver Detalhe dos Serviços que não Geram Faturamento", traz as seguintes informações:
- Nome do Cliente.
- Plano/Serviço.
- Status do Plano.
- Motivo de não Gerar.
3.1.1.3) Faturamento Detalhado
3.1.1.3.1) Ao clicar em algum Status é possível verificar detalhes de todos os faturamentos. Basta selecionar algum plano e dar dois cliques ou clicar no botão "Ver Detalhe".
Faturamento Completo
Neste caso temos todos os faturamentos "Completos".
Faturamento Parcial
Neste caso temos todos os faturamentos "Parciais".
3.2) Caso queira verificar informações do Cadastro do Cliente ou precise acertar algum erro de Cadastro, basta clicar no botão "Cliente".
3.3) Caso queira Imprimir ou Exportar Dados referente ao Faturamento do Plano, basta clicar no botão "Imprimir/Exportar".
3.4) Estando todas as informações corretas, basta clicar no botão "Gerar Faturamento" e o sistema irá Solicitar a confirmação, basta clicar em "Sim" e os Dados serão salvos com sucesso.
Obs.: Após Gerar o Faturamento, o sistema irá Gerar o Contas a Receber, não irá gerar Fatura ou um Boleto. Este procedimento será feito no momento da Impressão do Boleto ou da Remessa para o Banco.