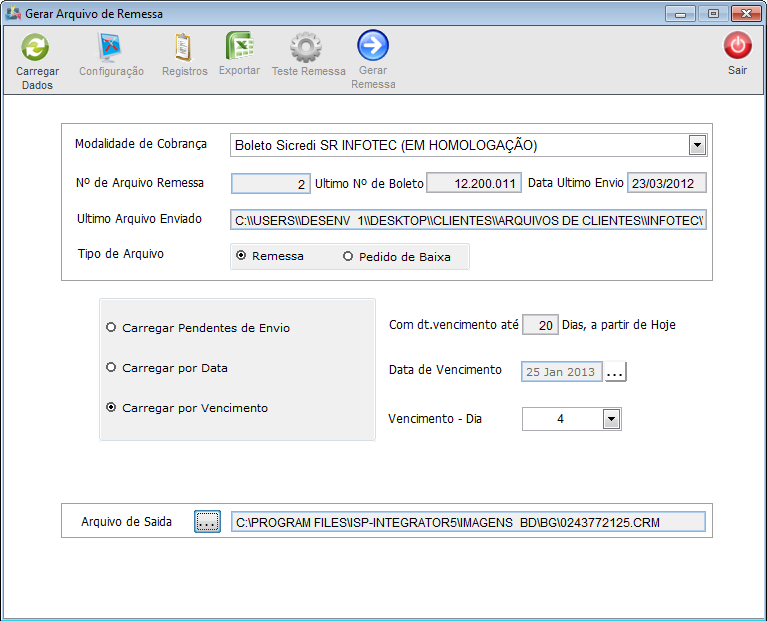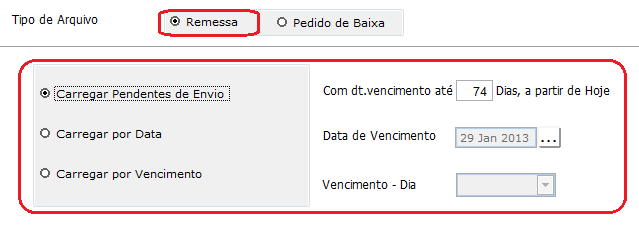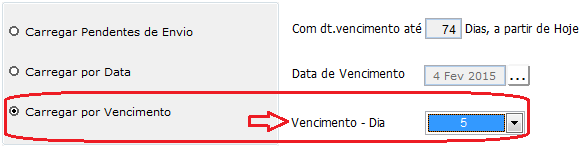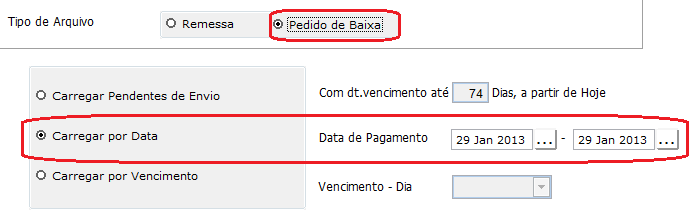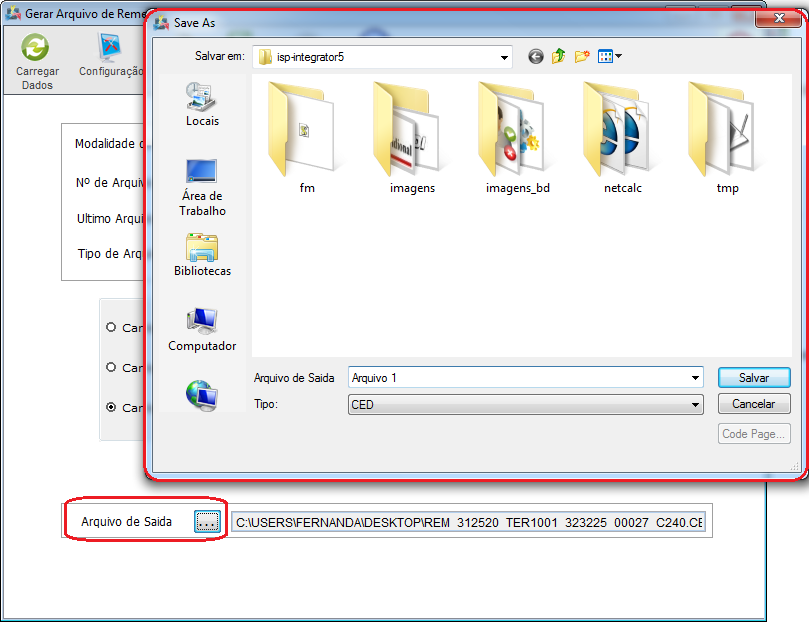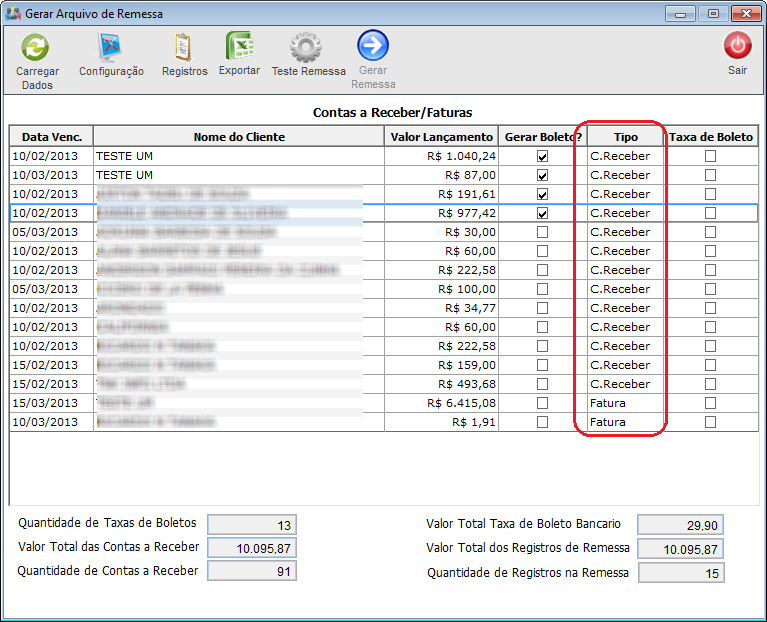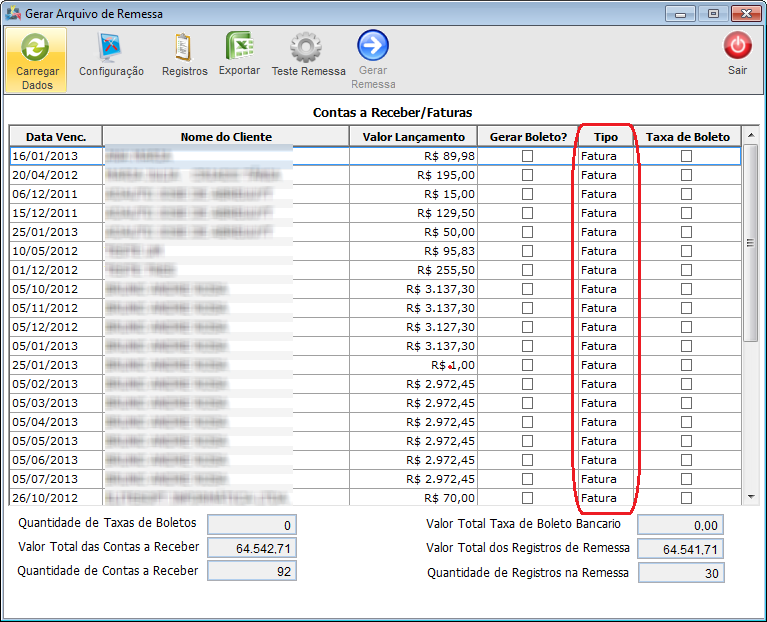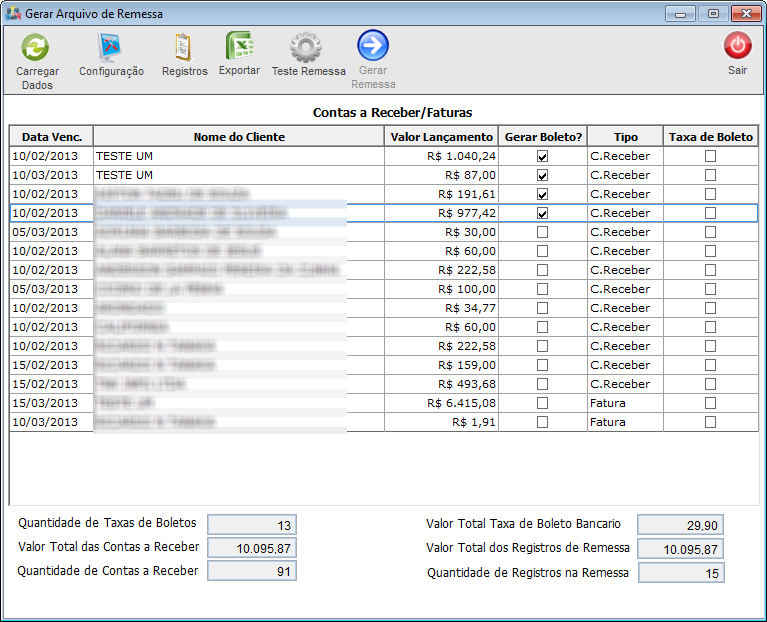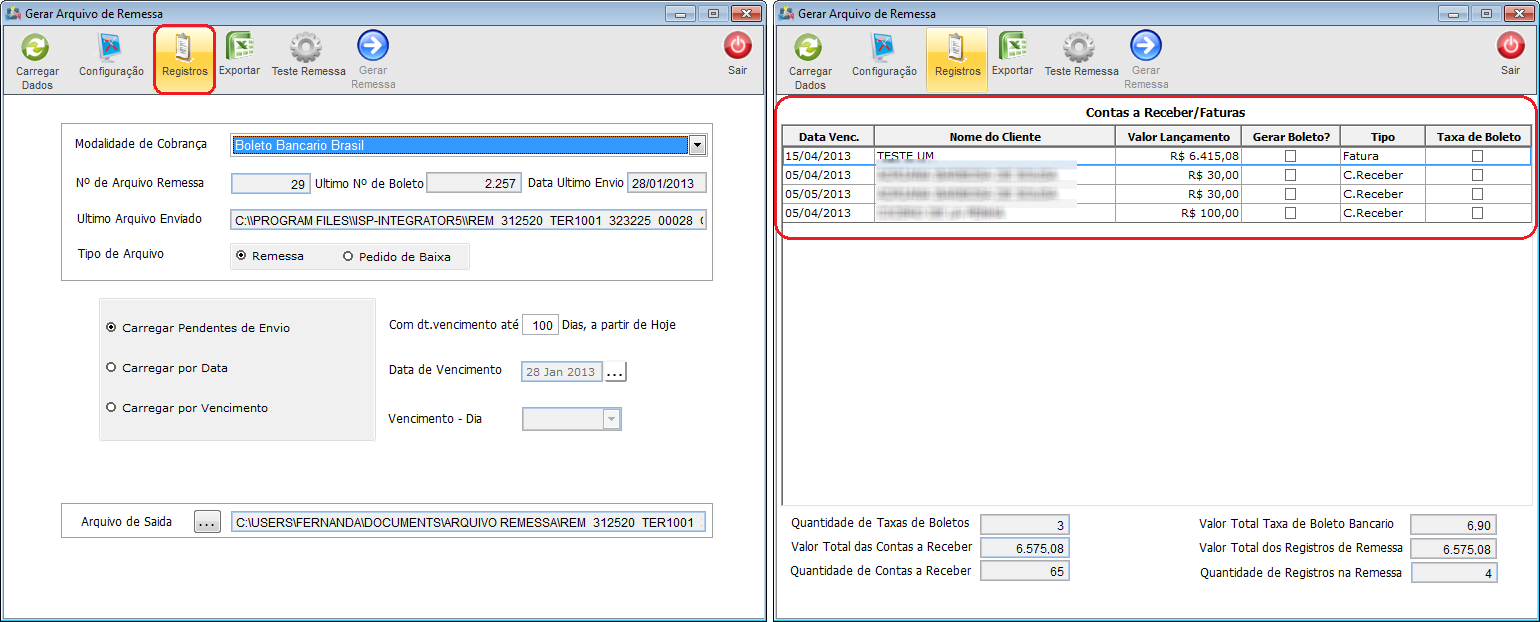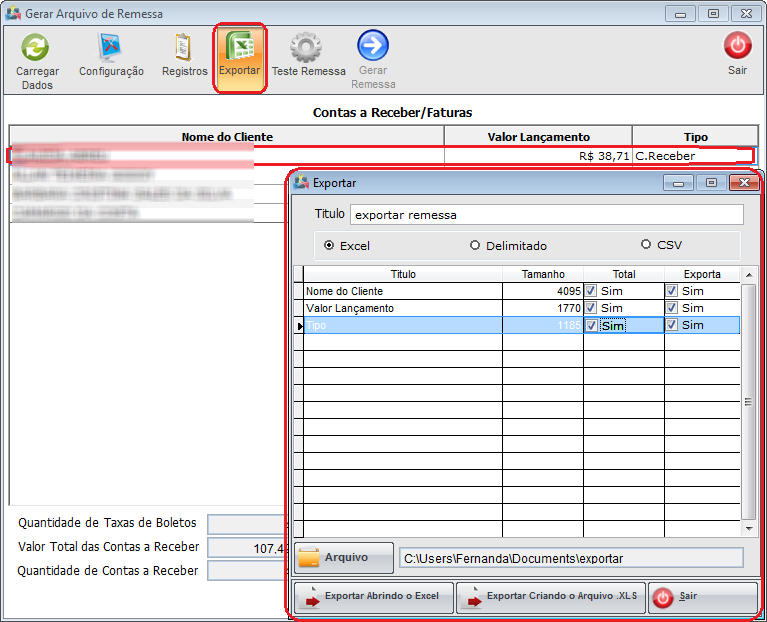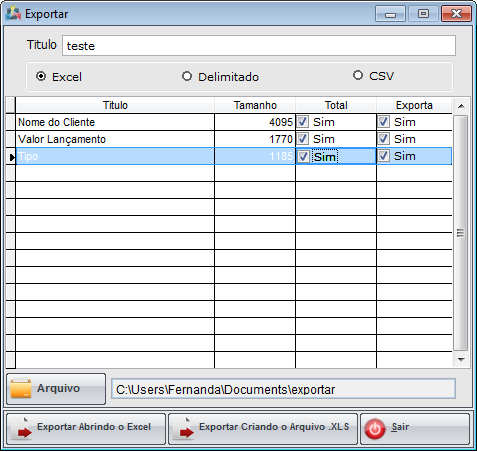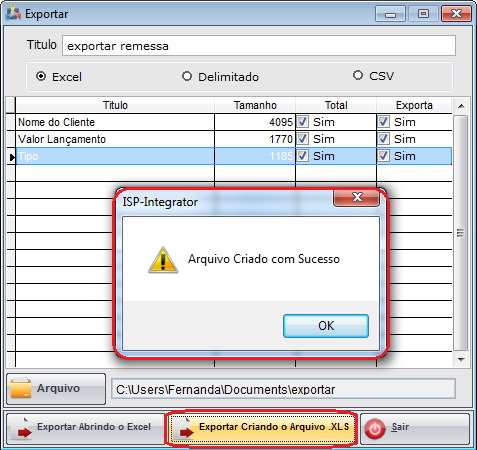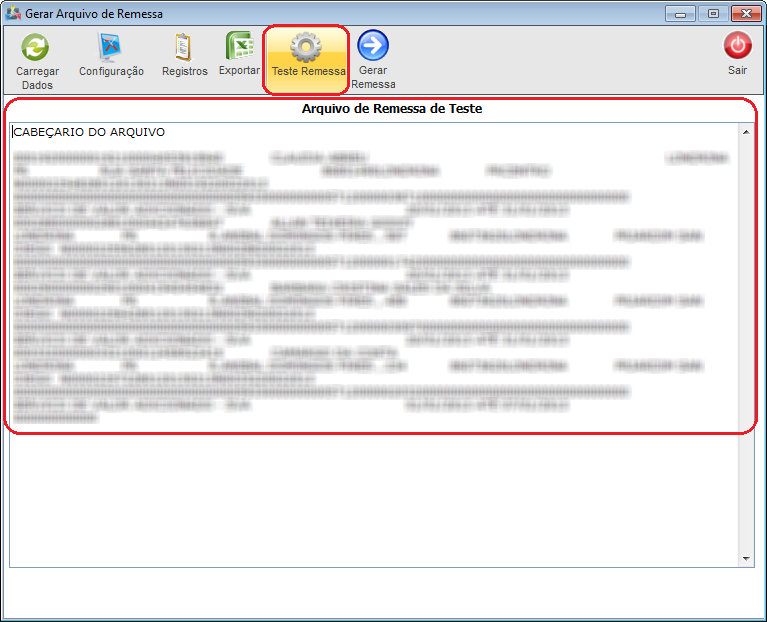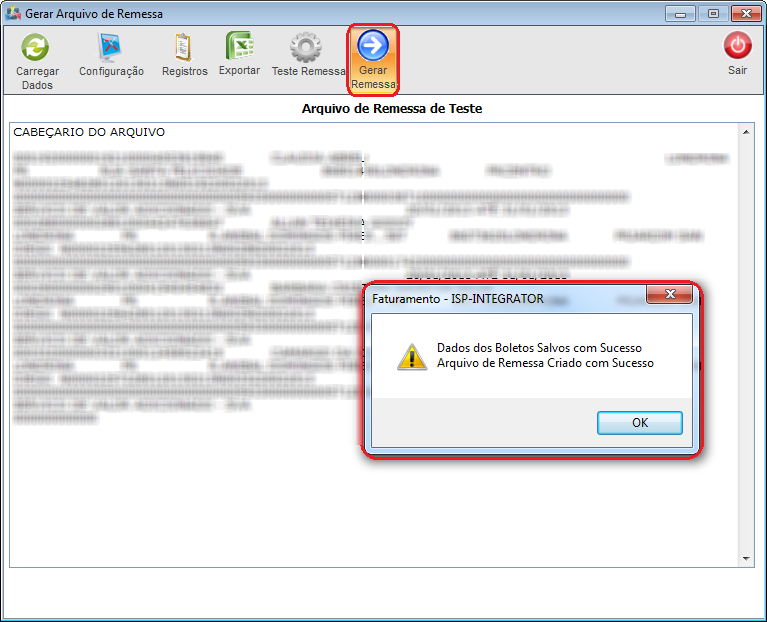Mudanças entre as edições de "Modulo Desktop - Faturamento - Gerar Arquivo Remessa"
(→Modulo Desktop - Faturamento - Gerar Arquivo de Remessa) |
(→Modulo Desktop - Faturamento - Gerar Arquivo de Remessa) |
||
| Linha 28: | Linha 28: | ||
3) Na tela "'''Faturamento'''", selecione a opção "Gerar Arquivo de Remessa" e exibirá a tela "'''Gerar Arquivo de Remessa'''". | 3) Na tela "'''Faturamento'''", selecione a opção "Gerar Arquivo de Remessa" e exibirá a tela "'''Gerar Arquivo de Remessa'''". | ||
| + | |||
| + | * O objetivo da tela é gerar remessa de boletos para o banco, onde o arquivo contém todas as informações que está no período apresentando, para que o banco reconheça quando o cliente realizar pagamento ao caixa, automaticamente a forma de cobrança do boleto seja reconhecido caso esteja registrado. | ||
3.1) Na tela "'''Gerar Arquivo de Remessa'''" é possível filtrar dados de busca de contas a receber/faturas, informando modalidade de cobrança, ou seja o banco de origem, tipo de arquivo, e datas por períodos. Gerar e testar arquivo de remessa com informações da cobrança de boletos, enviado-as ao banco para serem registradas. Também é possível buscar registros, testar remessa e gerar remessa de arquivo. | 3.1) Na tela "'''Gerar Arquivo de Remessa'''" é possível filtrar dados de busca de contas a receber/faturas, informando modalidade de cobrança, ou seja o banco de origem, tipo de arquivo, e datas por períodos. Gerar e testar arquivo de remessa com informações da cobrança de boletos, enviado-as ao banco para serem registradas. Também é possível buscar registros, testar remessa e gerar remessa de arquivo. | ||
| − | |||
| − | |||
Edição das 06h57min de 5 de fevereiro de 2015
Modulo Desktop - Faturamento - Gerar Arquivo de Remessa
1) Acessar o Integrator Desktop da versão 5, informar o usuário e a senha aos seus respectivos campos, após, selecionar a opção "Entrar".
2) Na Área de Trabalho selecione a opção "Faturamento", de um clique duplo ou aperte o enter para visualizar a tela "Faturamento".
3) Na tela "Faturamento", selecione a opção "Gerar Arquivo de Remessa" e exibirá a tela "Gerar Arquivo de Remessa".
- O objetivo da tela é gerar remessa de boletos para o banco, onde o arquivo contém todas as informações que está no período apresentando, para que o banco reconheça quando o cliente realizar pagamento ao caixa, automaticamente a forma de cobrança do boleto seja reconhecido caso esteja registrado.
3.1) Na tela "Gerar Arquivo de Remessa" é possível filtrar dados de busca de contas a receber/faturas, informando modalidade de cobrança, ou seja o banco de origem, tipo de arquivo, e datas por períodos. Gerar e testar arquivo de remessa com informações da cobrança de boletos, enviado-as ao banco para serem registradas. Também é possível buscar registros, testar remessa e gerar remessa de arquivo.
3.1.1) No campo "Modalidade" estão disponíveis as formas de cobrança de banco e sequencialmente detalhes de algumas informações correspondente.
- Nº de Arquivo Remessa: Corresponde ao número da remessa de arquivos enviada ao banco.
- Último Número de Boleto: Corresponde ao último número de boleto enviado naquela forma de cobrança.
- Data Último Envio: Mostra data pelo qual foi enviada pela última vez.
3.2) Quando selecionado "Remessa", o filtro da tela principal é apresentado da seguinte maneira:
- Carregar Pendentes de Envio: buscar todas as notas que não foram enviadas e podem ser buscadas por um determinado período de tempo.
- Carregar por Data: Estimar um período de data de vencimento.
- Carregar por Vencimento: Informar um data de vencimento especifico.
3.3) Quando selecionado "Pedido de Baixa", o filtro da tela principal apresenta somente com a opção "Carregar por data", ou seja, pela data de pagamento das faturas, sendo necessario informar uma data inicial e final de busca.
3.4) Na tela "Gerar Arquivo de Remessa", selecione a opção "Arquivo de saída" para salvar em um determinado local, após selecione "Carregar Dados" e exibirá "Contas a Receber/Faturas".
3.5) Quando realizada a busca pelo campo "Remessa", os filtros são apresentados como contas a receber e faturas.
- Remessa: É um arquivo enviado pelo cliente ao banco contendo instruções que são interpretadas pelos computadores do banco. Todo arquivo remessa gera um arquivo retorno pelo banco como contra partida, com o resultado do processamento.
3.6) Quando realizada a busca pelo campo "Pedido de Baixa", os filtros são apresentados somente como faturas.
- Pedido de Baixa: A opção pedido de baixa só funciona para arquivos de remessa que tenham sido parametrizadas para que seja possível enviar ao banco esse tipo de instrução, no caso de recebimentos de boletos registrados no provedor. Para gerar o arquivo de remessa contendo o pedido de baixa, é preciso primeiramente baixar a fatura que foi recebida no provedor, pois o filtro utilizado para carregar os dados é justamente a data de pagamento da fatura.
Esse arquivo é exatamente como uma remessa de registro de títulos, com uma pequena alteração em sua estrutura quanto a ocorrência enviada, sendo esta a de pedido de baixa junto ao banco.
3.7) Em "Contas a Receber/Faturas" é apresentado todas as contas, informando nome do cliente, valor de lançamento, tipo de conta e se necessário gerar boleto ou taxa de boleto marque as opções.
- Essas contas a receber e faturas, são contas geradas porém, não enviada remessa para o banco, ou seja, enquanto não forem enviadas/gerada remessa para o banco, são como contas(Boletos) não válidos.
3.8) Caso selecione a opção "Configurações", voltará para tela Inicial de filtros, para que seja realizada uma nova busca de registros.
3.9) Selecione a opção "Registros", caso não queira carregar os dados diretamento do banco, ou seja, sem atualizar, pode ser selecionada a opção "Registros", que faz a buscar dos mesmos dados sem atualizar pelo banco, e sim so guarda o arquivo gerado e salva os números de boletos nos contas a receber.
3.10) Caso selecione a opção "Exportar", é possível exportar em uma planilha do excel e .xls todas as informações marcadas sobre contas a receber/fatura.
3.10.1) Na tela "Exportar", é possível exportar "Nome Cliente", "Valor do Lançamento" e "tipo".
3.10.2) Selecione as opções que deseja ser exportada na planilha.
Obs.: No campo "Título", informe o título da planilha.
3.10.3) Selecione a opção "Excel", "Delimitado" ou "CSV" como extensão da planilha.
3.10.4) Selecione o botão ![]() e exibirá a tela "Save As".
e exibirá a tela "Save As".
3.10.4.1) Na tela "Save As", informe onde deseja salvar a planilha, após selecione o botão "Salvar".
Obs.: No campo "Pasta do backup", informe o nome da planilha.
3.10.5) Caso selecione a opção "Exportar Abrindo Excel" na tela , será exibido as informações.
3.10.6) Caso selecione a opção "Exportar criando arquivo .XLS", é exibido a mensagem de confirmação, selecione "Ok".
Obs.: Após selecionar "Ok", o arquivo será enviado ao local de destino.
3.10.7) Caso selecione a opção "Teste Remessa", é possível fazer toda verificação sobre as informações do arquivo de remessa para ter certeza se os dados foram carregados corretamente.
3.10.8) Caso queira gerar remessa dos arquivos, selecione a opção "Gerar Remessa". Quando é gerado remessa dos arquivos, é criado um documento com as informações da remessa. Esse arquivo é gerado no local onde foi informado na tela inicial no campo "Arquivo de Saída".