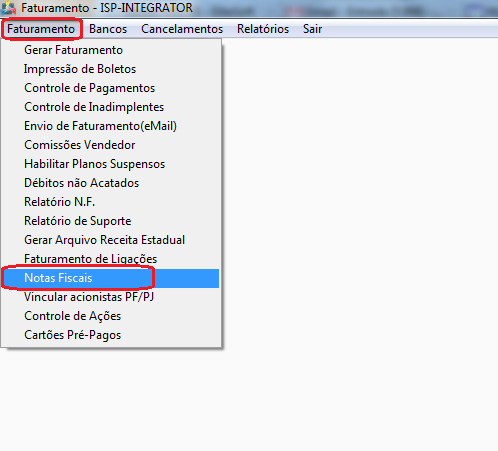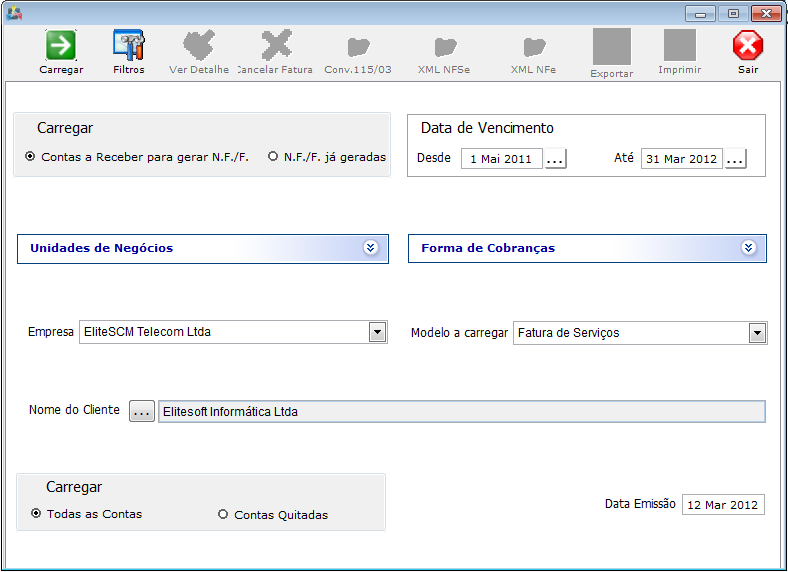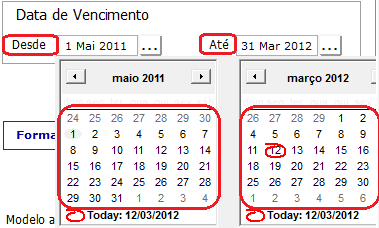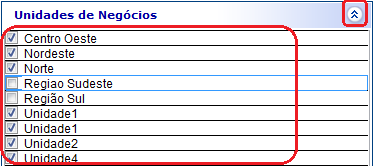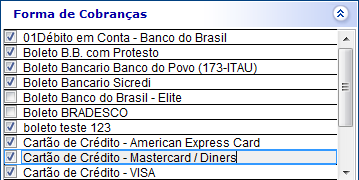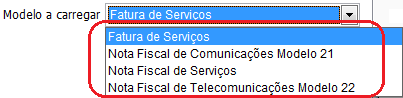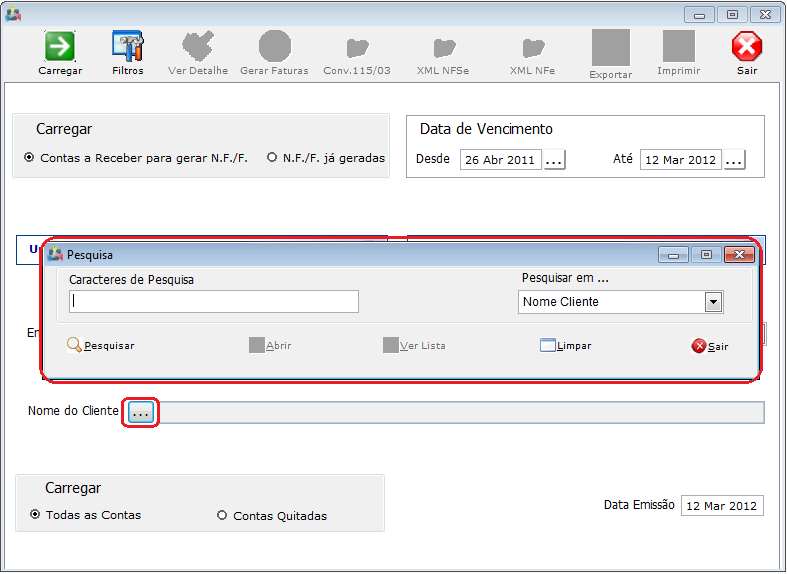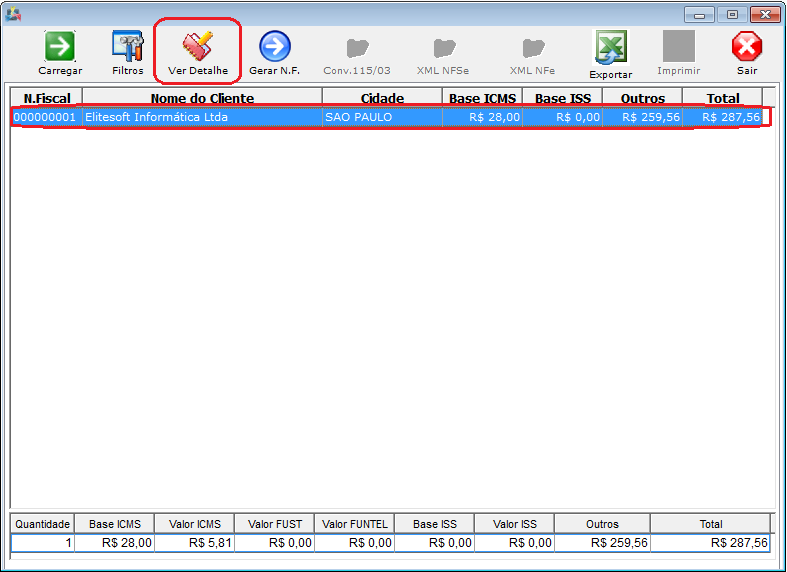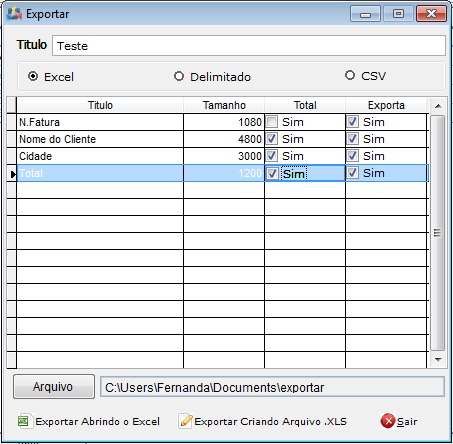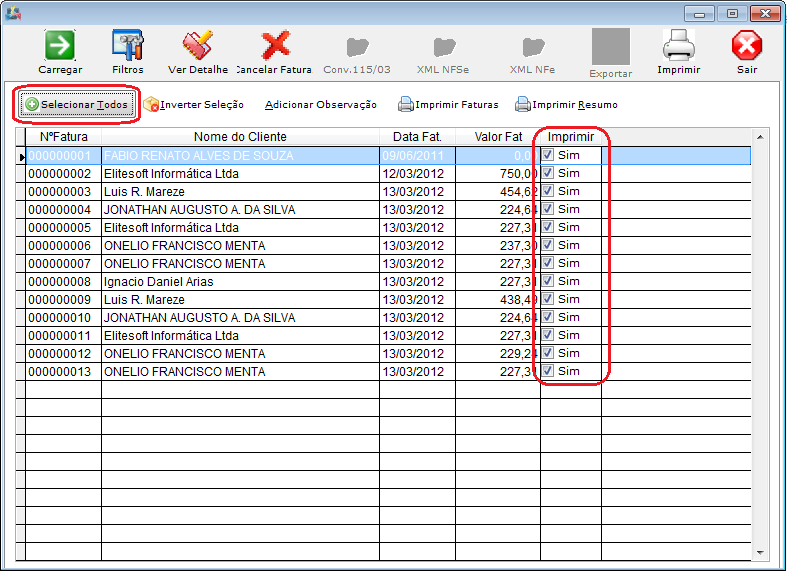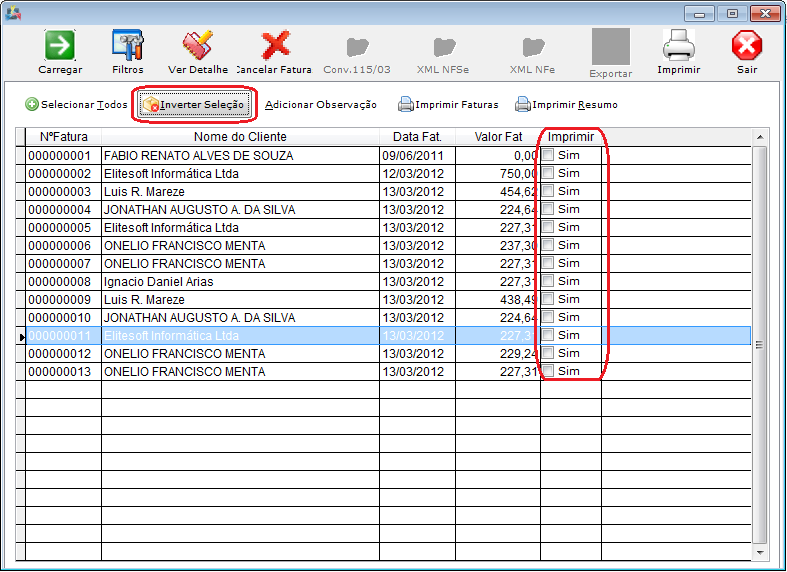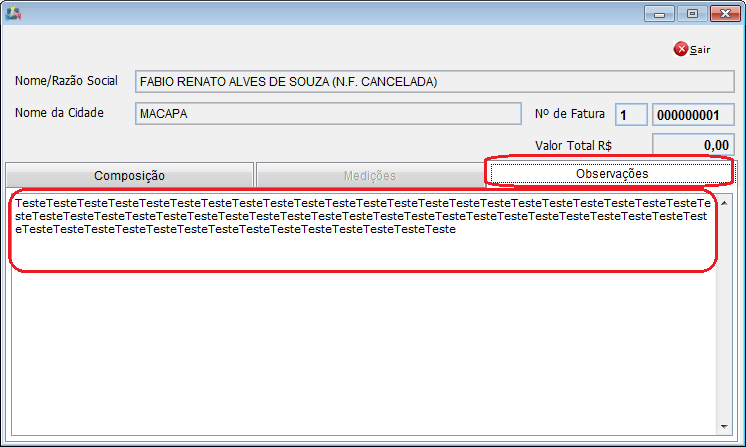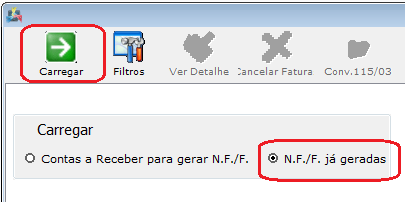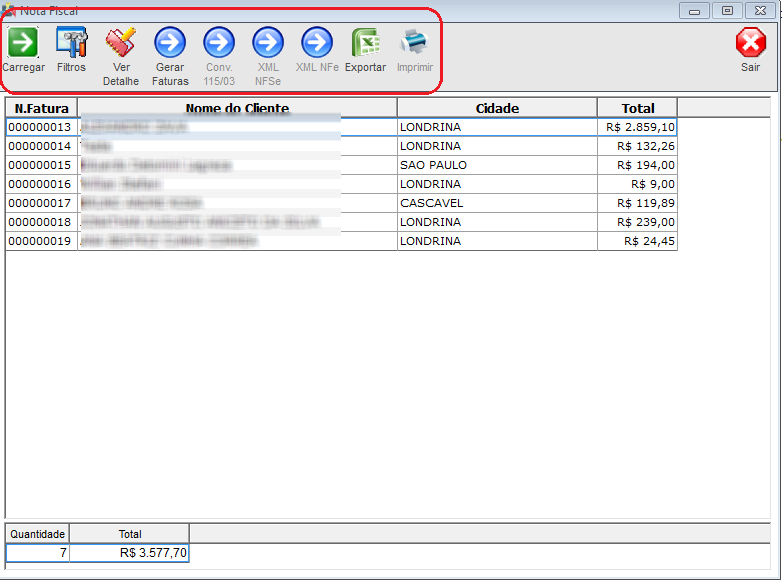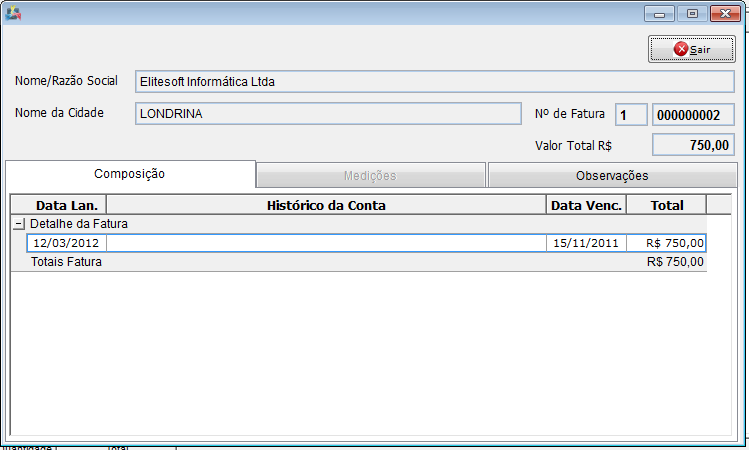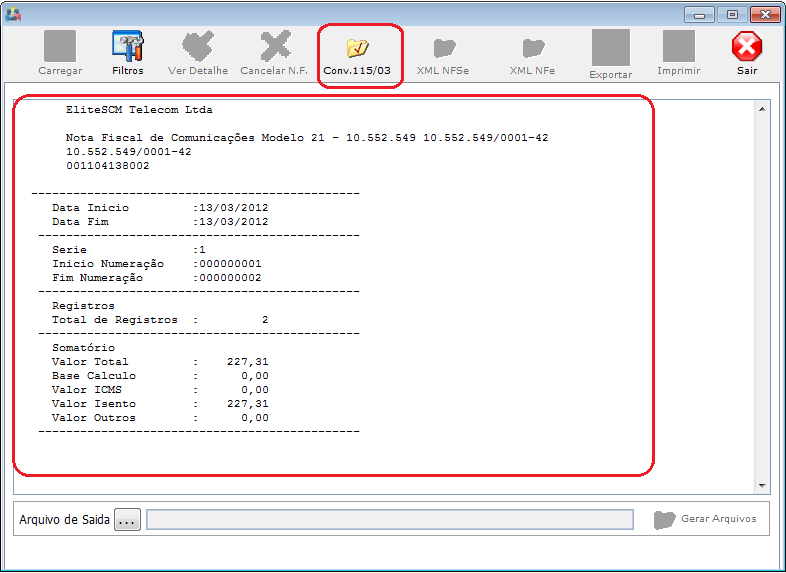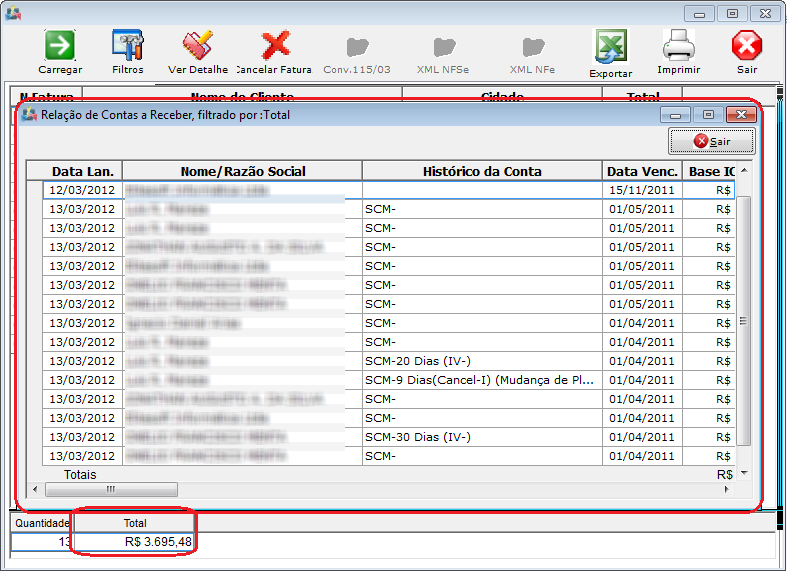Mudanças entre as edições de "Modulo Desktop - Faturamento - Notas Fiscais"
| Linha 142: | Linha 142: | ||
2.12.1) Caso queira exportar volte ao item 2.10.2. | 2.12.1) Caso queira exportar volte ao item 2.10.2. | ||
| − | 2.12.2) Caso queira imprimir volte ao item | + | 2.12.2) Caso queira imprimir volte ao item 2.10.5. |
2.12.3) Caso queira cancelar, selecione a opção "Cancelar Fatura". | 2.12.3) Caso queira cancelar, selecione a opção "Cancelar Fatura". | ||
Edição das 16h49min de 4 de abril de 2012
Modulo Desktop - Faturamento - Notas Fiscais
Obs: Os campos com título em NEGRITO são de preenchimento obrigatório.
1) Acessar o Integrator Desktop da versão 4, informar o usuário e a senha aos seus respectivos campos, após, selecionar a opção “Entrar”.
2) Na Área de Trabalho, selecione a opção “Faturamento”, e exibirá a tela "Faturamento".
2.1) Na tela "Faturamento" selecione menu "Faturamento", e após, selecione a opção "Notas Fiscais" e exibirá a tela "......".
2.1.1) Na tela "....." é possível filtrar e gerar faturamento.
2.2) Selecione uma das opções :"Contas a Receber para gerar N.F/F" ou "N.F/F já geradas" após selecione a opção carregar.
2.3) Selecione a opção "Data de Vencimento", informe a data de ínicio e fim da pesquisa.
2.4) Selecione a opção expandir da "Unidades de Negócios", e listará todas as unidades disponíveis.
2.5) Selecione a opção expandir da "Forma de Cobranças", e listará todas as formas de cobrança.
2.6) No campo "Empresa" escolha a empresa que deseja.
2.7) No campo "Modelo a Carregar" escolha o modelo que deseja.
2.8) Selecione a opção "Nome do Cliente" e exibirá a tela "Pesquisa".
Obs.: A opção "Nome Cliente" serve para fazer uma busca especifica por um determinado cliente.
2.8.1) Na tela "Pesquisa" é possível realizar pesquisa por "Nome Cliente", "Código Cliente", "Nome Contato", "Nome E-mail" e várias outras opções.
Obs1.: No campo "Caracteres de Pesquisa" informe o nome ou iniciais e selecione a opção "Pesquisar".
Obs2.: Após selecionar a opção "Pesquisar" exibirá o resultado da pesquisa, clique em abrir para visualizar no campo "Cliente".
Obs3.: Na opção "Carregar" escolha se deseja carregar "Todas as Contas" ou somente "Contas Quitadas".
2.9) Após preencher todos os campos na tela "........", selecione a opção "Carregar" e exibirá todas as faturas.
2.10) Caso queira ver detalhes de uma fatura, selecione a opção "Ver Detalhes" e exibirá a tela "....".
2.10.1) Na tela "...." é possível visualizar todos os detalhes sobre a fatura.
2.10.2) Caso queira exportar as informações, selecione a opção "Exportar" e exibirá a tela "Exportar".
Obs1.: Selecione as opções que deseja ser exportada na planilha.
Obs2.: No campo "Título", informe o título da panilha.
2.10.3) Selecione a opção "Excel", "Delimitado" ou "CSV" como extensão da planilha.
2.10.3.1) Selecione o botão ![]() e exibirá a tela "Save As".
e exibirá a tela "Save As".
2.10.3.1.1) Na tela "Save As", escolha onde deseja salvar a planilha, após selecione o botão "Salvar".
Obs.: No campo "Pasta do backup", informe o nome da planilha.
2.10.3.1.1.1) Caso selecione a opção "Exportar Abrindo excel", será exibido a planilha do excel.
2.10.3.1.1.1.1.1) Caso selecione a opção "Exportar criando arquivo", é exibido a mensagem de confirmação, selecione "Ok".
Obs.: Após selecione "Ok", e o arquivo será enviado ao local de destino.
2.10.4) Caso queira cancelar a nota fiscal, selecione a opção "Cancelar N.F".
Obs.: Ao cancelar a "N.F" é exibido uma mensagem de confirmação, selecione "Sim", e após de "OK".
2.10.5) Caso queira imprimir a N.F, selecione a opção "Imprimir" é exibido as opções de impressão..
2.10.5.1) Caso queira selecionar todas as faturas de uma só vez, clique na opção "Selecionar Todos".
2.10.5.2) Caso queira inverter seleção, selecione a opção "Inverter Seleção".
2.10.5.3) Caso queira adicionar uma observação, selecione a opção "Adicionar Observação" e exibrá a tela "Adicionar Observação".
2.10.5.3.1) Na tela "Adicionar Observações", preencha o campo com um observação, após selecione a opção "Adicionar Obs".
2.10.5.3.1.1) Caso queira visualizar a observação adicionada, selecione a fatura e após a opção "Ver Detalhe" na aba "Observações".
2.11) Caso queira gerar nota fiscal, selecione a opção "Gerar N.F".
Obs.: Ao selecionar a opção exibirá a mensagem de confirmação, selecione "Sim" e após dê Ok.
2.11.1) Caso queira visualizar as N.F geradas, selecione a opção "N.F/F. geradas" e clique na opção "Carregar" e exibirá a lista de notas fiscais geradas para fatura.
2.12) Na lista é possível visualizar, exportar, imprimir, cancelar e ver detalhes da N.F gerada para fatura.
2.12.1) Caso queira exportar volte ao item 2.10.2.
2.12.2) Caso queira imprimir volte ao item 2.10.5.
2.12.3) Caso queira cancelar, selecione a opção "Cancelar Fatura".
Obs.: Ao cancelar a fatura é exibido uma mensagem de confirmação, selecione "Sim", e após dê "OK".
2.12.4) Caso queira ver detalhes da fatura, selecione a opção "Ver Detalhes" e exibirá a tela "......".
2.12.4.1) Na tela ".....", é possível visualizar o detalhe da fatura.
2.12.5) Caso queira visualizar o Convênio 115/03, selecione a opção "Conv.115/03".
2.12.6) Caso queira visualizar a relação de contas receber, dê um duplo clique no valor total das faturas e exibirá a tela "Relação de contas receber filtrado por: Total".