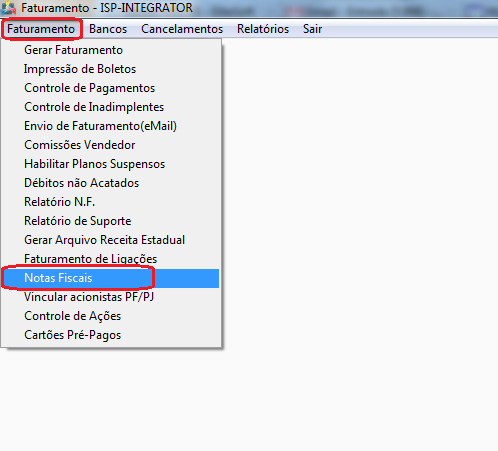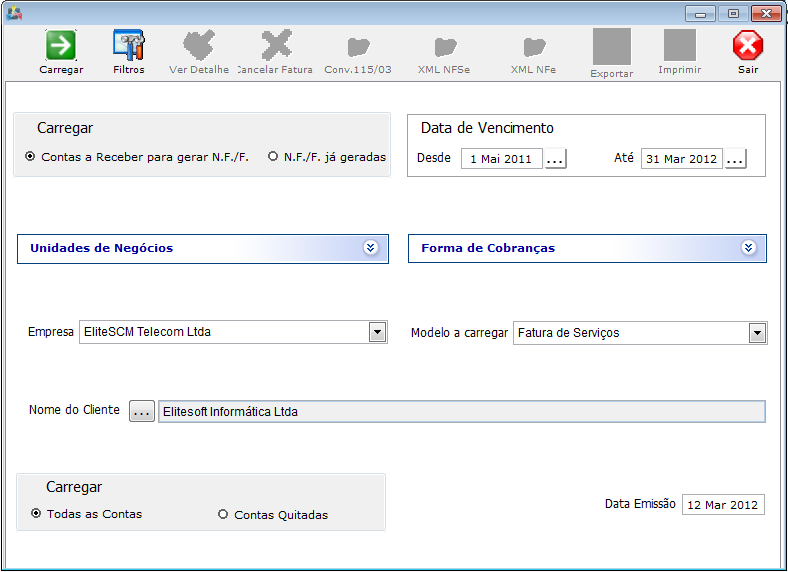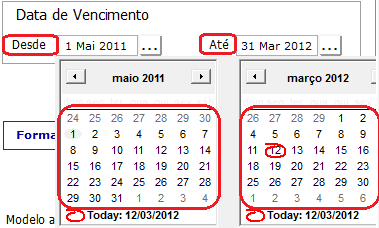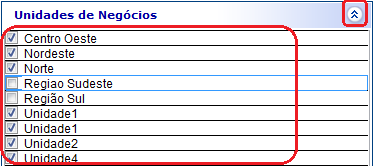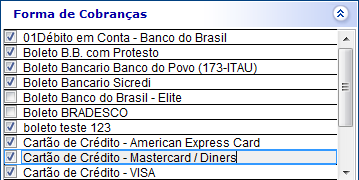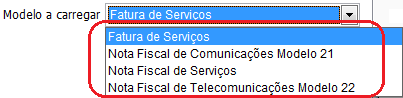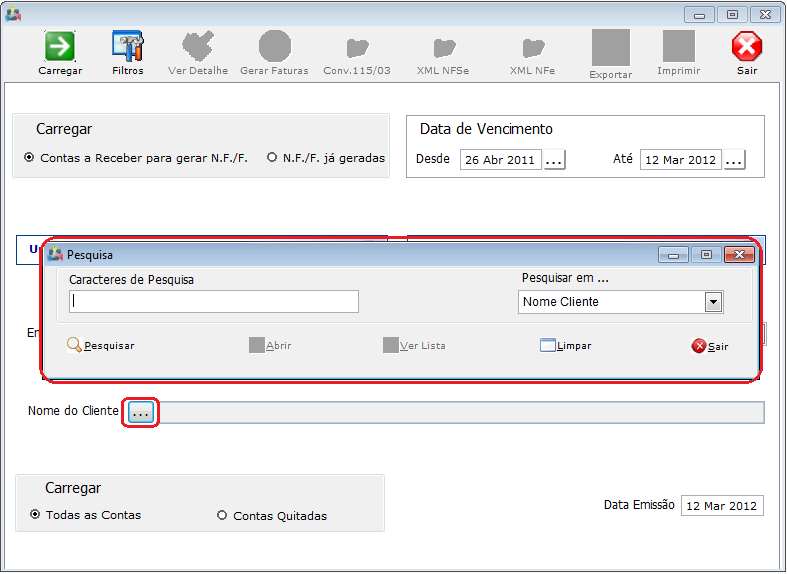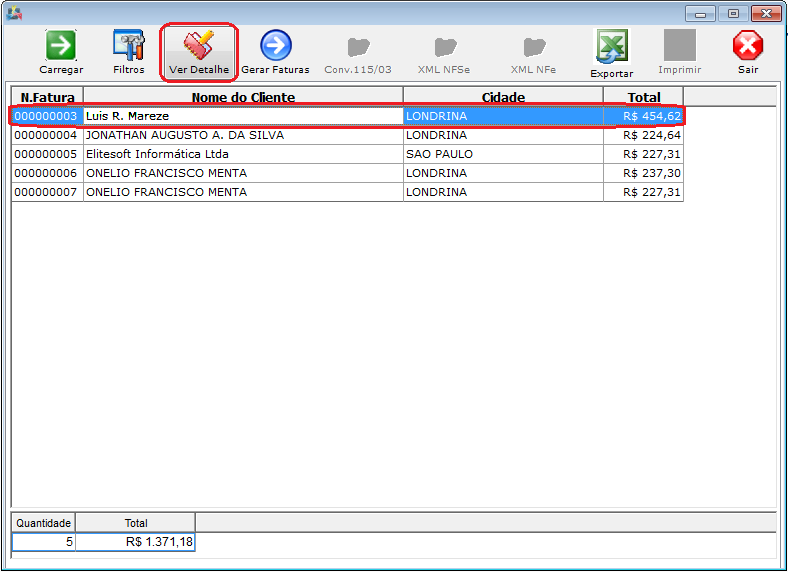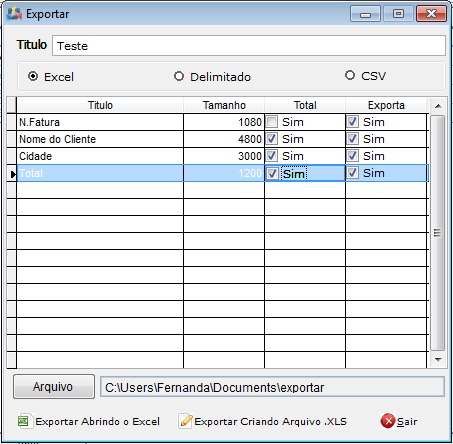Modulo Desktop - Faturamento - Notas Fiscais
Modulo Desktop - Faturamento - Notas Fiscais
Obs: Os campos com título em NEGRITO são de preenchimento obrigatório.
1) Acessar o Integrator Desktop da versão 4, informar o usuário e a senha aos seus respectivos campos, após, selecionar a opção “Entrar”.
2) Na Área de Trabalho, selecione a opção “Faturamento”, menu "Faturamento", e após, selecione a opção "Notas Fiscais" e exibirá a tela "......".
3) Na tela "....." é possível filtrar e gerar faturamento.
3.1) Na opção "Carregar", selecione se deseja carregar NF de contas a receber ou já geradas.
3.1.1) Na opção "Data de Vencimento", informe a data de ínicio e fim da pesquisa.
3.1.1.1) Selecione a opção expandir da "Unidades de Negócios", e listará todas as unidades disponíveis.
3.1.1.1.1) Selecione a opção expandir da "Forma de Cobranças", e listará todas as formas de cobrança.
3.1.1.1.1.1) No campo "Empresa" escolha a empresa que deseja.
3.1.1.1.1.1.1) No campo "Modelo a Carregar" escolha o modelo que deseja.
3.1.1.1.1.1.1.1) Selecione a opção "Nome do Cliente" e exibirá a tela "Pesquisa".
3.1.1.1.1.1.1.1.1) Na tela "Pesquisa" é possível realizar pesquisa por nome cliente, código cliente, nome contato, nome e-mail e várias outras opções.
Obs1.: No campo "Caracteres de Pesquisa" informe o nome ou iniciais e selecione a opção "Pesquisar".
Obs2.: Após selecionar a opção "Pesquisar" exibirá o resultado da pesquisa, clique em abrir para visualizar no campo "Cliente".
Obs3.: Na opção "Carregar" escolha se deseja carregar "Todas as Contas" ou somente "Contas Quitadas".
Obs4.: Após preencher todos os campos selecione a opção "Carregar" e exibirá todas as faturas trazida na pesquisa.
3.1.2) Caso queira ver detalhes de uma fatura, selecione a opção "Ver Detalhes" e exibirá a tela "....".
3.1.2.1) Na tela "...." é possível visualizar todos os detalhes sobre a fatura.
3.1.2.1.1) Caso queira exportar as informações, selecione a opção "Exportar" e exibirá a tela "Exportar".
Obs1.: Selecione as opções que deseja ser exportada na planilha.
Obs2.: No campo "Título", informe o título da panilha.