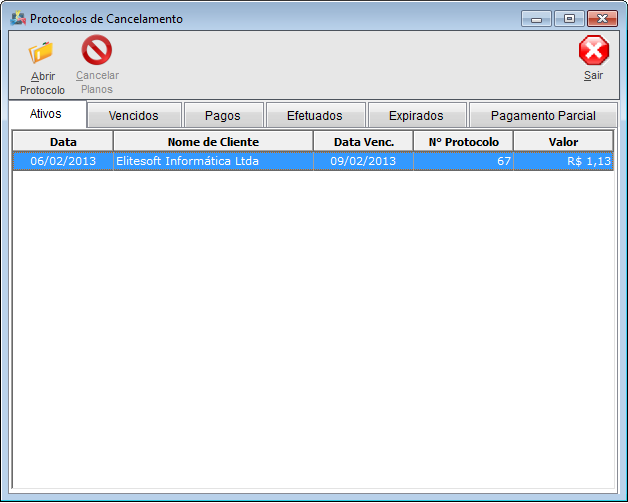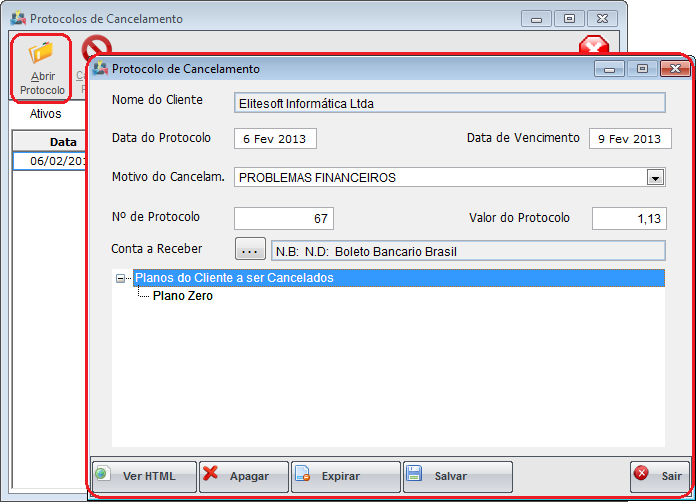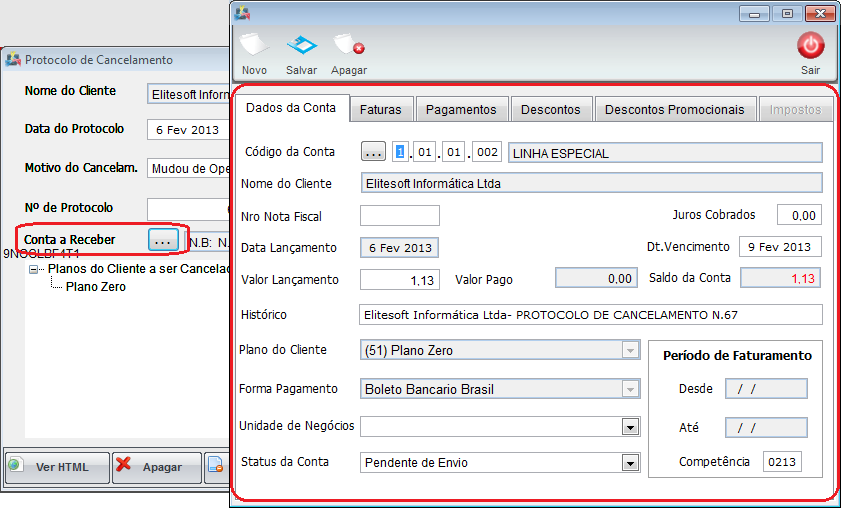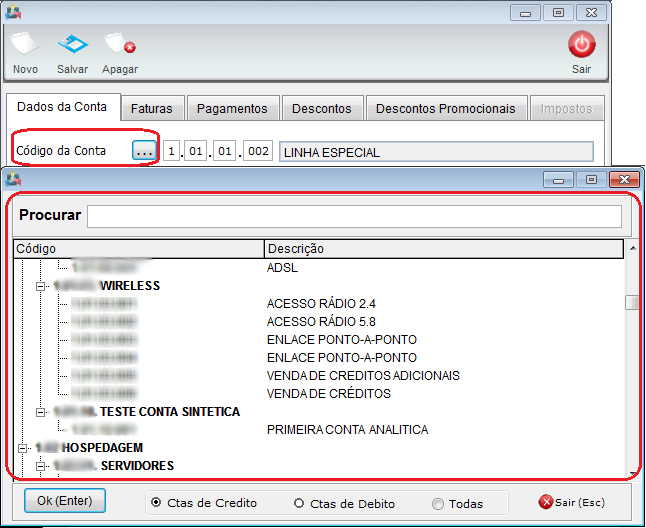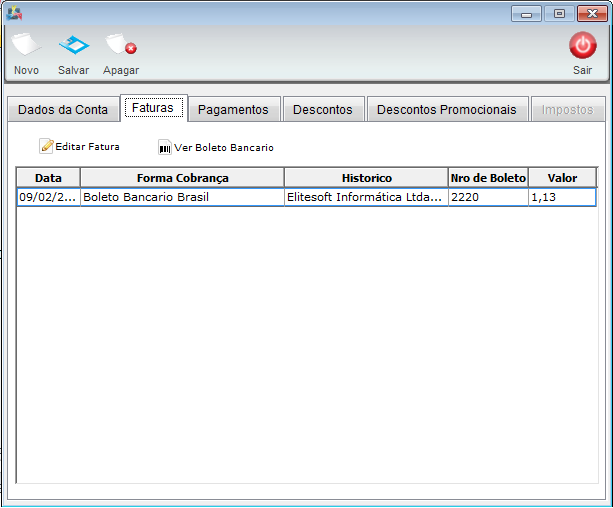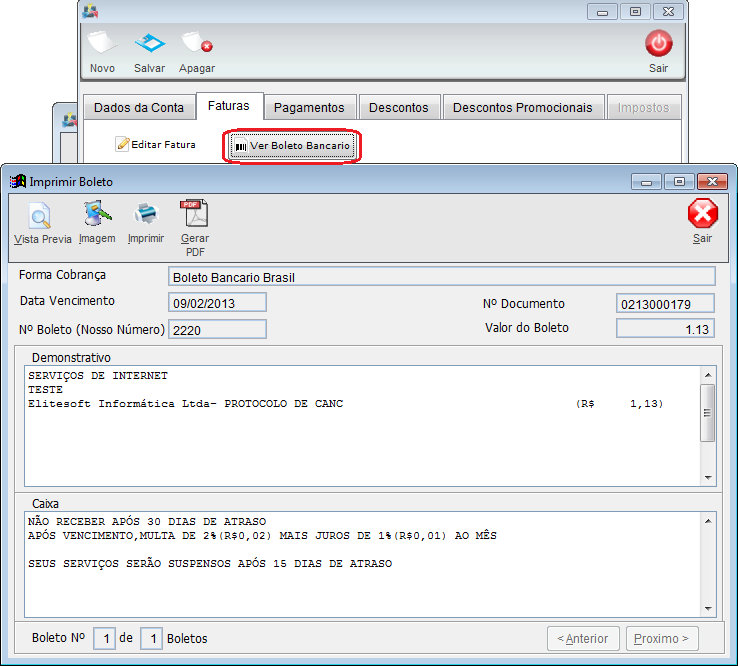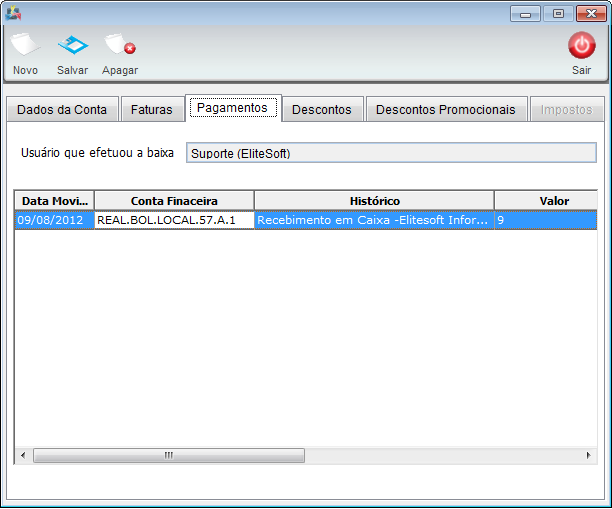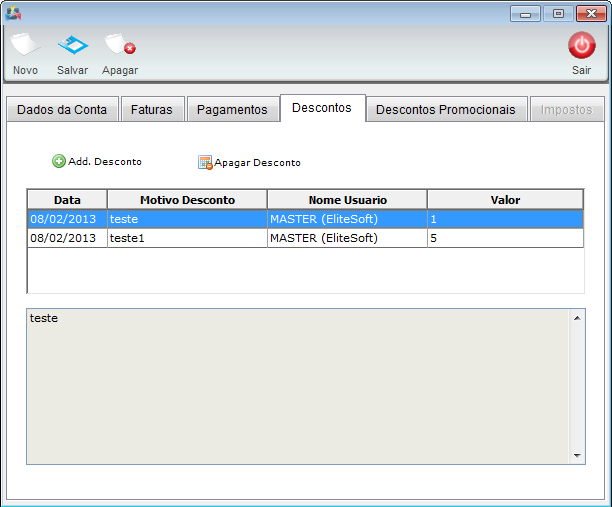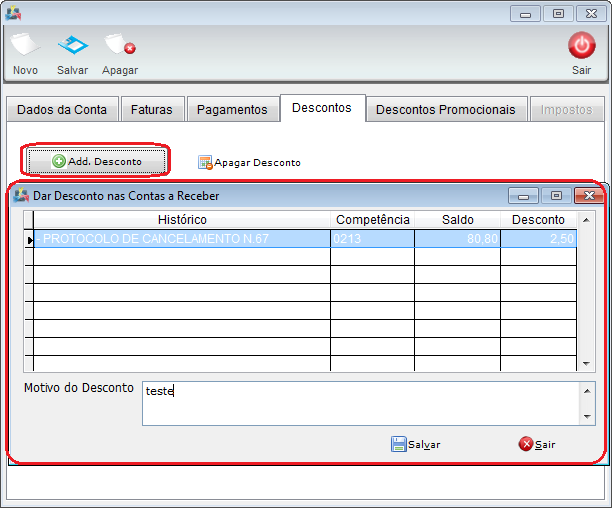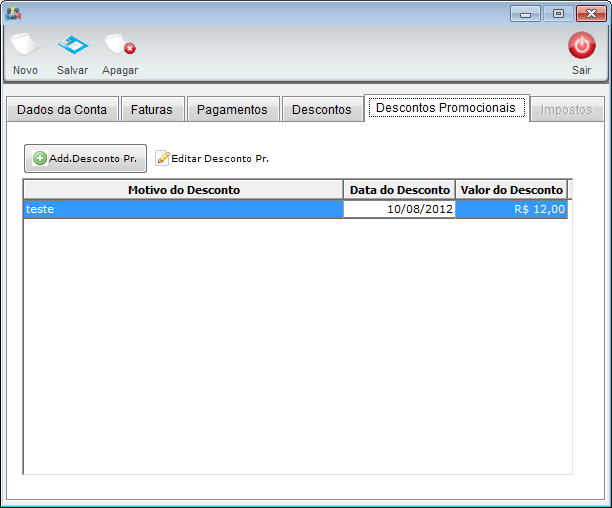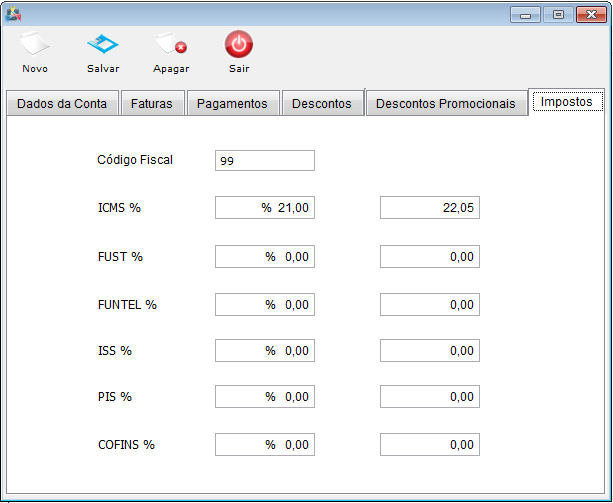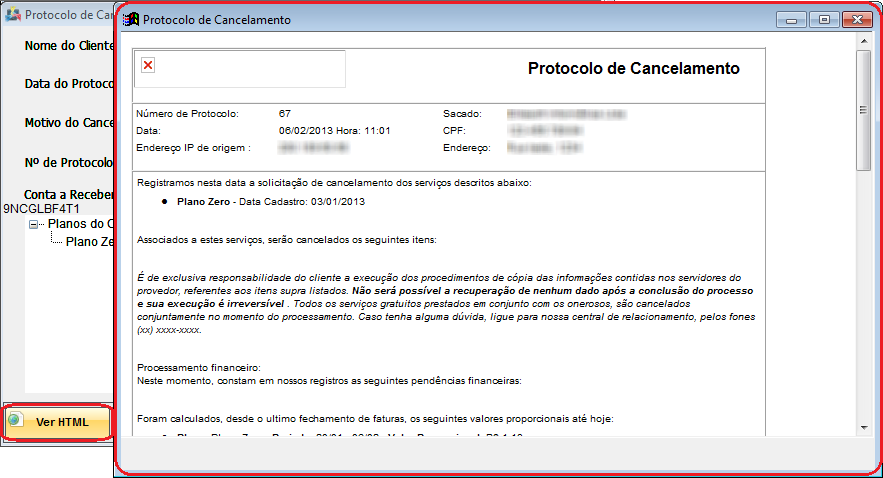Mudanças entre as edições de "Modulo Desktop - Faturamento - Protocolos Cancelamento"
| Linha 14: | Linha 14: | ||
| ''Através do módulo "'''Protocolos de Cancelamento'''", é possível Cancelar um plano, criando um protocolo com dados informando o motivo do cancelamento, verificando planos ativos que o cliente possui, os planos pagos, os que foram efetuados pagamentos, planos expirados e os pagamentos realizados parcialmente.'' | | ''Através do módulo "'''Protocolos de Cancelamento'''", é possível Cancelar um plano, criando um protocolo com dados informando o motivo do cancelamento, verificando planos ativos que o cliente possui, os planos pagos, os que foram efetuados pagamentos, planos expirados e os pagamentos realizados parcialmente.'' | ||
|} | |} | ||
| − | |||
| − | |||
| Linha 33: | Linha 31: | ||
[[Arquivo:ProtocolosCancelamentoAtivos.png]] | [[Arquivo:ProtocolosCancelamentoAtivos.png]] | ||
| − | 3.2) Caso queira abrir protocolo para conferir os dados, selecione a opção "Abrir Protocolo" e exibirá a tela "'''Protocolo de Cancelamento'''". | + | 3.2) Caso queira abrir um protocolo para conferir os dados, selecione a opção "Abrir Protocolo" e exibirá a tela "'''Protocolo de Cancelamento'''". |
| − | 3.2.1) Na tela "'''Protocolo de Cancelamento'''", é possível editar o informativo | + | 3.2.1) Na tela "'''Protocolo de Cancelamento'''", é possível editar o informativo, buscar nova conta a receber, visualizar protocolo para impressão, apagar e expirar protocolo. |
[[Arquivo:ProtocolosCancelamentoAtivosAbrirProto.png]] | [[Arquivo:ProtocolosCancelamentoAtivosAbrirProto.png]] | ||
| Linha 41: | Linha 39: | ||
'''Obs.:''' Ao clicar no protocolo e clicar no botão "Expirar", o protocolo estará na aba origem dele e também na aba "Expirados". | '''Obs.:''' Ao clicar no protocolo e clicar no botão "Expirar", o protocolo estará na aba origem dele e também na aba "Expirados". | ||
| − | 3.2.1.1) Caso queira manipular a tela de cadastro | + | 3.2.1.1) Caso queira manipular a tela de cadastro de contas a receber, selecione a opção "Conta a Receber" e exibirá a tela "'''Cadastro do Plano'''", onde é possível alterar dados da conta, faturas, pagamentos, descontos e descontos promocionais. Apresenta toda a parte detalhada sobre o plano do cliente, tendo algumas exceções que não podem ser editáveis. |
[[Arquivo:ProtocolosCancelamentoAtivosConReceber.png]] | [[Arquivo:ProtocolosCancelamentoAtivosConReceber.png]] | ||
| − | 3.2.1.2) | + | 3.2.1.2) Através da opção "Código da conta", é possível informar novas contas ao plano. As contas podem ser débitos ou créditos. |
[[Arquivo:ProtocolosCancelamentoBoletoDadosContaCodConta.png]] | [[Arquivo:ProtocolosCancelamentoBoletoDadosContaCodConta.png]] | ||
| Linha 53: | Linha 51: | ||
* '''Status da Conta:''' Informe como ele se encontra, a situação em que está. | * '''Status da Conta:''' Informe como ele se encontra, a situação em que está. | ||
| − | 3.2.2) Na aba "'''Faturas'''" | + | 3.2.2) Na aba "'''Faturas'''" são apresentadas as contas a receber do cliente. Na fatura é possível saber o valor, nº boleto, histórico, forma de cobrança e data de vencimento. |
* Faturas podem ser um boleto ou um pagamento por débito. | * Faturas podem ser um boleto ou um pagamento por débito. | ||
| Linha 59: | Linha 57: | ||
[[Arquivo:ProtocolosCancelamentoFaturas.png]] | [[Arquivo:ProtocolosCancelamentoFaturas.png]] | ||
| − | 3.2.3) Caso queira visualizar o boleto, selecione a opção "Ver | + | 3.2.3) Caso queira visualizar o boleto, selecione a opção "Ver Boleto Bancário" e exibirá a tela "'''Imprimir Boleto'''". |
[[Arquivo:ProtocolosCancelamentoBoletoImprimir.png]] | [[Arquivo:ProtocolosCancelamentoBoletoImprimir.png]] | ||
| Linha 65: | Linha 63: | ||
* '''Vista Prévia''': apresenta uma vista do boleto a ser gerado. | * '''Vista Prévia''': apresenta uma vista do boleto a ser gerado. | ||
| − | * '''Opção Imagem:''' quando | + | * '''Opção Imagem:''' quando selecionada a imagem é exibido na tela para ser gerada a imagem do boleto, sendo possível informar o local e tipo de extensão do arquivo. |
| − | * '''Imprimir''': Caso queira | + | * '''Imprimir''': Caso queira uma impressão do arquivo, selecione a opção imprimir. |
* '''Gerar PDF''': Caso queira um arquivo com o boleto, é possível gerar com a extensão PDF. | * '''Gerar PDF''': Caso queira um arquivo com o boleto, é possível gerar com a extensão PDF. | ||
| − | 3.2.4) Na aba "'''Pagamentos'''" é possível visualizar todas as contas que já foram | + | 3.2.4) Na aba "'''Pagamentos'''" é possível visualizar todas as contas que já foram efetuados pagamentos. |
[[Arquivo:ProtocolosCancelamentoPagamentos.png]] | [[Arquivo:ProtocolosCancelamentoPagamentos.png]] | ||
| Linha 81: | Linha 79: | ||
3.2.5.1) Caso queira conceder um desconto ao cliente, selecione a opção "Adicionar Desconto". | 3.2.5.1) Caso queira conceder um desconto ao cliente, selecione a opção "Adicionar Desconto". | ||
| − | * Informe também o motivo de conceder o desconto, com isso | + | * Informe também o motivo de conceder o desconto, com isso há um controle maior sobre os valores de pagamentos. |
| − | * Caso não queira conceder | + | * Caso não queira conceder o desconto (antes de efetuar pagamento), é possível apagá-lo através da opção "Apagar Desconto". |
[[Arquivo:ProtocolosCancelamentoDescontosConceder.png]] | [[Arquivo:ProtocolosCancelamentoDescontosConceder.png]] | ||
| Linha 89: | Linha 87: | ||
3.2.5.2) Na aba "'''Descontos Promocionais'''", é possível conceder caso seja efetuado em data correta. | 3.2.5.2) Na aba "'''Descontos Promocionais'''", é possível conceder caso seja efetuado em data correta. | ||
| − | * Existe uma diferença entre | + | * Existe uma diferença entre desconto e desconto promocional. O desconto é dado por algum motivo e não é retirado, já o desconto promocional é dado como bonificação ao cliente somente se o pagamento for efetuado até a data programada. Uma conta a receber pode ter apenas um desconto promocional. |
[[Arquivo:ProtocolosCancelamentoDesPromo.png]] | [[Arquivo:ProtocolosCancelamentoDesPromo.png]] | ||
| − | 3.2.6) Na aba "'''Impostos'''", é possível adicionar uma porcentagem de desconto no imposto, reduzindo a porcentagem na base de | + | 3.2.6) Na aba "'''Impostos'''", é possível adicionar uma porcentagem de desconto no imposto, reduzindo a porcentagem na base de cálculo de ICMS e alíquota de ICMS, informando também a duração dessa redução. |
[[Arquivo:ProtocolosCancelamentoImpostos.png]] | [[Arquivo:ProtocolosCancelamentoImpostos.png]] | ||
Edição das 09h46min de 29 de janeiro de 2016
Modulo Desktop - Faturamento - Protocolos de Cancelamento
1) Acessar o Integrator Desktop da versão 5, informar o usuário e a senha aos seus respectivos campos, após, selecionar a opção "Entrar".
2) Na Área de Trabalho selecione a opção "Faturamento", de um clique duplo ou aperte o enter para visualizar a tela "Faturamento".
3) Na tela "Faturamento" selecione a opção "Protocolos de Cancelamento" e exibirá a tela "Protocolos de Cancelamento".
3.1) Na tela "Protocolos de Cancelamento", é possível cancelar um plano do cliente e gerar um protocolo , ou seja um informativo com o motivo do cancelamento do plano.
3.2) Caso queira abrir um protocolo para conferir os dados, selecione a opção "Abrir Protocolo" e exibirá a tela "Protocolo de Cancelamento".
3.2.1) Na tela "Protocolo de Cancelamento", é possível editar o informativo, buscar nova conta a receber, visualizar protocolo para impressão, apagar e expirar protocolo.
Obs.: Ao clicar no protocolo e clicar no botão "Expirar", o protocolo estará na aba origem dele e também na aba "Expirados".
3.2.1.1) Caso queira manipular a tela de cadastro de contas a receber, selecione a opção "Conta a Receber" e exibirá a tela "Cadastro do Plano", onde é possível alterar dados da conta, faturas, pagamentos, descontos e descontos promocionais. Apresenta toda a parte detalhada sobre o plano do cliente, tendo algumas exceções que não podem ser editáveis.
3.2.1.2) Através da opção "Código da conta", é possível informar novas contas ao plano. As contas podem ser débitos ou créditos.
- Unidade de Negócios: Informe uma unidade, ou seja a região de localização.
- Status da Conta: Informe como ele se encontra, a situação em que está.
3.2.2) Na aba "Faturas" são apresentadas as contas a receber do cliente. Na fatura é possível saber o valor, nº boleto, histórico, forma de cobrança e data de vencimento.
- Faturas podem ser um boleto ou um pagamento por débito.
3.2.3) Caso queira visualizar o boleto, selecione a opção "Ver Boleto Bancário" e exibirá a tela "Imprimir Boleto".
- Vista Prévia: apresenta uma vista do boleto a ser gerado.
- Opção Imagem: quando selecionada a imagem é exibido na tela para ser gerada a imagem do boleto, sendo possível informar o local e tipo de extensão do arquivo.
- Imprimir: Caso queira uma impressão do arquivo, selecione a opção imprimir.
- Gerar PDF: Caso queira um arquivo com o boleto, é possível gerar com a extensão PDF.
3.2.4) Na aba "Pagamentos" é possível visualizar todas as contas que já foram efetuados pagamentos.
3.2.5) Na aba "Descontos" é possível adicionar e visualizar os detalhes dos descontos concedidos.
3.2.5.1) Caso queira conceder um desconto ao cliente, selecione a opção "Adicionar Desconto".
- Informe também o motivo de conceder o desconto, com isso há um controle maior sobre os valores de pagamentos.
- Caso não queira conceder o desconto (antes de efetuar pagamento), é possível apagá-lo através da opção "Apagar Desconto".
3.2.5.2) Na aba "Descontos Promocionais", é possível conceder caso seja efetuado em data correta.
- Existe uma diferença entre desconto e desconto promocional. O desconto é dado por algum motivo e não é retirado, já o desconto promocional é dado como bonificação ao cliente somente se o pagamento for efetuado até a data programada. Uma conta a receber pode ter apenas um desconto promocional.
3.2.6) Na aba "Impostos", é possível adicionar uma porcentagem de desconto no imposto, reduzindo a porcentagem na base de cálculo de ICMS e alíquota de ICMS, informando também a duração dessa redução.
3.2.7) Voltando a tela de "Protocolo de Cancelamento" caso queira visualizar o protocolo em html, seleciona opção "Ver HTML".
- O HTML apresenta o arquivo de cancelamento, e o boleto referente ao valor do protocolo.
- "Apagar": deleta o registro do protocolo de cancelamento.
- "Expirar": é deletado do sistemas sem deixar nenhum registro.