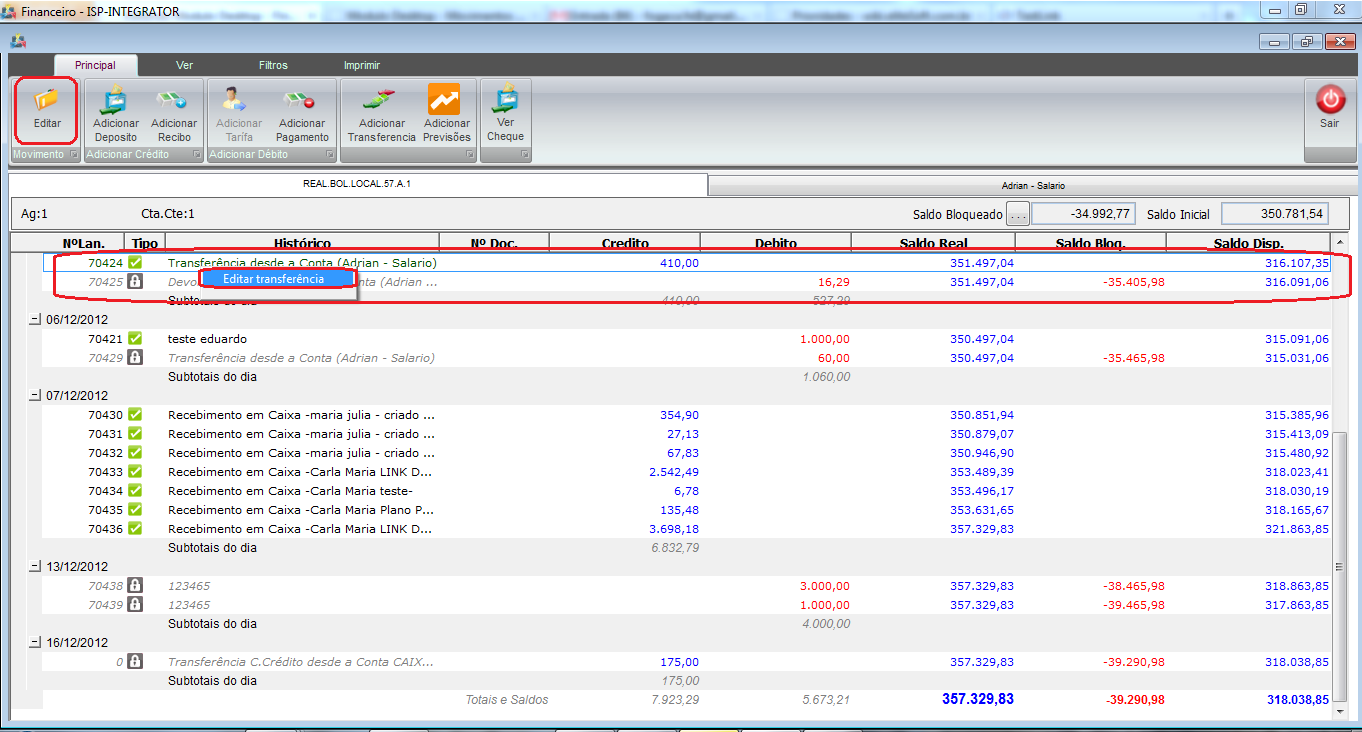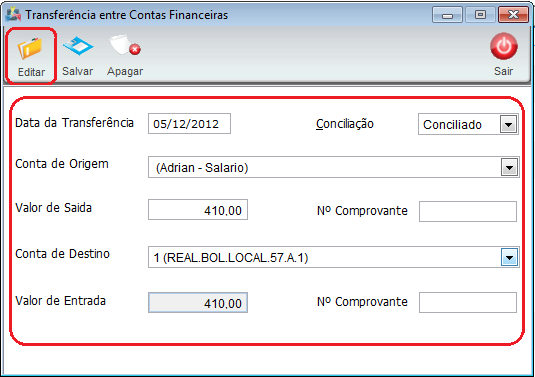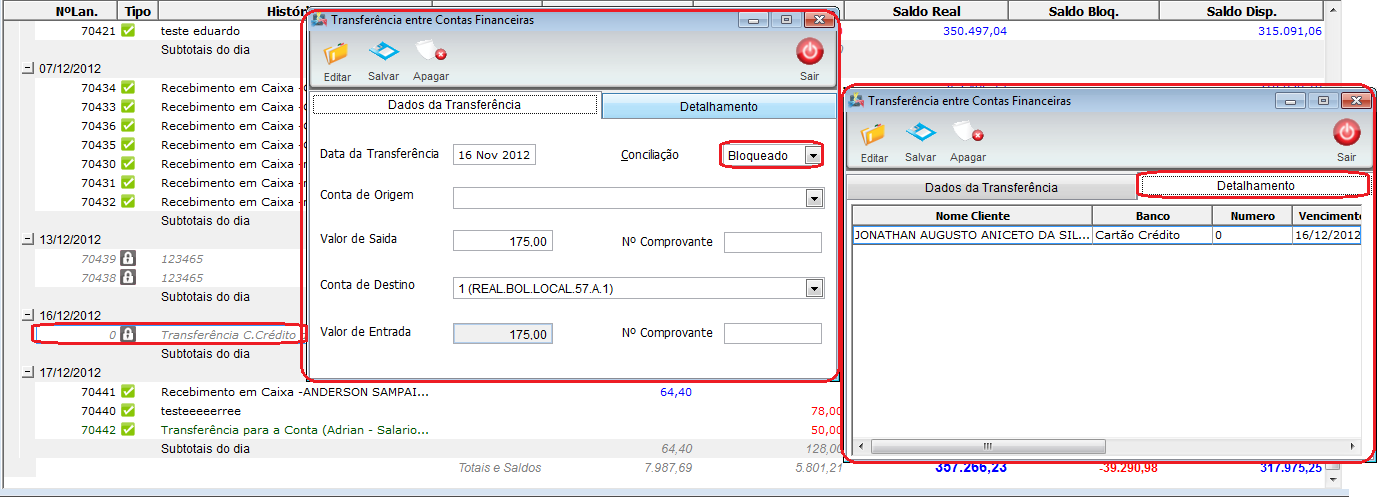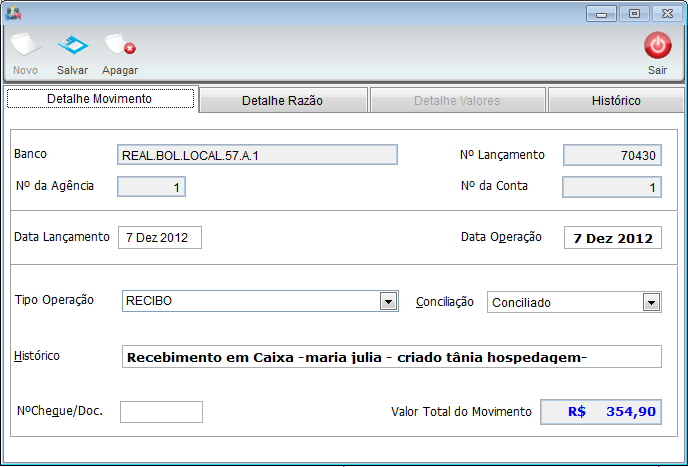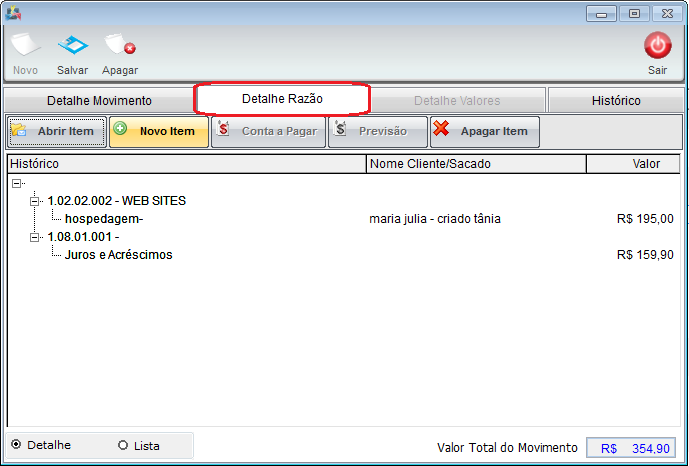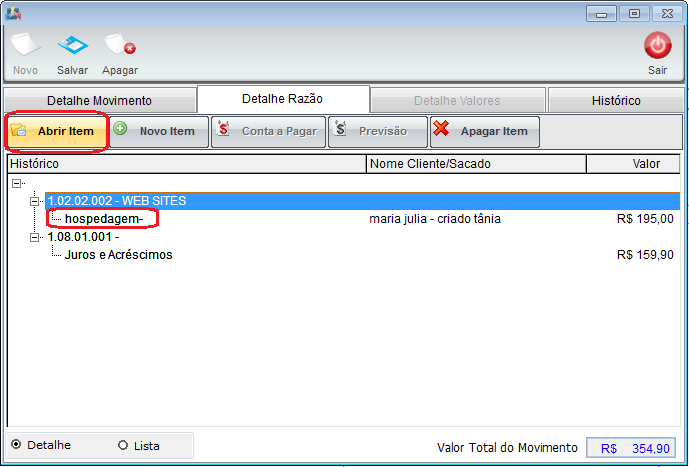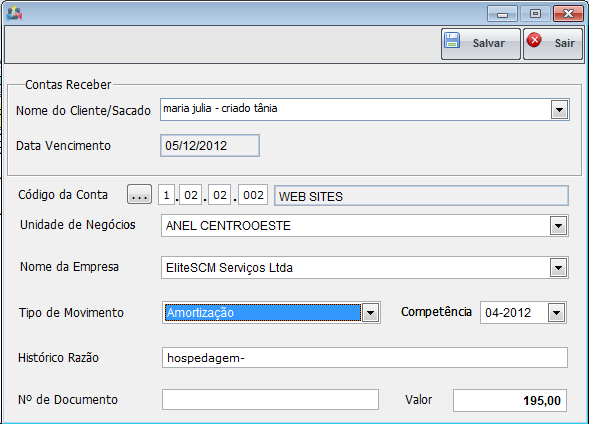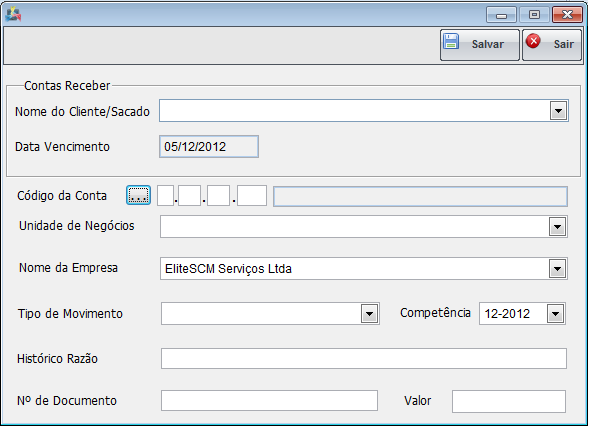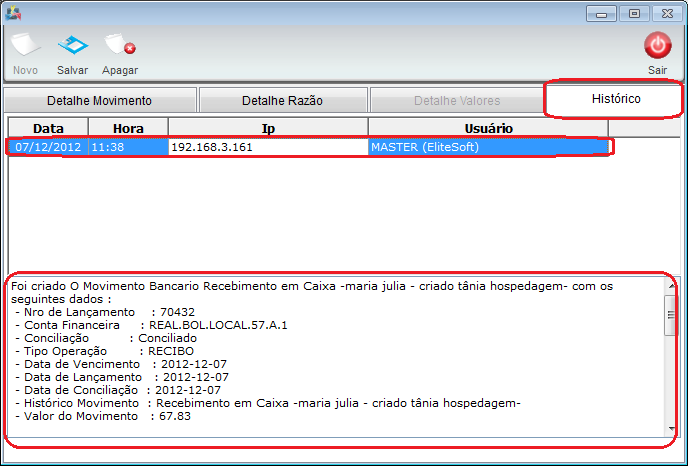Mudanças entre as edições de "Modulo Desktop - Finaceiro - Movimentos Financeiro - Editar"
(alteração do texto) |
(alteração do texto) |
||
| Linha 4: | Linha 4: | ||
{| style="margin-top:5px; width:34%; margin-bottom:2px; margin-left:auto; margin-right:auto" | {| style="margin-top:5px; width:34%; margin-bottom:2px; margin-left:auto; margin-right:auto" | ||
|class="fundologo" style="background-repeat:no-repeat; background-position:-40px -15px; width:100%; border:1px solid #D2D2D2; vertical-align:top; -moz-border-radius: 10px; -webkit-border-radius: 10px; border-radius:10px;box-shadow:0 1px 3px rgba(0, 0, 0, 0.35)" | | |class="fundologo" style="background-repeat:no-repeat; background-position:-40px -15px; width:100%; border:1px solid #D2D2D2; vertical-align:top; -moz-border-radius: 10px; -webkit-border-radius: 10px; border-radius:10px;box-shadow:0 1px 3px rgba(0, 0, 0, 0.35)" | | ||
| − | [[Arquivo: | + | [[Arquivo:ispintegrator.png|center]] |
|} | |} | ||
| Linha 42: | Linha 42: | ||
1) Selecione um lançamento de transferência ou movimento e "Editar". | 1) Selecione um lançamento de transferência ou movimento e "Editar". | ||
| − | [[Arquivo:MovimentosFinanceirosLancamentos.png| | + | [[Arquivo:MovimentosFinanceirosLancamentos.png|1050px]] |
| Linha 49: | Linha 49: | ||
* Para "Editar" selecione a opção para habilitar os campos. | * Para "Editar" selecione a opção para habilitar os campos. | ||
| − | [[Arquivo:MovimentosFinanceirosTransferencia.png | + | [[Arquivo:MovimentosFinanceirosTransferencia.png]] |
* Informar "Data de transferência"; | * Informar "Data de transferência"; | ||
| Linha 64: | Linha 64: | ||
1.1.1) Para editar uma transferência de conciliação bloqueada, selecione a transferência e "Editar" e exibe a ''Transferência entre Contas Financeiras'', contendo ''Detalhamento''. | 1.1.1) Para editar uma transferência de conciliação bloqueada, selecione a transferência e "Editar" e exibe a ''Transferência entre Contas Financeiras'', contendo ''Detalhamento''. | ||
| − | [[Arquivo:MovimentosFinanceirosDetalheamento.png| | + | [[Arquivo:MovimentosFinanceirosDetalheamento.png|1050px]] |
* Em "'''Detalhamento'''" ver o Nome do Cliente, o Banco, o Número e Vencimento da Transferência realizada. | * Em "'''Detalhamento'''" ver o Nome do Cliente, o Banco, o Número e Vencimento da Transferência realizada. | ||
| Linha 71: | Linha 71: | ||
1.2) Para editar movimento, selecionar o movimento e "Editar" para exibir o movimento. Nesta tela pode modificar e visualizar Detalhes de Movimento, Razão, Valores e Histórico. | 1.2) Para editar movimento, selecionar o movimento e "Editar" para exibir o movimento. Nesta tela pode modificar e visualizar Detalhes de Movimento, Razão, Valores e Histórico. | ||
| − | [[Arquivo:MovimentosFinanceirosMovimentos.png | + | [[Arquivo:MovimentosFinanceirosMovimentos.png]] |
* Editar os campos "Data de Lançamento" e "Data de Operação". | * Editar os campos "Data de Lançamento" e "Data de Operação". | ||
| Linha 85: | Linha 85: | ||
1.3) Em ''Detalhe Razão'' pode adicionar detalhes da razão social do cliente. | 1.3) Em ''Detalhe Razão'' pode adicionar detalhes da razão social do cliente. | ||
| − | [[Arquivo:MovimentosFinanceirosDetalheRazaoEditar.png | + | [[Arquivo:MovimentosFinanceirosDetalheRazaoEditar.png]] |
1.3.1) Para abrir o histórico, selecionar "Abrir Item" e exibirá as ''Contas a Receber''. | 1.3.1) Para abrir o histórico, selecionar "Abrir Item" e exibirá as ''Contas a Receber''. | ||
| − | [[Arquivo:MovimentosFinanceirosDetalheRazaoAbrirItem.png | + | [[Arquivo:MovimentosFinanceirosDetalheRazaoAbrirItem.png]] |
1.3.2) Editar o "'''Contas Receber'''". | 1.3.2) Editar o "'''Contas Receber'''". | ||
| − | [[Arquivo:MovimentosFinanceirosDetalheRazaoAbrirItemCtsReceber.png | + | [[Arquivo:MovimentosFinanceirosDetalheRazaoAbrirItemCtsReceber.png]] |
* O campo "Nome Cliente/Sacado" pode ser trocado. | * O campo "Nome Cliente/Sacado" pode ser trocado. | ||
| Linha 112: | Linha 112: | ||
1.3.3) Adicionar um "Novo Item". | 1.3.3) Adicionar um "Novo Item". | ||
| − | [[Arquivo:MovimentosFinanceirosDetalheRazaoNovoItem.png | + | [[Arquivo:MovimentosFinanceirosDetalheRazaoNovoItem.png]] |
| Linha 119: | Linha 119: | ||
* Na janela após selecionar o histórico, estão todos os detalhes da movimentação. | * Na janela após selecionar o histórico, estão todos os detalhes da movimentação. | ||
| − | [[Arquivo:MovimentosFinanceirosDetalheRazaoHistorico.png | + | [[Arquivo:MovimentosFinanceirosDetalheRazaoHistorico.png]] |
Edição atual tal como às 09h18min de 8 de julho de 2019
Editar Movimentos Financeiros
![]() Editar transferências e movimentos financeiros, alterar depósitos, recibos, pagamentos, previsões e cheques.
Editar transferências e movimentos financeiros, alterar depósitos, recibos, pagamentos, previsões e cheques.
| Permissão |
| Financeiro |
| Conciliação de Movimentos Financeiros |
| Variável |
| Conciliação de Movimentos Financeiros |
1) Selecione um lançamento de transferência ou movimento e "Editar".
1.1) Após clicar exibirá Transferência entre Contas Financeiras e "Conciliado".
- Para "Editar" selecione a opção para habilitar os campos.
- Informar "Data de transferência";
- Informar se a Transferência é "Conciliada" ou "Bloqueada";
- Em "Conta Origem" informe a origem da conta;
- "Valor da Saída", informe o valor a ser retirado;
- Informar a "Conta de Destino" que vai enviar.
1.1.1) Para editar uma transferência de conciliação bloqueada, selecione a transferência e "Editar" e exibe a Transferência entre Contas Financeiras, contendo Detalhamento.
- Em "Detalhamento" ver o Nome do Cliente, o Banco, o Número e Vencimento da Transferência realizada.
1.2) Para editar movimento, selecionar o movimento e "Editar" para exibir o movimento. Nesta tela pode modificar e visualizar Detalhes de Movimento, Razão, Valores e Histórico.
- Editar os campos "Data de Lançamento" e "Data de Operação".
- Informar o "Tipo de Operação".
- Informar o tipo "Conciliado ou Bloqueado".
- Para este procedimento permissão: Concilia os Movimentos Financeiros.
1.3) Em Detalhe Razão pode adicionar detalhes da razão social do cliente.
1.3.1) Para abrir o histórico, selecionar "Abrir Item" e exibirá as Contas a Receber.
1.3.2) Editar o "Contas Receber".
- O campo "Nome Cliente/Sacado" pode ser trocado.
- Pode editar o campo "Código da Conta" selecionar a nova opção.
- Em "Unidade de Negócio" pode alterar o tipo de unidade.
- No campo "Competência" informar a data.
- "Histórico da Razão" informar o histórico referente as contas a receber.
- "Valor" pode ser editado o novo valor.
1.3.3) Adicionar um "Novo Item".
1.3.4) Para visualizar todo o Movimento do "Histórico".
- Na janela após selecionar o histórico, estão todos os detalhes da movimentação.
- Para este procedimento: Tipo de Movimento.
| |
|
Esta é uma base de testes fictícia, meramente ilustrativa. |