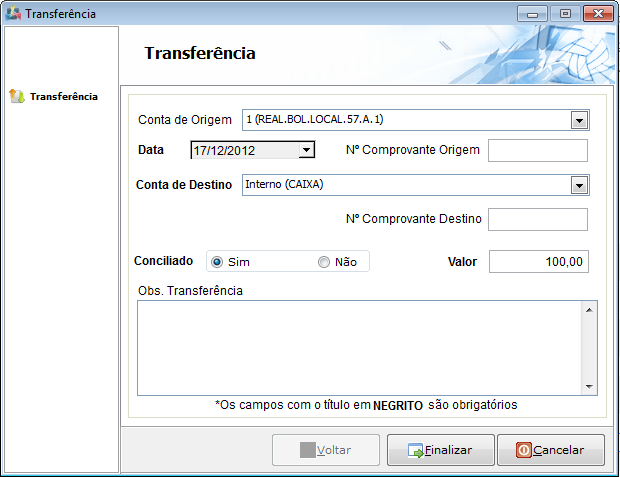Mudanças entre as edições de "Modulo Desktop - Financeiro - Movimentos Financeiro - Adicionar Transferencia"
| Linha 6: | Linha 6: | ||
[[Modulo Desktop - Movimentos Financeiros|« Voltar]] | [[Página_principal|« Principal]] | [[Modulo Desktop - Movimentos Financeiros|« Voltar]] | [[Página_principal|« Principal]] | ||
<!-- 2 espaço entre o tópico e a imagem --> | <!-- 2 espaço entre o tópico e a imagem --> | ||
| + | |||
| + | {| style="border-collapse: collapse; border-width: 1px; border-style: solid; border-color: #99CCFF" align="center" | ||
| + | |- style="background-color:#FFFFFF" | ||
| + | | [[arquivo:BarraAzul.png|8px]] | ||
| + | | [[arquivo:informacoes.jpg|80px]] | ||
| + | | ''"A transferência entre contas é uma facilidade que permite gerar automaticamente dois movimentos para efetuar transferência de valores entre contas, um de débito e um de crédito. Estes movimentos não são somados como despesas ou ganhos, já que apenas mudaram de lugar. Por exemplo: você retirou dinheiro do caixa central para depositar em sua conta bancária."''. | ||
| + | |} | ||
| + | |||
{| width="100%" cellpadding="2" cellspacing="3" style="vertical-align: top; background-color:#ffffff; border-radius:10px;" | {| width="100%" cellpadding="2" cellspacing="3" style="vertical-align: top; background-color:#ffffff; border-radius:10px;" | ||
Edição das 13h22min de 17 de dezembro de 2012
 Adicionar Transferência
|
|---|
1 - Ao clicar no botão "Editar Transferência", irá aparecer a tela de "Transferência".
Os Campos:
- Código do Cliente;
- Nome Cliente;
- Dt Venc.;
- Histórico;
São todos campos de pesquisa, portanto basta digitar em algum campo os dados que queira pesquisar, após isto clique no botão "Pesquisar".
1.2 - Após clicado no botão "Pesquisar", o sistema irá trazer os dados.
Com a tela com os dados carregados, podemos fazer mais operações,por exemplo:
[[Arquivo:]]
- Botão "Valor Pago": Neste botão é possível adicionar um valor parcial, exemplo: O cliente tem uma conta de R$50,00, mas está pagando somente R$ 25,00, basta clicar no botão "Valor Pago" e inserir o valor e salvar.
- Botão "Retirar Item": Neste botão é possível retirar um registro que não deseja, basta selecioná-lo e clicar no botão "Retirar Item".
- Botão "Alterar Juros": Caso deseje alterar algum juros de um registro ou mais, basta selecionar o(s) registros(s) e clicar no botão "Alterar Juros".
Obs.: Conforme são selecionados os registros, o sistema vai somando automaticamente no campo "Total R$".
1.3 - Após selecionado o registro que será pago, clicamos em "Avançar", nesta tela caso o cliente esteja pagando com Cheque clique no botão "Add.Cheque" ou pagando com Cartão, clique no botão "Add.Cartão".
- Caso clique em Add.Cheque, irá abrir a tela para o preenchimento dos dados e Salve.
[[Arquivo:]]
- Caso clique em Add.Cartão, irá abrir a tela para o preenchimento dos dados e Salve.
[[Arquivo:]]
Obs.:Não selecionado as opções: Add.Cheque ou Add.Cartão, o pagamento será como dinheiro.
- Selecione a Conta Financeira e clique em Avançar.
1.4 - Na última tela temos um resumo dos dados do nosso recibo, ao conferirmos podemos finalizar.
[[Arquivo:]]