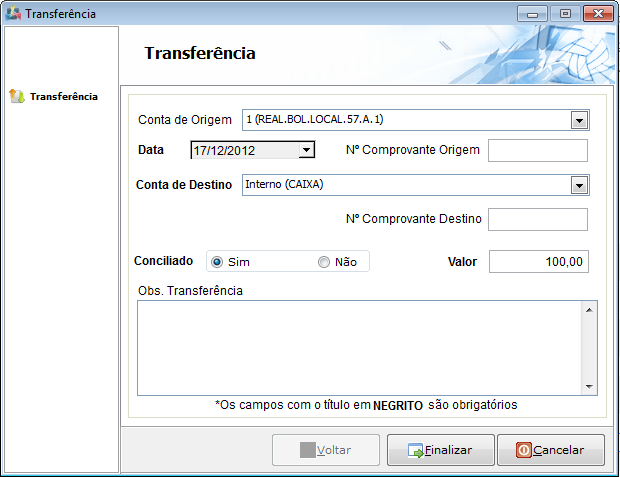Mudanças entre as edições de "Modulo Desktop - Financeiro - Movimentos Financeiro - Adicionar Transferencia"
| Linha 28: | Linha 28: | ||
Os Campos: | Os Campos: | ||
| − | * | + | * Conta de Origem: Selecione a conta de Origem, conta que será debitada; |
| − | * | + | * Data:Selecione a data da Transferência; |
| − | * | + | * Nº Comprovante Origem: Caso tenha, insira o nº de comprovante; |
| − | * | + | * Conta de Destino:Selecione qual conta será creditada; |
| − | + | * Nº Comprovante Destino:Caso tenha, insira o nº de comprovante; | |
| + | * Conciliado: Marque "Sim" ou "Não" ao registro; | ||
| + | * Valor: Coloque o valor da transferência; | ||
| + | * Obs. Transferência: Caso tenha alguma observação, basta descrever neste campo. | ||
| − | + | '''Confira os dados, caso as informações estejam certas, basta clicar no botão "Finalizar". | |
| − | |||
| − | |||
| − | |||
| − | |||
| − | |||
| − | |||
| − | |||
| − | |||
| − | |||
| − | |||
| − | |||
| − | |||
| − | |||
| − | |||
| − | |||
| − | |||
| − | |||
| − | |||
| − | |||
| − | |||
| − | |||
| − | |||
| − | |||
| − | |||
| − | |||
Edição das 13h30min de 17 de dezembro de 2012
 Adicionar Transferência
|
|---|
1 - Ao clicar no botão "Editar Transferência", irá aparecer a tela de "Transferência".
Os Campos:
- Conta de Origem: Selecione a conta de Origem, conta que será debitada;
- Data:Selecione a data da Transferência;
- Nº Comprovante Origem: Caso tenha, insira o nº de comprovante;
- Conta de Destino:Selecione qual conta será creditada;
- Nº Comprovante Destino:Caso tenha, insira o nº de comprovante;
- Conciliado: Marque "Sim" ou "Não" ao registro;
- Valor: Coloque o valor da transferência;
- Obs. Transferência: Caso tenha alguma observação, basta descrever neste campo.
Confira os dados, caso as informações estejam certas, basta clicar no botão "Finalizar".