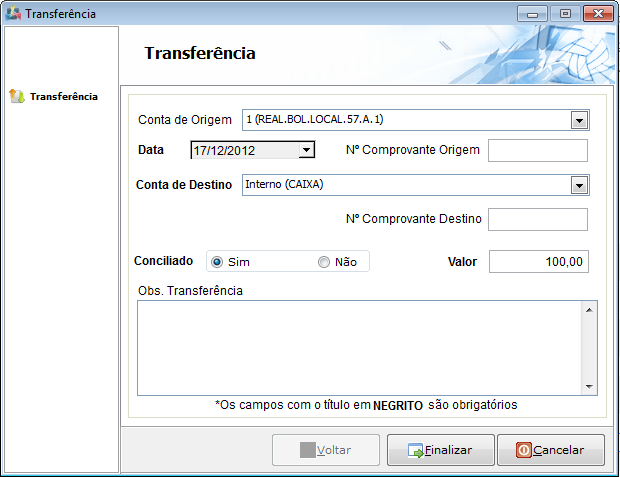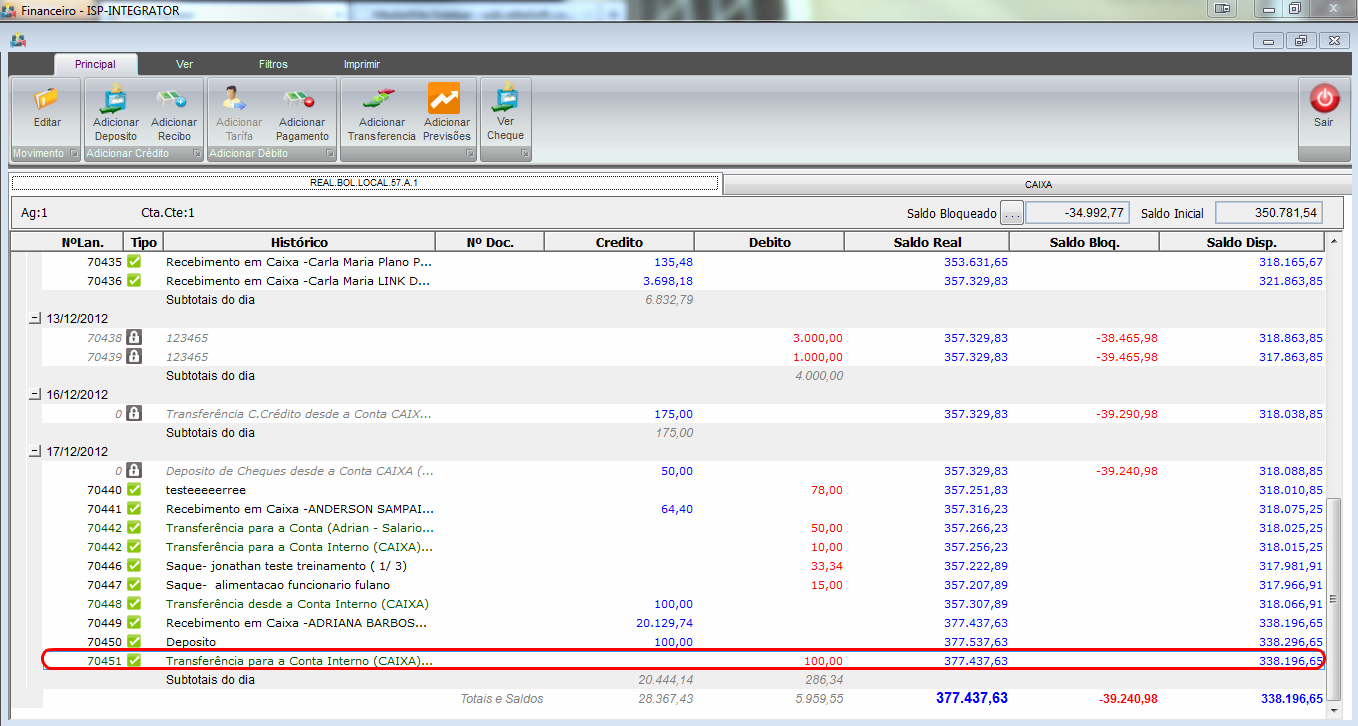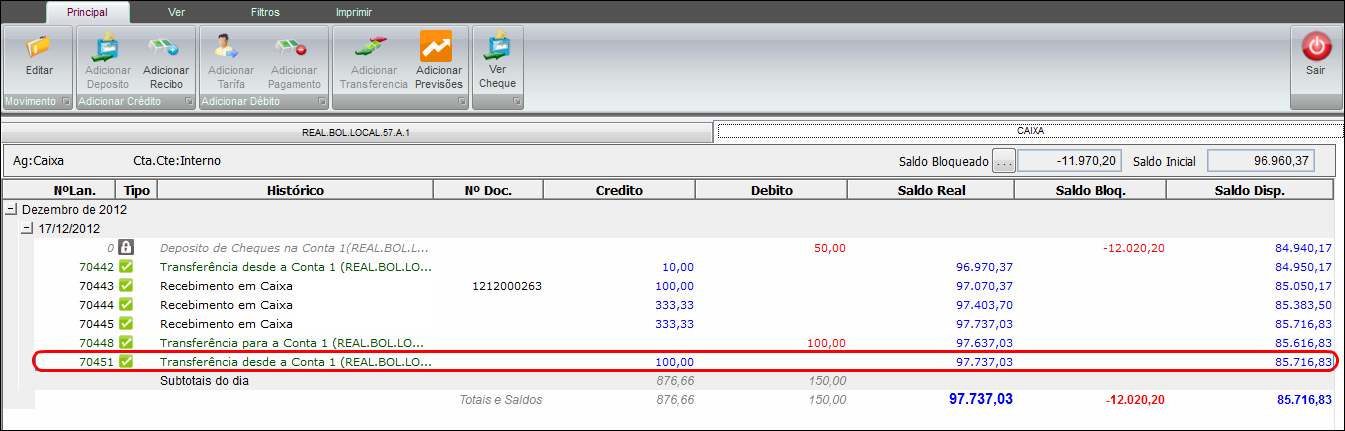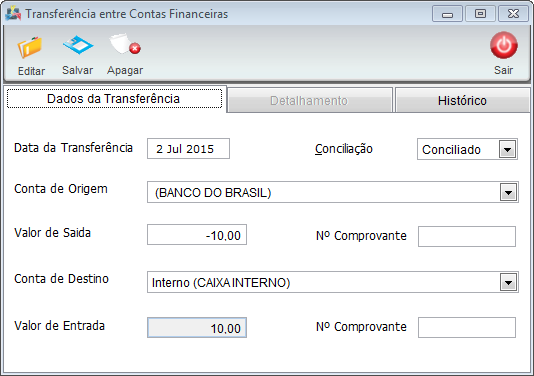Mudanças entre as edições de "Modulo Desktop - Financeiro - Movimentos Financeiro - Adicionar Transferencia"
| Linha 50: | Linha 50: | ||
* Nesta tela podemos fazer algumas edições, vai depender também das [[Arquivo:link.png|20px]] [[Modulo_Desktop_-_Painel_Configuracoes_-_Usuário_-_Ctas_Financeiras|Permissões]] | * Nesta tela podemos fazer algumas edições, vai depender também das [[Arquivo:link.png|20px]] [[Modulo_Desktop_-_Painel_Configuracoes_-_Usuário_-_Ctas_Financeiras|Permissões]] | ||
| + | |||
| + | {| style="border-collapse: collapse; border-width: 1px; border-style: solid; margin-left:auto; margin-right:auto; border-color: #6BB25A" | ||
| + | |- style="background-color:#FFFFFF" | ||
| + | | [[arquivo:BarraVerde.png|6px]] | ||
| + | | [[Arquivo:Regras.png|60px]] | ||
| + | | ''Em transferência temos permissões de duas contas financeiras oque prevalece é a maior.'' | ||
| + | |} | ||
[[Arquivo:MovFinancTransfEditar.png]] | [[Arquivo:MovFinancTransfEditar.png]] | ||
| + | |||
| + | Exemplo em relação a permissões de duas contas o que irá prevalecer é a maior: | ||
| + | Na conta Origem '''X''' temos acesso para estar alterando semanalmente, porém na Conta Destino '''Y''' temos acesso para estar alterando mensalmente, irá prevalecer a maior. | ||
Edição das 11h52min de 17 de julho de 2015
 Adicionar Transferência
|
|---|
1 - Ao clicar no botão "Editar Transferência", irá aparecer a tela de "Transferência".
Os Campos:
- Conta de Origem: Selecione a conta de Origem, conta que será debitada;
- Data:Selecione a data da Transferência;
- Nº Comprovante Origem: Caso tenha, insira o nº de comprovante;
- Conta de Destino:Selecione qual conta será creditada;
- Nº Comprovante Destino:Caso tenha, insira o nº de comprovante;
- Conciliado: Marque "Sim" ou "Não" ao registro;
- Valor: Coloque o valor da transferência;
- Obs. Transferência: Caso tenha alguma observação, basta descrever neste campo.
Confira os dados, caso as informações estejam corretas, basta clicar no botão "Finalizar".
1.2 - Após Finalizar o lançamento, veja como irá ficar na tela do movimento, Valor Débitado.
1.2.1 - E na outra tela, a conta que foi creditada.
1.2.2) Movimentação da Transferência.
- Nesta tela podemos fazer algumas edições, vai depender também das
 Permissões
Permissões
| |

|
Em transferência temos permissões de duas contas financeiras oque prevalece é a maior. |
Exemplo em relação a permissões de duas contas o que irá prevalecer é a maior: Na conta Origem X temos acesso para estar alterando semanalmente, porém na Conta Destino Y temos acesso para estar alterando mensalmente, irá prevalecer a maior.