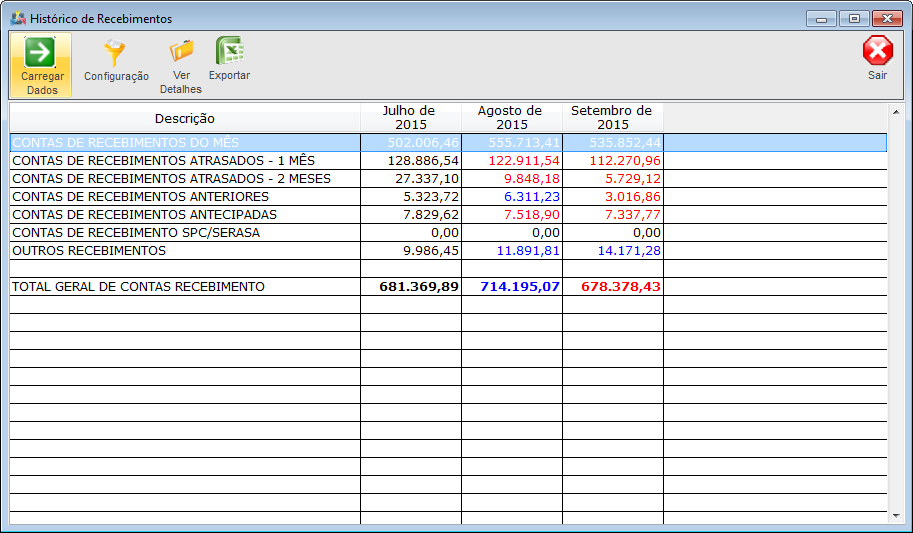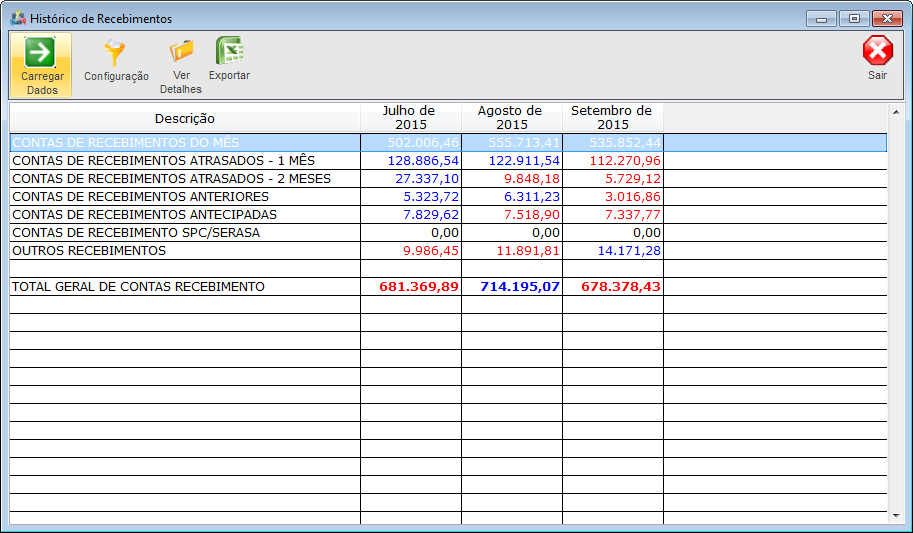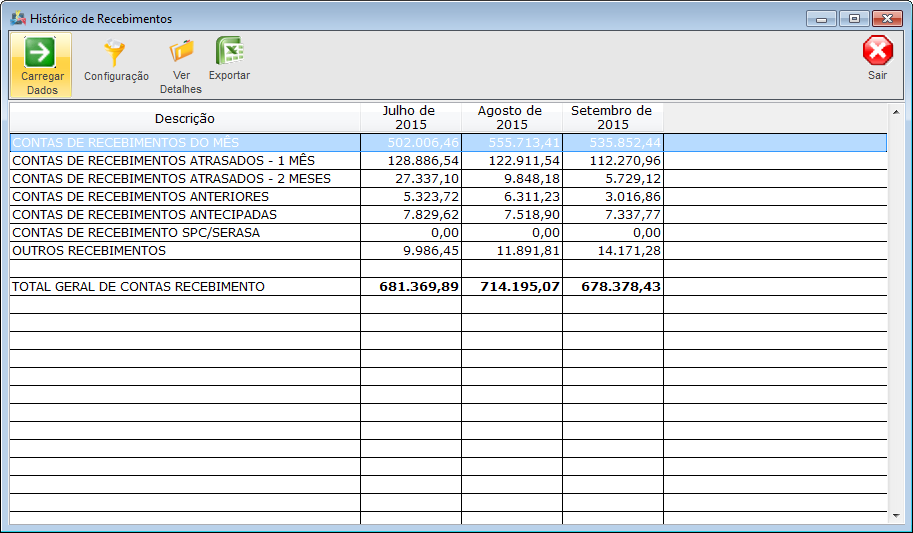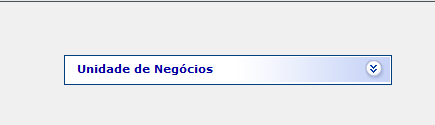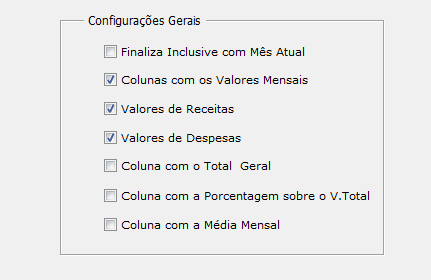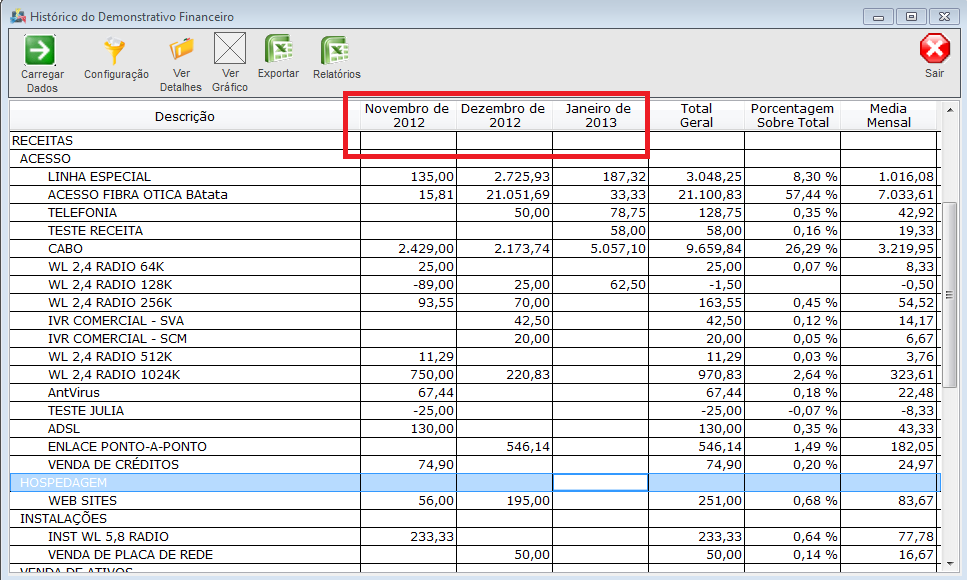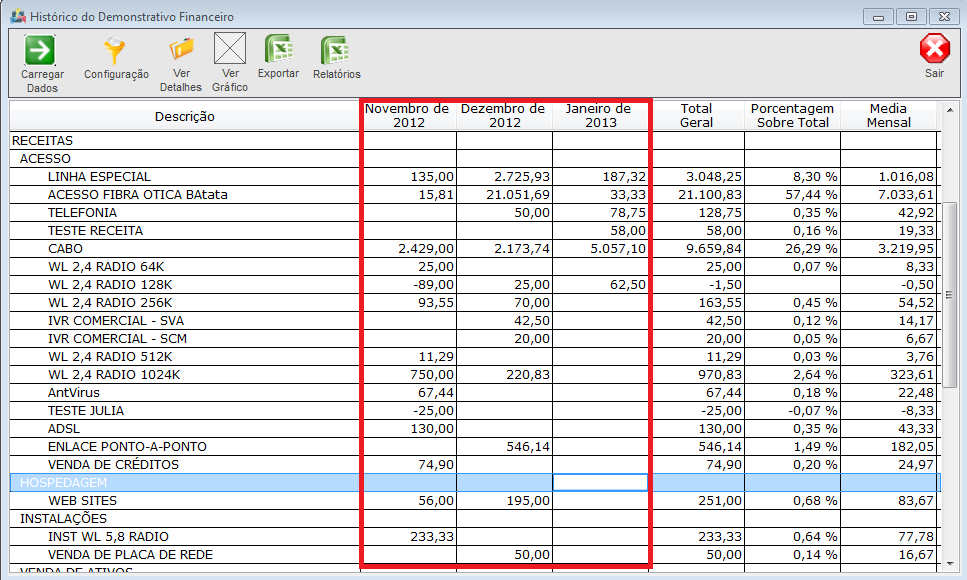Mudanças entre as edições de "Modulo Desktop - Historico Rec"
(→Modulo Desktop - Financeiro - Histórico de Recebimentos) |
(→Modulo Desktop - Financeiro - Histórico de Recebimentos) |
||
| Linha 21: | Linha 21: | ||
'''Obs1.:''' No campo "Período de Apuração" é possível escolher a quantidade de meses que serão apresentados os valores dos recebimentos, podendo ser 3,9,12,15,18 ou 24 meses. | '''Obs1.:''' No campo "Período de Apuração" é possível escolher a quantidade de meses que serão apresentados os valores dos recebimentos, podendo ser 3,9,12,15,18 ou 24 meses. | ||
| − | |||
| + | Na opção de filtros de '''Relação de Código de Cores''' temos: | ||
| − | + | Comparativo Sobre o Mês Anterior: A listagem é demonstrada de forma que cada coluna seja apresenta de uma cor diferente em relação a anterior , dessa forma ficará mais facil fazer uma comparação dos meses. | |
| + | |||
| + | [[Arquivo:comparativomesanteriosr.png|920 px]] | ||
| − | |||
| + | Desvio da Média: A listagem é demonstrada ........................ | ||
| + | [[Arquivo:desviomedia.png|920px]] | ||
| − | |||
| − | |||
| − | + | Sem cores: A listagem é demonstrada sem a alternância de cores, apresentando os valores todos em preto. | |
| − | [[Arquivo: | + | [[Arquivo:semcores.png|920px]] |
| − | |||
| − | |||
| − | + | É disponibilizado também o filtro por '''Unidade de Negócios''', dessa forma é possível escolher a unidade de negócios desejada. | |
| − | + | [[Arquivo:historico6.png]] | |
| − | |||
| − | |||
| − | + | Nas opções de '''Configurações Gerais''', apresenta uma série de opções para emissão do relatório, com essas opções ficará masi fácil e pratico o entendimento e a análise do relatório. | |
| − | + | [[Arquivo:historico7.png]] | |
| − | |||
| − | |||
| − | + | '''Finaliza Inclusive com o Mês''' atual, marcando essa opção ele trará os valores dos últimos 3 meses como o exemplo, inclusive o mês que estamos, caso esteja desmarcada essa opção ele trará os 3 meses anteriores ao que estamos. | |
| − | [[Arquivo: | + | [[Arquivo:historico8.png|920px]] |
| − | + | '''Colunas com os Valores Mensais''', marcando essa opção ele trará os valores com a separação dos meses por coluna, caso esteja desmarcada essa opção ele ira trazer um somatório dos 3 meses em uma coluna só. | |
| − | + | [[Arquivo:historico9.png|920px]] | |
| − | |||
| − | |||
| − | + | '''Valores de Receitas e Valores de Despesas''', para ser apresentados os valores de Receitas e Despesas, essas opções dever estar marcadas. | |
| − | [[Arquivo: | + | [[Arquivo:historico13.png|920px]] |
| − | |||
| − | + | '''Coluna com Total Geral''', ao marcar essa opção será apresentada uma coluna com a somatório dos meses que estão definidos no período de apuração. | |
| − | + | [[Arquivo:historico11.png|920px]] | |
| − | [[ | + | |
| + | '''Coluna com a Porcentagem sobre o Valor Total''', será apresentado uma porcentagem sobre o valor total das receitas e despesas referente cada conta do demosntrativo, quanto representa no total o valor de cada conta. | ||
| + | |||
| + | [[Arquivo:historco14.png|920px]] | ||
| + | |||
| + | |||
| + | '''Coluna com a Média Mensal''', marcada essa opção será apresentada uma coluna com a Média mensal dos meses que estão definidos no período de apuração. | ||
| + | |||
| + | [[Arquivo:media.png|920px]] | ||
| + | |||
| + | |||
| + | Após carregar os dados, será apresentada a tela com os botões: | ||
| + | '''Ver Detalhes | ||
| + | Ver Gráfico | ||
| + | Exportar | ||
| + | Relatórios''' | ||
| + | |||
| + | Botão '''Ver Detalhe:''' | ||
| + | Após marcar ma coluna e clicar em Ver Detalhe; | ||
| + | |||
| + | [[Arquivo:verdethistorico.png|920px]] | ||
| + | |||
| + | |||
| + | Será apresentado uma tela com o detalhamento da conta, toda movimentação que esta lançada dentro dessa conta do plano de contas, o que compõe o valor apresentado, nessa tela temos também a opção de '''Reclassificar, Exportar e Relatórios''', e podemos marcar as opções dos movimentos que queremos que apresente como Conciliado, Bloqueados e Todos, marcando conciliados, ele apresentara apenas os lançamentos que estão Conciliados dentro do movimento financeiro e Bloqueados da mesma forma. | ||
| + | Em '''Exportar''', será exportado as informações para uma planilha de excel e em '''Relatórios''', emitirá um relatório onde poderá ser escolhido o tipo de extensão do relatório como excel, pdf, imprimir em tela, html. | ||
| + | |||
| + | [[Arquivo:Detalhamento.jpg]] | ||
| + | |||
| + | |||
| + | |||
| + | Também poderá ser apresentado diversos recebimentos de unidades de negócios diferentes com a mesma conta do plano de contas como segue abaixo o exemplo da conta '''1.01.03.003 ENLACE PONTO-A-PONTO''' esta recebendo 3 valores diferentes cada um de uma unidade de negócios. | ||
| + | |||
| + | [[Arquivo:recuni1.png]] | ||
| + | |||
| + | |||
| + | |||
| + | Para abrir e verificar a quais unidades de negócios pertence o lançamento basta clicar no (+) que abrirá o lançamento e apresentará a unidade de negócios. | ||
| + | |||
| + | [[Arquivo:depositounidade.png]] | ||
| + | |||
| + | |||
| + | |||
| + | Nesse Tela temos também o Botão '''Reclassificar''', selecionando uma conta e clicando nesse botão será aberto uma outra tela onde será possível uma reclassificação da conta do plano de contas, poderá ser trocada a conta deste lançamento. | ||
| + | |||
| + | [[Arquivo:reclassificar.jpg]] | ||
| + | |||
| + | |||
| + | |||
| + | Clicando no botão abaixo, será apresentada uma tela com as contas do plano de contas para ser selecionada e alterada. | ||
| + | |||
| + | [[Arquivo:reclassifdf.jpg]] | ||
| + | |||
| + | |||
| + | |||
| + | Nessa tela será apresentada as contas para fazer alteração, temos a opção de Procurar, e abaixo podemos apresentar na tela de busca apenas a contas de Credito marcando a opção '''Ctas de Crédito''', ou as contas de Débito, marcando a opção '''Ctas de Débito''', ou trazer todas marcando a opção '''Todas''' | ||
| + | |||
| + | Veja o Exemplo Abaixo de Reclassificação: | ||
| + | |||
| + | Após carregar os dados, Marcar a opção '''Linha Especial''', clicar e botão '''Ver Detalhe''' , é apresentado a conta ADSL TESTE no valor de 93,00, Clicar no botão '''Alterar para a conta''': Escolhido a conta 1.01.02.001 CABO, e em '''Salvar Alteração''' o Valor saiu da Conta '''Linha Especial''' e entrou na conta '''Cabo'''. | ||
| + | |||
| + | [[Arquivo:cabodf.jpg]] | ||
| + | |||
| + | |||
| + | |||
| + | No botão '''Ver Grafico''', poderemos ter uma representação do histórico financeiro através de um gráfico gerado pelo sistema. | ||
| + | |||
| + | [[Arquivo:vergrafico.png|825px]] | ||
| + | |||
| + | |||
| + | |||
| + | Será apresentada a tela para escolher em qual o tipo de gráfico será apresentadas as informações, basta parametrizar e clicar em gerar. | ||
| + | |||
| + | [[Arquivo:grafico1.png]] | ||
| + | |||
| + | |||
| + | |||
| + | Após feita as configurações, escolhido os temas e as cores, o modelo de grafico, clicar em Gerar. | ||
| + | |||
| + | [[Arquivo:vergrafico3.png]] | ||
| + | |||
| + | |||
| + | Nos Botões, Exportar e Relatórios, '''Exportar''', será exportado as informações para uma planilha de excel e em '''Relatórios''', emitirá um relatório onde poderá ser escolhido o tipo de extensão do relatório como excel, pdf, imprimir em tela, html. | ||
Edição das 17h18min de 15 de agosto de 2013
Modulo Desktop - Financeiro - Histórico de Recebimentos
1) Acessar o Integrator Desktop da versão 5, informar o usuário e a senha aos seus respectivos campos, após, selecionar a opção "Entrar".
2) Na "Área de Trabalho" selecione a opção "Financeiro", de um clique duplo ou aperte o enter para visualizar a tela "Financeiro", nela selecione a opção "Histórico de Recebimentos".
Obs1.: No campo "Período de Apuração" é possível escolher a quantidade de meses que serão apresentados os valores dos recebimentos, podendo ser 3,9,12,15,18 ou 24 meses.
Na opção de filtros de Relação de Código de Cores temos:
Comparativo Sobre o Mês Anterior: A listagem é demonstrada de forma que cada coluna seja apresenta de uma cor diferente em relação a anterior , dessa forma ficará mais facil fazer uma comparação dos meses.
Desvio da Média: A listagem é demonstrada ........................
Sem cores: A listagem é demonstrada sem a alternância de cores, apresentando os valores todos em preto.
É disponibilizado também o filtro por Unidade de Negócios, dessa forma é possível escolher a unidade de negócios desejada.
Nas opções de Configurações Gerais, apresenta uma série de opções para emissão do relatório, com essas opções ficará masi fácil e pratico o entendimento e a análise do relatório.
Finaliza Inclusive com o Mês atual, marcando essa opção ele trará os valores dos últimos 3 meses como o exemplo, inclusive o mês que estamos, caso esteja desmarcada essa opção ele trará os 3 meses anteriores ao que estamos.
Colunas com os Valores Mensais, marcando essa opção ele trará os valores com a separação dos meses por coluna, caso esteja desmarcada essa opção ele ira trazer um somatório dos 3 meses em uma coluna só.
Valores de Receitas e Valores de Despesas, para ser apresentados os valores de Receitas e Despesas, essas opções dever estar marcadas.
Coluna com Total Geral, ao marcar essa opção será apresentada uma coluna com a somatório dos meses que estão definidos no período de apuração.
Coluna com a Porcentagem sobre o Valor Total, será apresentado uma porcentagem sobre o valor total das receitas e despesas referente cada conta do demosntrativo, quanto representa no total o valor de cada conta.
Coluna com a Média Mensal, marcada essa opção será apresentada uma coluna com a Média mensal dos meses que estão definidos no período de apuração.
Após carregar os dados, será apresentada a tela com os botões:
Ver Detalhes
Ver Gráfico
Exportar
Relatórios
Botão Ver Detalhe: Após marcar ma coluna e clicar em Ver Detalhe;
Será apresentado uma tela com o detalhamento da conta, toda movimentação que esta lançada dentro dessa conta do plano de contas, o que compõe o valor apresentado, nessa tela temos também a opção de Reclassificar, Exportar e Relatórios, e podemos marcar as opções dos movimentos que queremos que apresente como Conciliado, Bloqueados e Todos, marcando conciliados, ele apresentara apenas os lançamentos que estão Conciliados dentro do movimento financeiro e Bloqueados da mesma forma.
Em Exportar, será exportado as informações para uma planilha de excel e em Relatórios, emitirá um relatório onde poderá ser escolhido o tipo de extensão do relatório como excel, pdf, imprimir em tela, html.
Também poderá ser apresentado diversos recebimentos de unidades de negócios diferentes com a mesma conta do plano de contas como segue abaixo o exemplo da conta 1.01.03.003 ENLACE PONTO-A-PONTO esta recebendo 3 valores diferentes cada um de uma unidade de negócios.
Para abrir e verificar a quais unidades de negócios pertence o lançamento basta clicar no (+) que abrirá o lançamento e apresentará a unidade de negócios.
Nesse Tela temos também o Botão Reclassificar, selecionando uma conta e clicando nesse botão será aberto uma outra tela onde será possível uma reclassificação da conta do plano de contas, poderá ser trocada a conta deste lançamento.
Clicando no botão abaixo, será apresentada uma tela com as contas do plano de contas para ser selecionada e alterada.
Nessa tela será apresentada as contas para fazer alteração, temos a opção de Procurar, e abaixo podemos apresentar na tela de busca apenas a contas de Credito marcando a opção Ctas de Crédito, ou as contas de Débito, marcando a opção Ctas de Débito, ou trazer todas marcando a opção Todas
Veja o Exemplo Abaixo de Reclassificação:
Após carregar os dados, Marcar a opção Linha Especial, clicar e botão Ver Detalhe , é apresentado a conta ADSL TESTE no valor de 93,00, Clicar no botão Alterar para a conta: Escolhido a conta 1.01.02.001 CABO, e em Salvar Alteração o Valor saiu da Conta Linha Especial e entrou na conta Cabo.
No botão Ver Grafico, poderemos ter uma representação do histórico financeiro através de um gráfico gerado pelo sistema.
Será apresentada a tela para escolher em qual o tipo de gráfico será apresentadas as informações, basta parametrizar e clicar em gerar.
Após feita as configurações, escolhido os temas e as cores, o modelo de grafico, clicar em Gerar.
Nos Botões, Exportar e Relatórios, Exportar, será exportado as informações para uma planilha de excel e em Relatórios, emitirá um relatório onde poderá ser escolhido o tipo de extensão do relatório como excel, pdf, imprimir em tela, html.