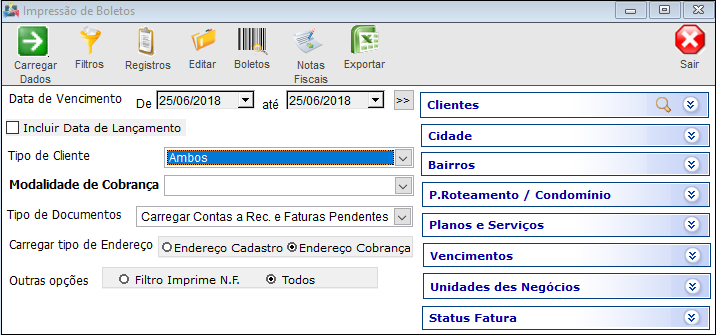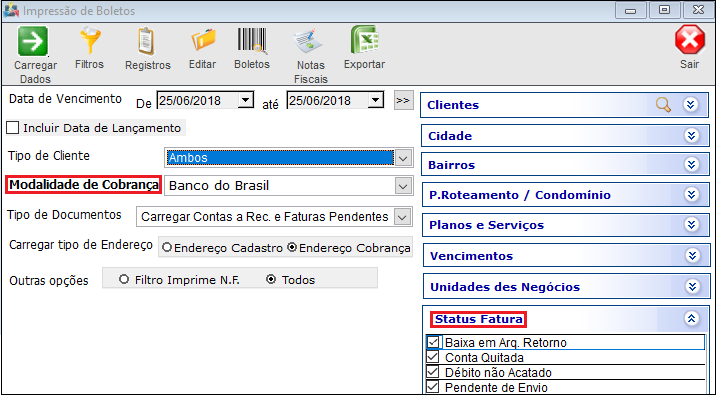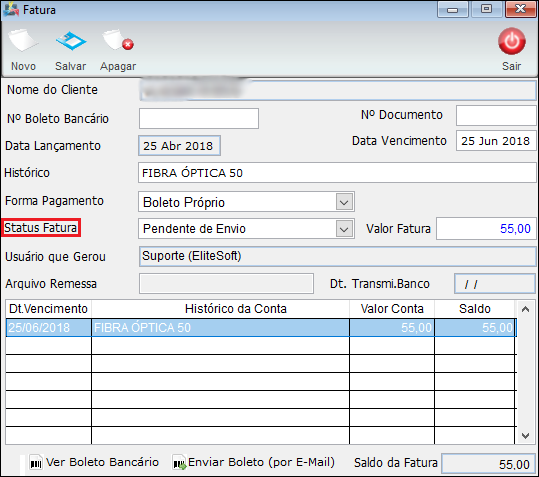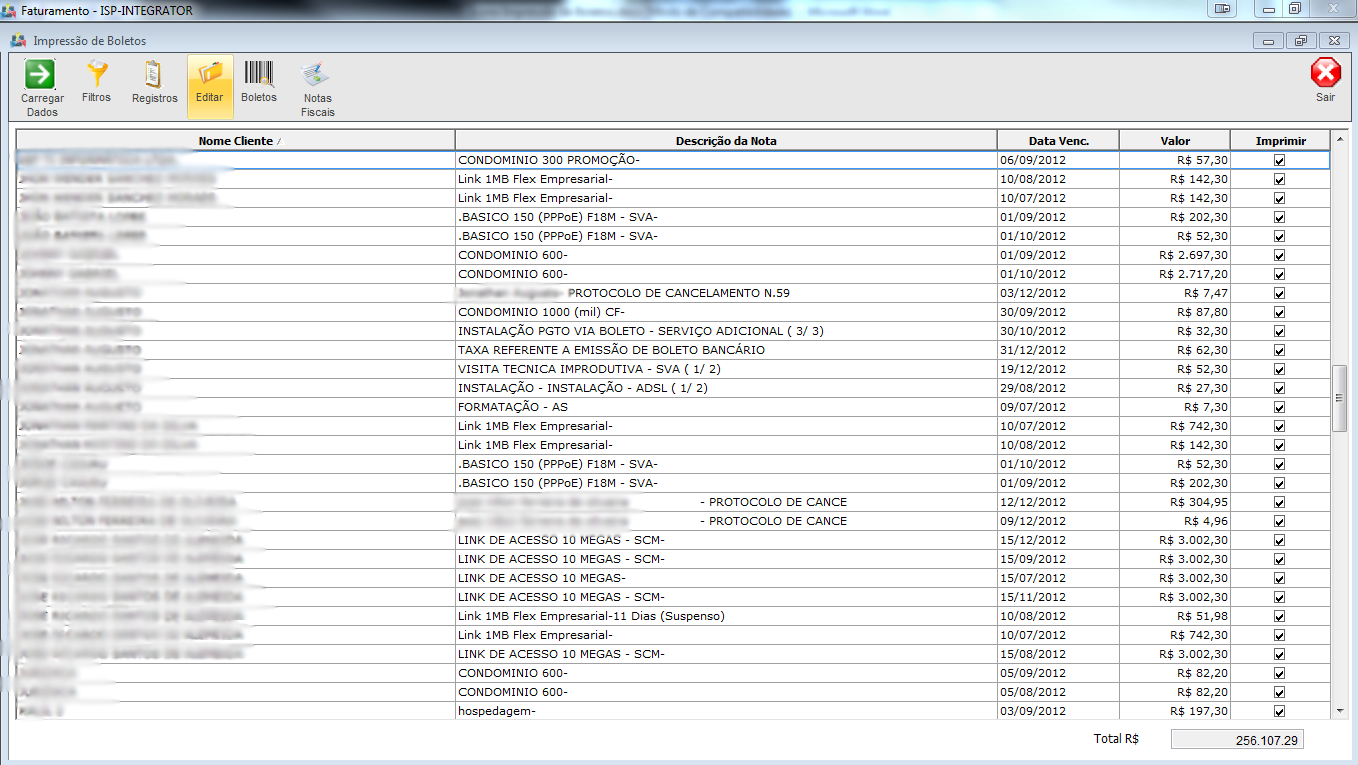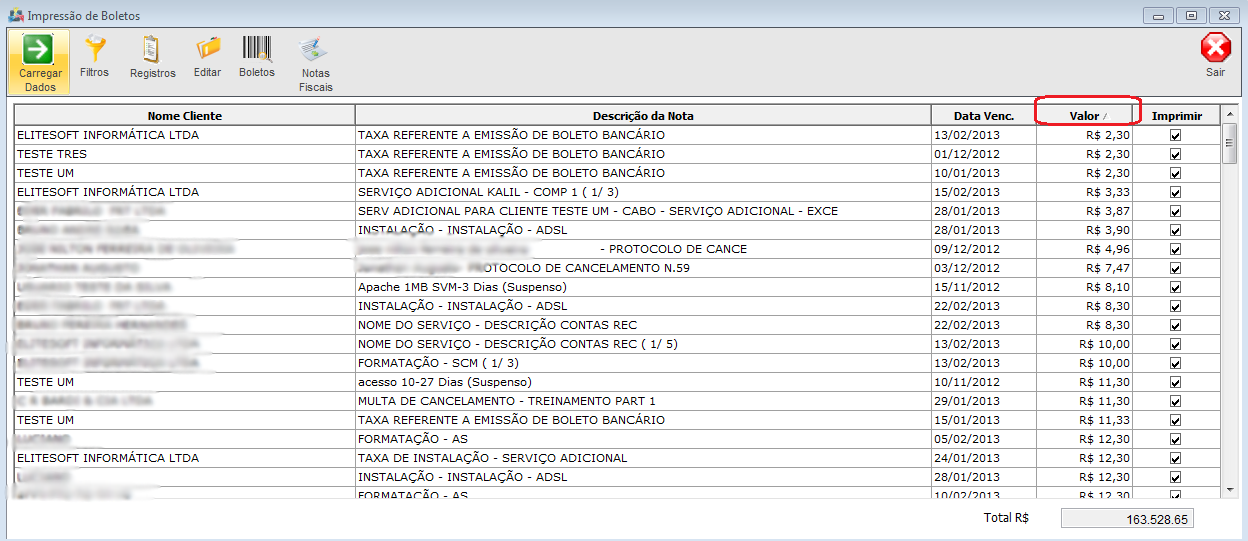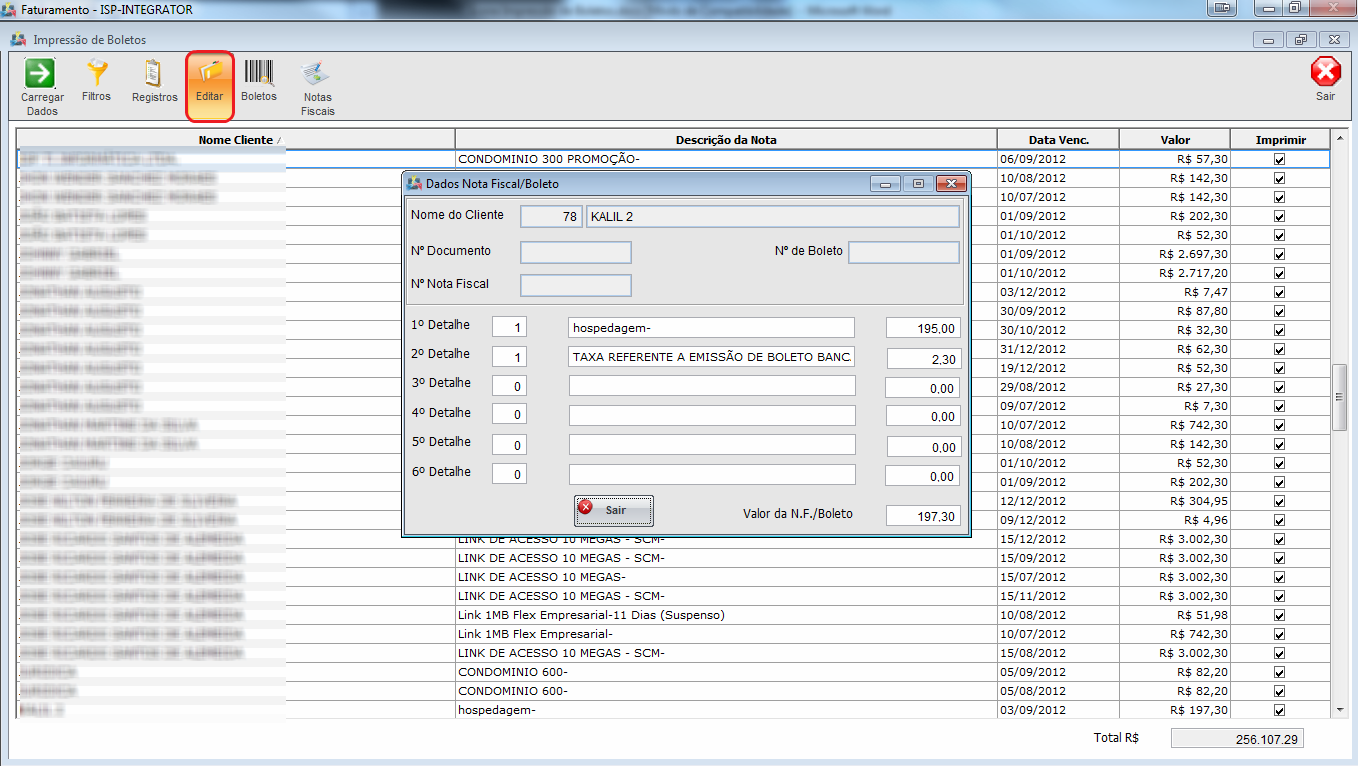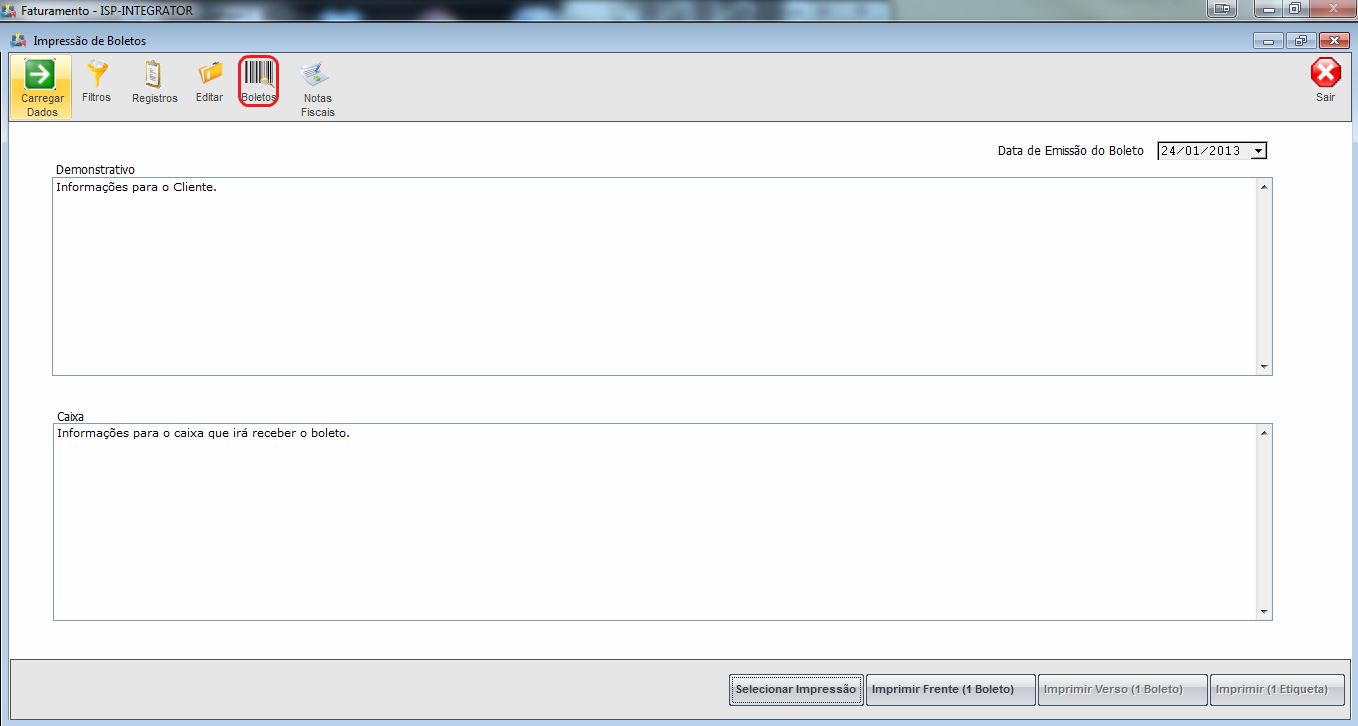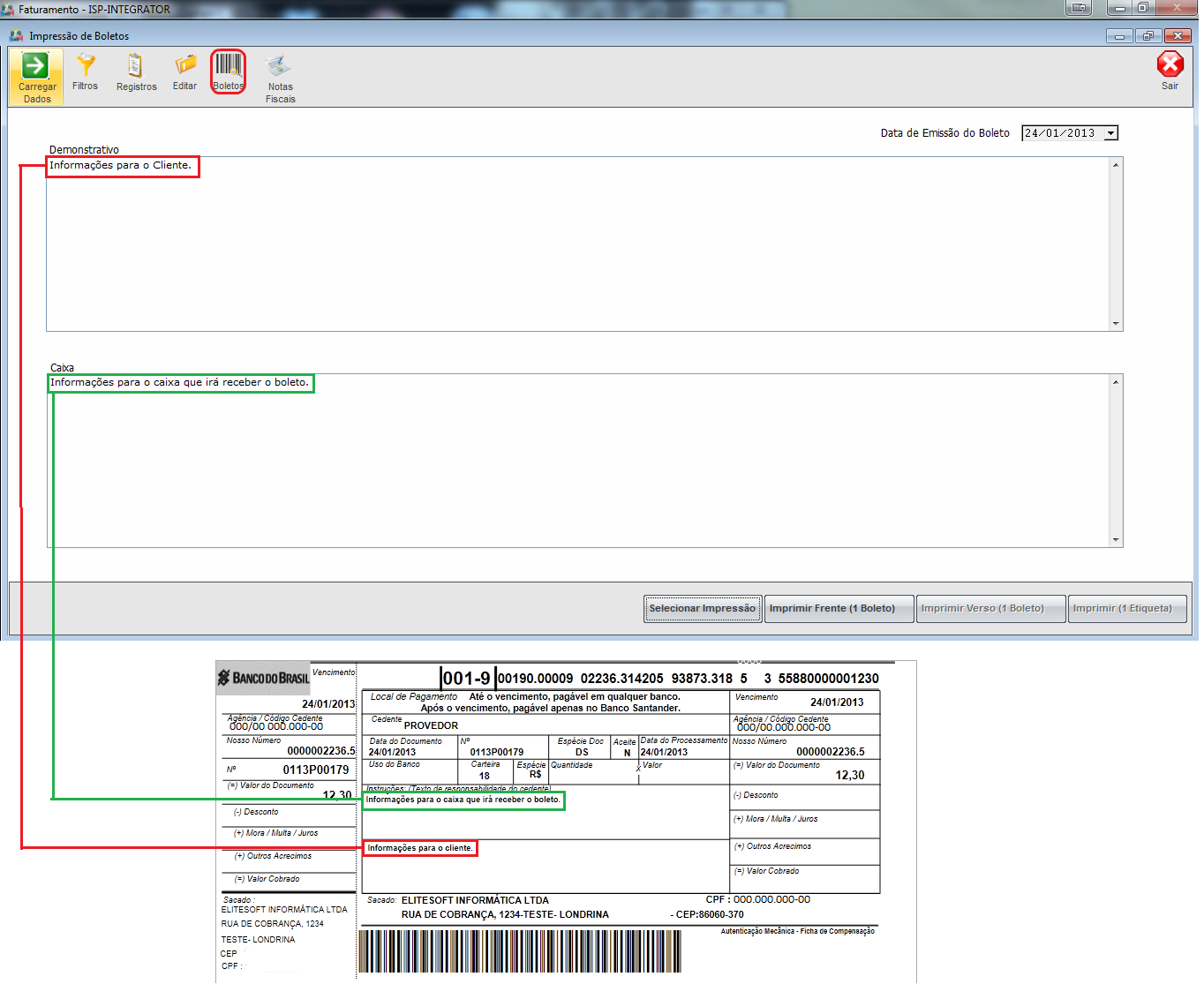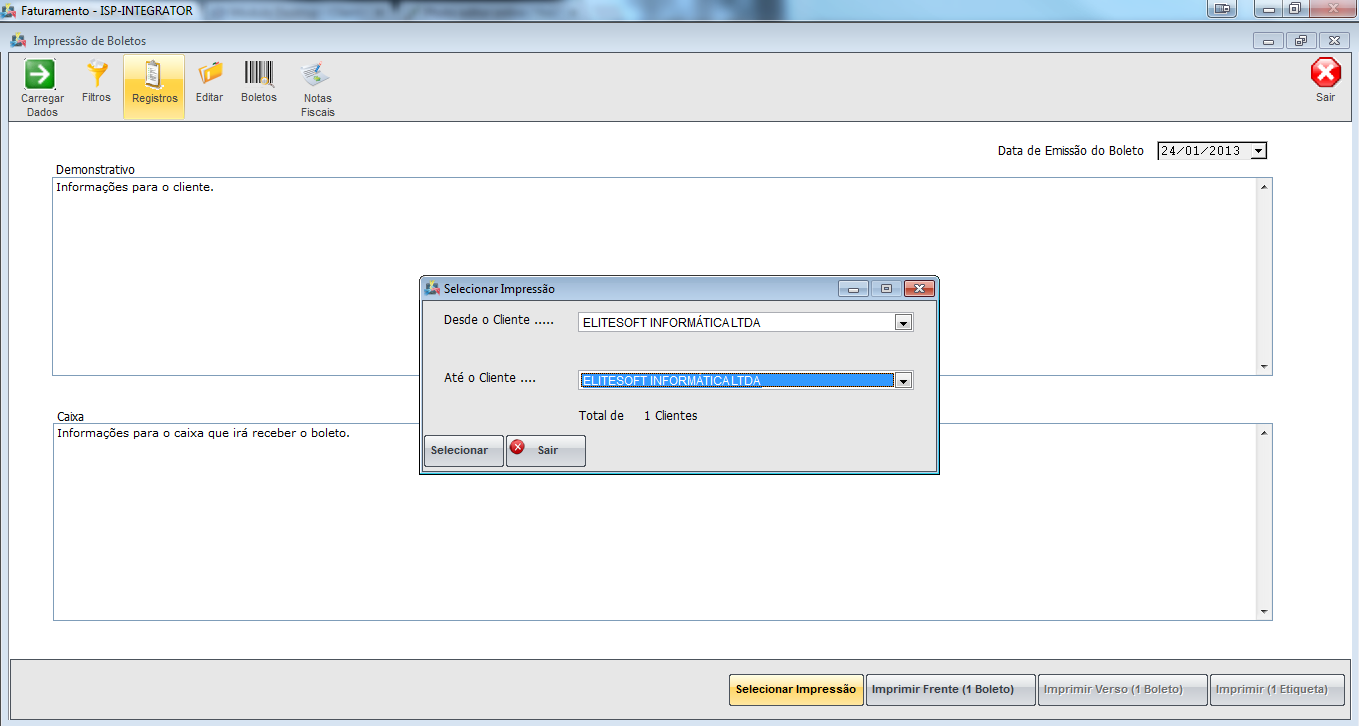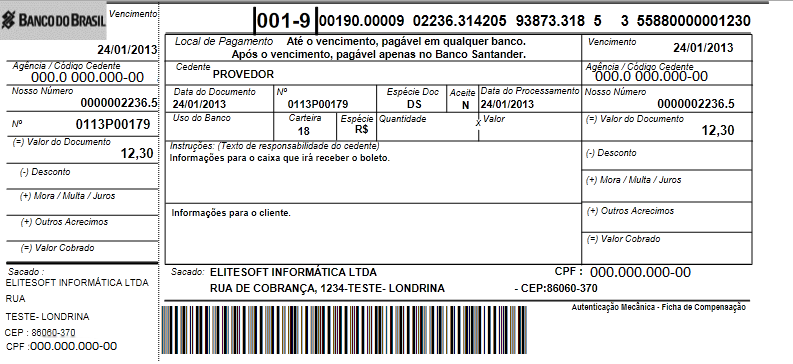Mudanças entre as edições de "Modulo Desktop - Impressao de Boletos"
(alteração do texto) |
(alteração do texto) |
||
| (8 revisões intermediárias por 2 usuários não estão sendo mostradas) | |||
| Linha 4: | Linha 4: | ||
{| style="margin-top:5px; width:34%; margin-bottom:2px; margin-left:auto; margin-right:auto" | {| style="margin-top:5px; width:34%; margin-bottom:2px; margin-left:auto; margin-right:auto" | ||
|class="fundologo" style="background-repeat:no-repeat; background-position:-40px -15px; width:100%; border:1px solid #D2D2D2; vertical-align:top; -moz-border-radius: 10px; -webkit-border-radius: 10px; border-radius:10px;box-shadow:0 1px 3px rgba(0, 0, 0, 0.35)" | | |class="fundologo" style="background-repeat:no-repeat; background-position:-40px -15px; width:100%; border:1px solid #D2D2D2; vertical-align:top; -moz-border-radius: 10px; -webkit-border-radius: 10px; border-radius:10px;box-shadow:0 1px 3px rgba(0, 0, 0, 0.35)" | | ||
| − | [[Arquivo: | + | [[Arquivo:ispintegrator.png|center]] |
|} | |} | ||
[[Modulo_Desktop_-_FaturamentoV5|« Voltar]] | [[Página_principal|« Principal]] | [[Modulo_Desktop_-_FaturamentoV5|« Voltar]] | [[Página_principal|« Principal]] | ||
| − | |||
| − | |||
| − | |||
| − | |||
| − | |||
| − | |||
| Linha 26: | Linha 20: | ||
<br> | <br> | ||
| + | |||
| + | == Impressão de Boletos == | ||
| + | |||
| + | [[arquivo:objetivo.jpg|30px]] | ||
| + | Vai imprimir os boletos gerados pelo faturamento, ou seja, nesta aba podem ser impressos os boletos que são registrados no cadastro do cliente e nas faturas que refere a conta a receber originado pela rotina. | ||
| + | |||
1) Impressão de Boletos - Filtros: Para carregar os boletos que serão impressos, selecionar os filtros que correspondem ao que vai ser gerado. | 1) Impressão de Boletos - Filtros: Para carregar os boletos que serão impressos, selecionar os filtros que correspondem ao que vai ser gerado. | ||
| Linha 34: | Linha 34: | ||
| − | * | + | * ''Data de Vencimento'': Selecionar o período que devem ser impressos os boletos, para isso inserir as datas no campo ''De'' e ''Até'' para que os vencimentos do período exibam na impressão. |
| − | * | + | * ''Tipo de Cliente'': Selecionar o tipo de Clientes, no caso "Todos", "P.Jurídica" ou "P.Física". |
| − | * | + | * ''Modalidade de Cobrança'': Selecionar a forma de cobrança para gerar os boletos. |
| − | * | + | * ''Tipo de Documentos'': Selecionar o "Tipo de Documento", no caso: |
:* "Contas a Receber e Faturas Pendentes": Todos os boletos que não foram pagos; | :* "Contas a Receber e Faturas Pendentes": Todos os boletos que não foram pagos; | ||
| Linha 50: | Linha 50: | ||
:* "Faturas Pagas": Todos os boletos que foram pagos e impressos. | :* "Faturas Pagas": Todos os boletos que foram pagos e impressos. | ||
| − | * | + | * ''Carregar o Tipo de Endereço'': Selecionar o tipo de endereço (do cadastro ou de cobrança). |
| − | * | + | * ''Outras Opções'': Ao selecionar o Item Filtro Imprime N.F. o sistema traz somente os clientes que tem marcado em seu cadastro como ''Cliente Precisa de Impressão de Nota Fiscal Discriminada (X)Sim'', esse campo fica no cadastro do Cliente no Item Outras Opções. Se marcar como ''Todos'', o sistema ignora esse campo e lista todos os clientes. |
| − | * | + | * ''Clientes'': Selecionar o cliente para imprimir ou imprimir todos. |
| − | * | + | * ''Cidade'': Selecionar o local para imprimir, dessa forma somente os clientes da cidade selecionada serão listados para a impressão ou imprimir todas. |
| − | * | + | * ''Bairros'': Selecionar o bairro para imprimir somente o bairro ou imprimir todos. Isso facilita na entrega dos boletos para os clientes, para provedores que tem o próprio sistema de entrega. |
| − | * | + | * ''Ponto de Roteamento / Condomínio'': Selecionar o Ponto de Roteamento para imprimir ou imprimir todos. |
| − | * | + | * ''Planos e Serviços'': Selecionar o serviço ou imprimir todos. |
| − | * | + | * ''Vencimentos'': Selecionar o Vencimento para imprimir um vencimento ou imprimir todos. |
| − | * | + | * ''Status da Fatura'': Este filtro exibe a condição da fatura, por este filtro pode identificar se o boleto já foi enviado para o cliente. |
* Após a escolha das informações em "Filtros", clicar no botão "Carregar". | * Após a escolha das informações em "Filtros", clicar no botão "Carregar". | ||
| Linha 81: | Linha 81: | ||
== Filtro do Status da Fatura Acessível na Impressão de Boletos == | == Filtro do Status da Fatura Acessível na Impressão de Boletos == | ||
| + | <!-- 25/06/2018 - ClickRede 181539 --> | ||
| + | |||
| + | 1.1) Foi disponibilizado o Filtro de Status da Fatura que exibe qual o status atual da fatura, por isso pode determinar qual a categoria das faturas que pretende fazer a impressão. | ||
| + | * O campo ''Modalidade de Cobrança'' é obrigatório. | ||
| + | |||
| + | [[Arquivo:filtrostatusfatura1.png]] | ||
| + | |||
| + | Caminho a Seguir: ISP - INTEGRATOR / FATURAMENTO / IMPRESSÃO DE BOLETOS / STATUS DA FATURA | ||
| − | |||
| + | 1.1.1) Ao definir um status e ''Carregar os Dados'' vai exibir uma lista de clientes que serão geradas as faturas. | ||
| − | [[Arquivo: | + | [[Arquivo:filtrostatusfatura4.png]] |
Caminho a Seguir: ISP - INTEGRATOR / FATURAMENTO / IMPRESSÃO DE BOLETOS / STATUS DA FATURA | Caminho a Seguir: ISP - INTEGRATOR / FATURAMENTO / IMPRESSÃO DE BOLETOS / STATUS DA FATURA | ||
| − | 1.1.1) | + | 1.1.1.1) O ''Filtro de Status da Fatura'' busca a informação do campo que exibe na tela. |
| + | [[Arquivo:filtrostatusfatura3.png]] | ||
| − | + | Caminho a Seguir: ISP - INTEGRATOR / CADASTRO DO CLIENTE / FINANCEIRO / FATURAS / STATUS FATURA | |
| − | |||
| + | 1.2) Boletos a serem impressos, nesta tela o sistema apresenta os boletos com o: Nome do Cliente, a Descrição da Nota, Data de Vencimento, Valor e a Coluna Imprimir que exibe para registro, o que não vai ser impresso, deve ser desmarcado, no final da tela exibe o valor total de todos os registros. | ||
| − | + | [[Arquivo:ImpBoletosImpressao.png|1050px]] | |
| − | |||
| − | [[Arquivo:ImpBoletosImpressao.png| | ||
1.2.1) É possível também ordenar os boletos apresentados no Grid por Nome do Cliente, Descrição da Nota, Data de Vencimento, Valor e Imprimir, basta clicar na opção no Grid. Conforme Exemplo Abaixo, clicado em '''Valor''', foi ordenado por valor as informações apresentadas no Grid. | 1.2.1) É possível também ordenar os boletos apresentados no Grid por Nome do Cliente, Descrição da Nota, Data de Vencimento, Valor e Imprimir, basta clicar na opção no Grid. Conforme Exemplo Abaixo, clicado em '''Valor''', foi ordenado por valor as informações apresentadas no Grid. | ||
| − | [[Arquivo:ordemboleto.png | + | [[Arquivo:ordemboleto.png]] |
| Linha 113: | Linha 120: | ||
Também Podemos desmembrar o valor a ser descriminado no corpo da NF, o valor do boleto não será alterado, após as alterações clicar em Sair. | Também Podemos desmembrar o valor a ser descriminado no corpo da NF, o valor do boleto não será alterado, após as alterações clicar em Sair. | ||
| − | [[Arquivo:ImpBoletosBotEditar.png| | + | [[Arquivo:ImpBoletosBotEditar.png|1050px]] |
1.2.3) Ao clicar no botão "Boletos", poderá fazer a impressão dos mesmos, nesta tela também é permitido fazer alterações no corpo do boleto. | 1.2.3) Ao clicar no botão "Boletos", poderá fazer a impressão dos mesmos, nesta tela também é permitido fazer alterações no corpo do boleto. | ||
| − | [[Arquivo:ImpBoletosBotBoletos.png| | + | [[Arquivo:ImpBoletosBotBoletos.png|1050px]] |
* "Data de Emissão do Boleto": Neste campo é possível colocar uma data diferente para a emissão do boleto, por padrão irá trazer a data da máquina que está fazendo a emissão; | * "Data de Emissão do Boleto": Neste campo é possível colocar uma data diferente para a emissão do boleto, por padrão irá trazer a data da máquina que está fazendo a emissão; | ||
| Linha 124: | Linha 131: | ||
* "Demonstrativo e Caixa": Nestes campos é possível alterar informações para saírem nos boletos; | * "Demonstrativo e Caixa": Nestes campos é possível alterar informações para saírem nos boletos; | ||
| − | * Verificar na tela (ex.) | + | * Verificar na tela (ex.) |
| − | [[Arquivo:ImpBoletosBotBoletosDemoCx.png| | + | [[Arquivo:ImpBoletosBotBoletosDemoCx.png|1050px]] |
1.2.4) Botão '''Selecionar Impressão''', pode filtrar os boletos que serão impressos para o cliente, para casos de impressão por parte. Definir o intervalo dentro dos campos: "Desde o Cliente..." "Até o Cliente..." e clicar em selecionar. | 1.2.4) Botão '''Selecionar Impressão''', pode filtrar os boletos que serão impressos para o cliente, para casos de impressão por parte. Definir o intervalo dentro dos campos: "Desde o Cliente..." "Até o Cliente..." e clicar em selecionar. | ||
| − | [[Arquivo:ImpBoletosSelecBoletos.png| | + | [[Arquivo:ImpBoletosSelecBoletos.png|1050px]] |
* Após definido o intervalo, imprimir o boleto. | * Após definido o intervalo, imprimir o boleto. | ||
| Linha 138: | Linha 145: | ||
1.2.5) Botão '''Imprimir Boleto''', após definido o que será impresso, clique em "Imprimir Boleto" para o sistema emitir a mensagem de confirmar a impressão dos boletos, clique em "Sim" para imprimir. | 1.2.5) Botão '''Imprimir Boleto''', após definido o que será impresso, clique em "Imprimir Boleto" para o sistema emitir a mensagem de confirmar a impressão dos boletos, clique em "Sim" para imprimir. | ||
| − | [[Arquivo:ImpBoletosImpBoleto.png | + | [[Arquivo:ImpBoletosImpBoleto.png]] |
| Linha 152: | Linha 159: | ||
[[#content|Topo]] | [[#content|Topo]] | ||
| − | |||
[[Categoria:Permissões]] | [[Categoria:Permissões]] | ||
| − | |||
[[Categoria:Changelog 5.05.00]] | [[Categoria:Changelog 5.05.00]] | ||
Edição atual tal como às 16h40min de 22 de julho de 2019
| Permissão |
| Faturamento |
Impressão de Boletos
![]() Vai imprimir os boletos gerados pelo faturamento, ou seja, nesta aba podem ser impressos os boletos que são registrados no cadastro do cliente e nas faturas que refere a conta a receber originado pela rotina.
Vai imprimir os boletos gerados pelo faturamento, ou seja, nesta aba podem ser impressos os boletos que são registrados no cadastro do cliente e nas faturas que refere a conta a receber originado pela rotina.
1) Impressão de Boletos - Filtros: Para carregar os boletos que serão impressos, selecionar os filtros que correspondem ao que vai ser gerado.
Caminho a Seguir: ISP - INTEGRATOR / FATURAMENTO / IMPRESSÃO DE BOLETOS / FILTROS
- Data de Vencimento: Selecionar o período que devem ser impressos os boletos, para isso inserir as datas no campo De e Até para que os vencimentos do período exibam na impressão.
- Tipo de Cliente: Selecionar o tipo de Clientes, no caso "Todos", "P.Jurídica" ou "P.Física".
- Modalidade de Cobrança: Selecionar a forma de cobrança para gerar os boletos.
- Tipo de Documentos: Selecionar o "Tipo de Documento", no caso:
- "Contas a Receber e Faturas Pendentes": Todos os boletos que não foram pagos;
- "Contas a Receber": Todos os boletos que não foram impressos e que não foram pagos;
- "Faturas Pendentes": Todos os boletos que não foram pagos e foram impressos;
- "Faturas Pagas": Todos os boletos que foram pagos e impressos.
- Carregar o Tipo de Endereço: Selecionar o tipo de endereço (do cadastro ou de cobrança).
- Outras Opções: Ao selecionar o Item Filtro Imprime N.F. o sistema traz somente os clientes que tem marcado em seu cadastro como Cliente Precisa de Impressão de Nota Fiscal Discriminada (X)Sim, esse campo fica no cadastro do Cliente no Item Outras Opções. Se marcar como Todos, o sistema ignora esse campo e lista todos os clientes.
- Clientes: Selecionar o cliente para imprimir ou imprimir todos.
- Cidade: Selecionar o local para imprimir, dessa forma somente os clientes da cidade selecionada serão listados para a impressão ou imprimir todas.
- Bairros: Selecionar o bairro para imprimir somente o bairro ou imprimir todos. Isso facilita na entrega dos boletos para os clientes, para provedores que tem o próprio sistema de entrega.
- Ponto de Roteamento / Condomínio: Selecionar o Ponto de Roteamento para imprimir ou imprimir todos.
- Planos e Serviços: Selecionar o serviço ou imprimir todos.
- Vencimentos: Selecionar o Vencimento para imprimir um vencimento ou imprimir todos.
- Status da Fatura: Este filtro exibe a condição da fatura, por este filtro pode identificar se o boleto já foi enviado para o cliente.
- Após a escolha das informações em "Filtros", clicar no botão "Carregar".
| |
|
A alteração de Filtro do Status da Fatura Acessível na Impressão de Boletos foi disponibilizada para a versão do Changelog 5.05.00. |
Filtro do Status da Fatura Acessível na Impressão de Boletos
1.1) Foi disponibilizado o Filtro de Status da Fatura que exibe qual o status atual da fatura, por isso pode determinar qual a categoria das faturas que pretende fazer a impressão.
- O campo Modalidade de Cobrança é obrigatório.
Caminho a Seguir: ISP - INTEGRATOR / FATURAMENTO / IMPRESSÃO DE BOLETOS / STATUS DA FATURA
1.1.1) Ao definir um status e Carregar os Dados vai exibir uma lista de clientes que serão geradas as faturas.
Caminho a Seguir: ISP - INTEGRATOR / FATURAMENTO / IMPRESSÃO DE BOLETOS / STATUS DA FATURA
1.1.1.1) O Filtro de Status da Fatura busca a informação do campo que exibe na tela.
Caminho a Seguir: ISP - INTEGRATOR / CADASTRO DO CLIENTE / FINANCEIRO / FATURAS / STATUS FATURA
1.2) Boletos a serem impressos, nesta tela o sistema apresenta os boletos com o: Nome do Cliente, a Descrição da Nota, Data de Vencimento, Valor e a Coluna Imprimir que exibe para registro, o que não vai ser impresso, deve ser desmarcado, no final da tela exibe o valor total de todos os registros.
1.2.1) É possível também ordenar os boletos apresentados no Grid por Nome do Cliente, Descrição da Nota, Data de Vencimento, Valor e Imprimir, basta clicar na opção no Grid. Conforme Exemplo Abaixo, clicado em Valor, foi ordenado por valor as informações apresentadas no Grid.
1.2.2) Ao clicar no botão "Editar", podemos alterar alguns parâmetros do boleto que foi carregado.
Também Podemos desmembrar o valor a ser descriminado no corpo da NF, o valor do boleto não será alterado, após as alterações clicar em Sair.
1.2.3) Ao clicar no botão "Boletos", poderá fazer a impressão dos mesmos, nesta tela também é permitido fazer alterações no corpo do boleto.
- "Data de Emissão do Boleto": Neste campo é possível colocar uma data diferente para a emissão do boleto, por padrão irá trazer a data da máquina que está fazendo a emissão;
- "Demonstrativo e Caixa": Nestes campos é possível alterar informações para saírem nos boletos;
- Verificar na tela (ex.)
1.2.4) Botão Selecionar Impressão, pode filtrar os boletos que serão impressos para o cliente, para casos de impressão por parte. Definir o intervalo dentro dos campos: "Desde o Cliente..." "Até o Cliente..." e clicar em selecionar.
- Após definido o intervalo, imprimir o boleto.
1.2.5) Botão Imprimir Boleto, após definido o que será impresso, clique em "Imprimir Boleto" para o sistema emitir a mensagem de confirmar a impressão dos boletos, clique em "Sim" para imprimir.
| |
|
Esta é uma base de testes fictícia, meramente ilustrativa. |