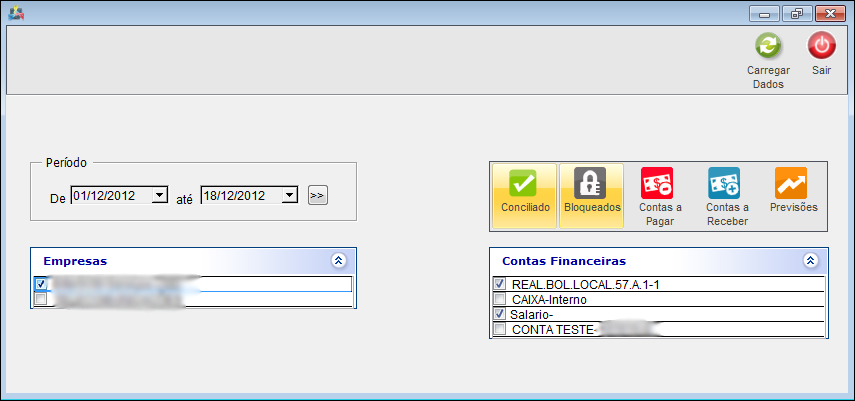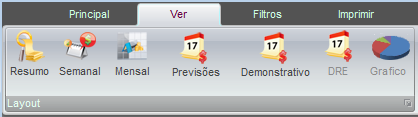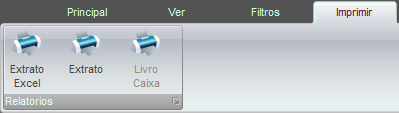Mudanças entre as edições de "Modulo Desktop - Movimentos Financeiros"
| Linha 26: | Linha 26: | ||
'''Obs.: Ao marcar a empresa, automaticamente o sistema irá carregar as Contas financeiras que pertencem a Empresa. Caso desmarque alguma conta Financeira pertencente a empresa, o sistema irá obedecer o filtro das Contas Financeiras.''' | '''Obs.: Ao marcar a empresa, automaticamente o sistema irá carregar as Contas financeiras que pertencem a Empresa. Caso desmarque alguma conta Financeira pertencente a empresa, o sistema irá obedecer o filtro das Contas Financeiras.''' | ||
| + | '''Obs2: No Contas a Pagar, quando a mesma estiver com a conta financeira informada, só aparece nessa conta, mas se estiver em branco aparece em todas.''' | ||
1.1) Caso queira é possível buscar movimentos, Conciliados, Bloqueados, Contas a Pagar, Contas a Receber e Previsões. | 1.1) Caso queira é possível buscar movimentos, Conciliados, Bloqueados, Contas a Pagar, Contas a Receber e Previsões. | ||
Edição das 15h47min de 22 de maio de 2015
Modulo Desktop - Financeiro
| |

|
Através do módulo "Financeiro", são apresentadas todas a movimentações financeiras, Contas a Pagar, Contas a receber, todos os recursos para Gestão Financeira. |
1) Na Área de Trabalho selecione a opção "Financeiro", de um clique duplo ou aperte o enter para visualizar a tela "Financeiro".
- Informe o Período de ínicio e fim da busca;
- Marque a empresa e tipo de conta financeira que deseja filtrar.
Obs.: Ao marcar a empresa, automaticamente o sistema irá carregar as Contas financeiras que pertencem a Empresa. Caso desmarque alguma conta Financeira pertencente a empresa, o sistema irá obedecer o filtro das Contas Financeiras. Obs2: No Contas a Pagar, quando a mesma estiver com a conta financeira informada, só aparece nessa conta, mas se estiver em branco aparece em todas.
1.1) Caso queira é possível buscar movimentos, Conciliados, Bloqueados, Contas a Pagar, Contas a Receber e Previsões.
1.2) Após preencher todos os filtros, clique em carregar e exibirá a tela "Financeiro".
- Caso queira acessar as opções da tela "Financeiro" aba "Principal", selecione cada uma abaixo:
- Caso queira acessar as opções da tela "Financeiro" aba "Ver", selecione cada uma abaixo:
- Atráves da aba "Ver" é possível visualizar as contas em Resumo, Semanal, Mensal, Previsões, Demonstrativo, DRE e Gráficos.
1.3) Na Aba Filtros temos a possibilidade de redefinir a pesquisa, para visualizar mais detalhes, basta clicar na imagem.
1.4) Na Aba "Imprimir" temos a possibilidade de estar imprimindo o movimento referente as "Contas Financeiras", basta clicar na imagem.