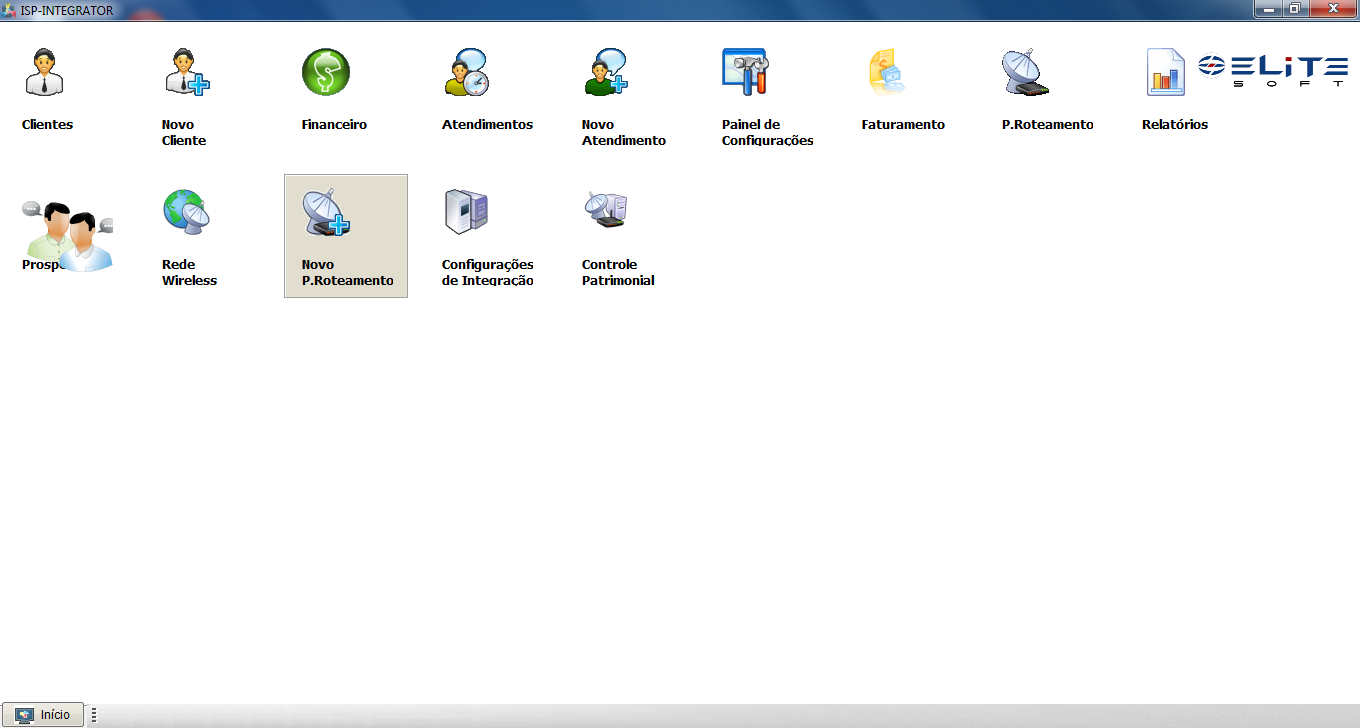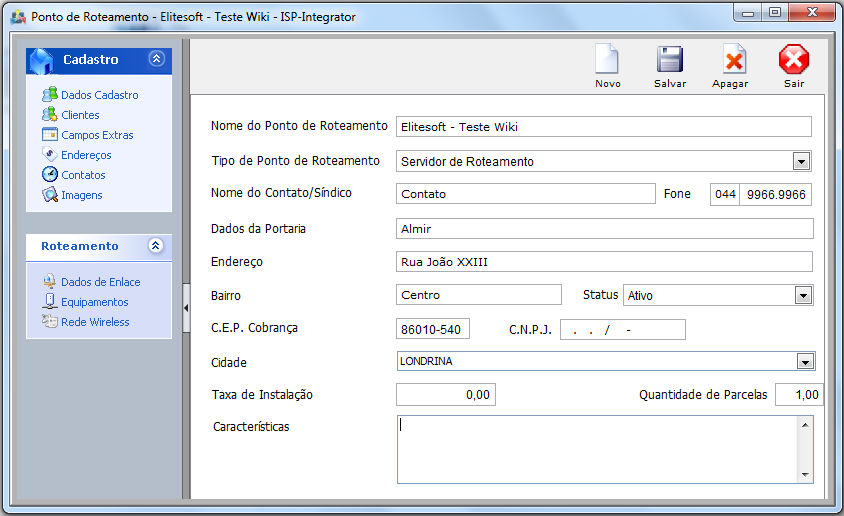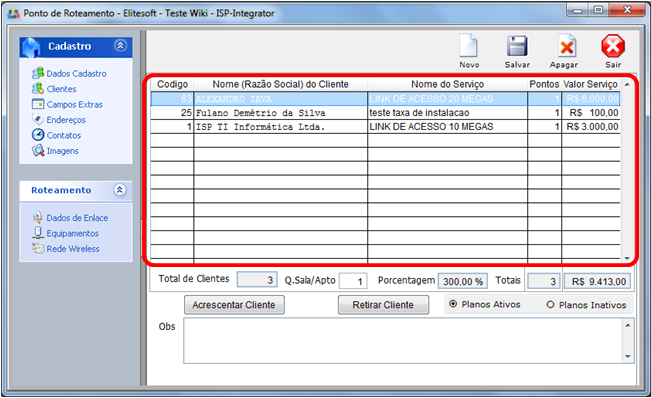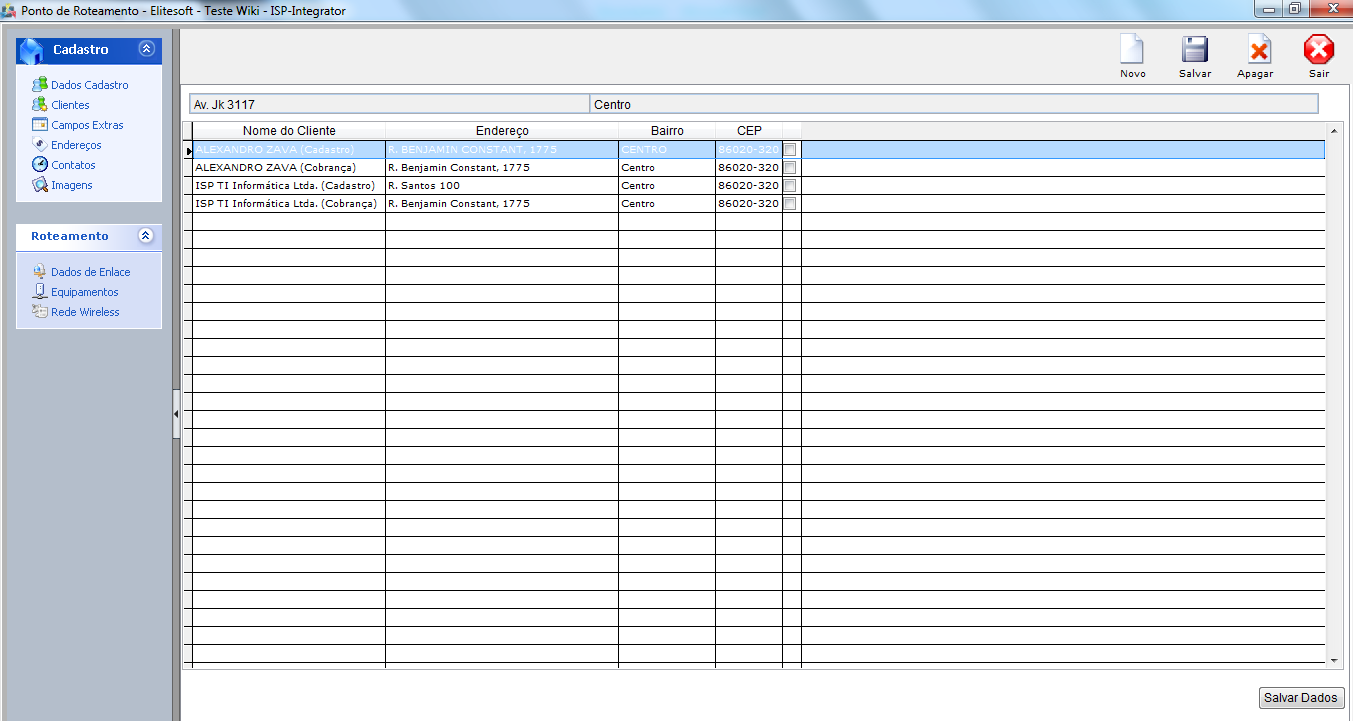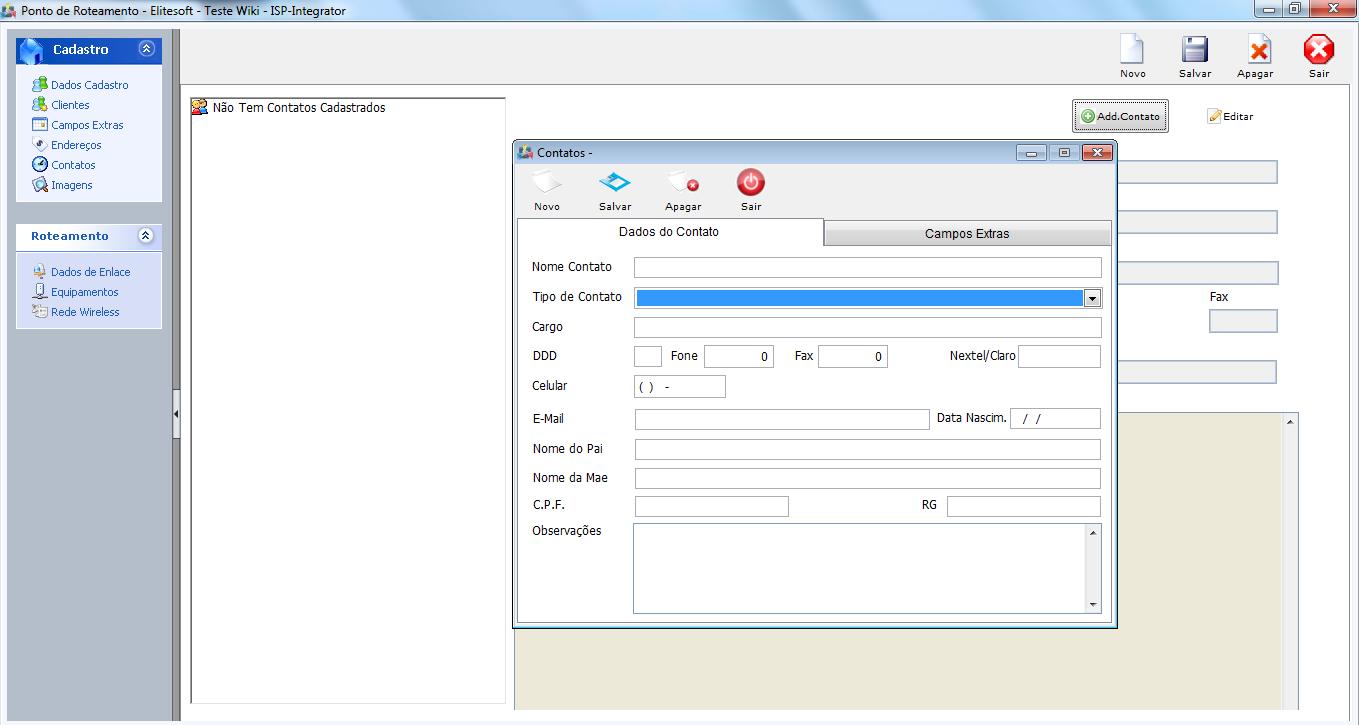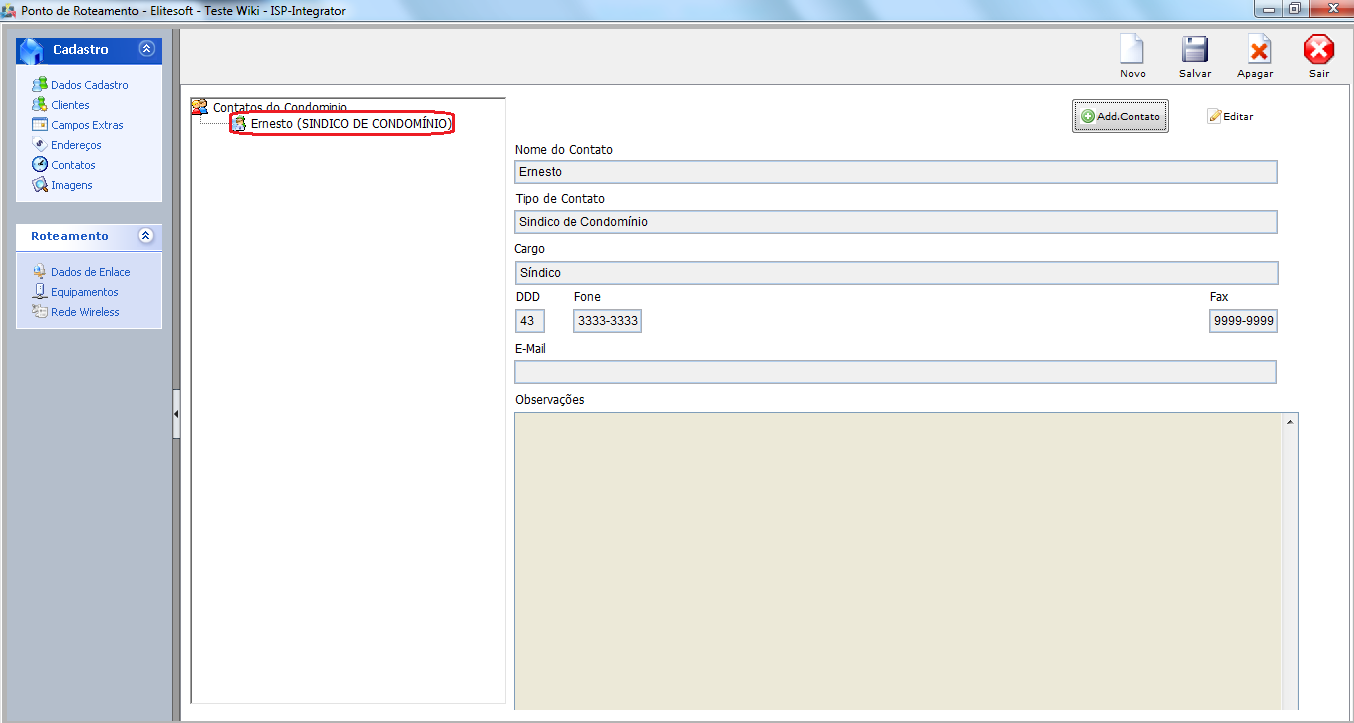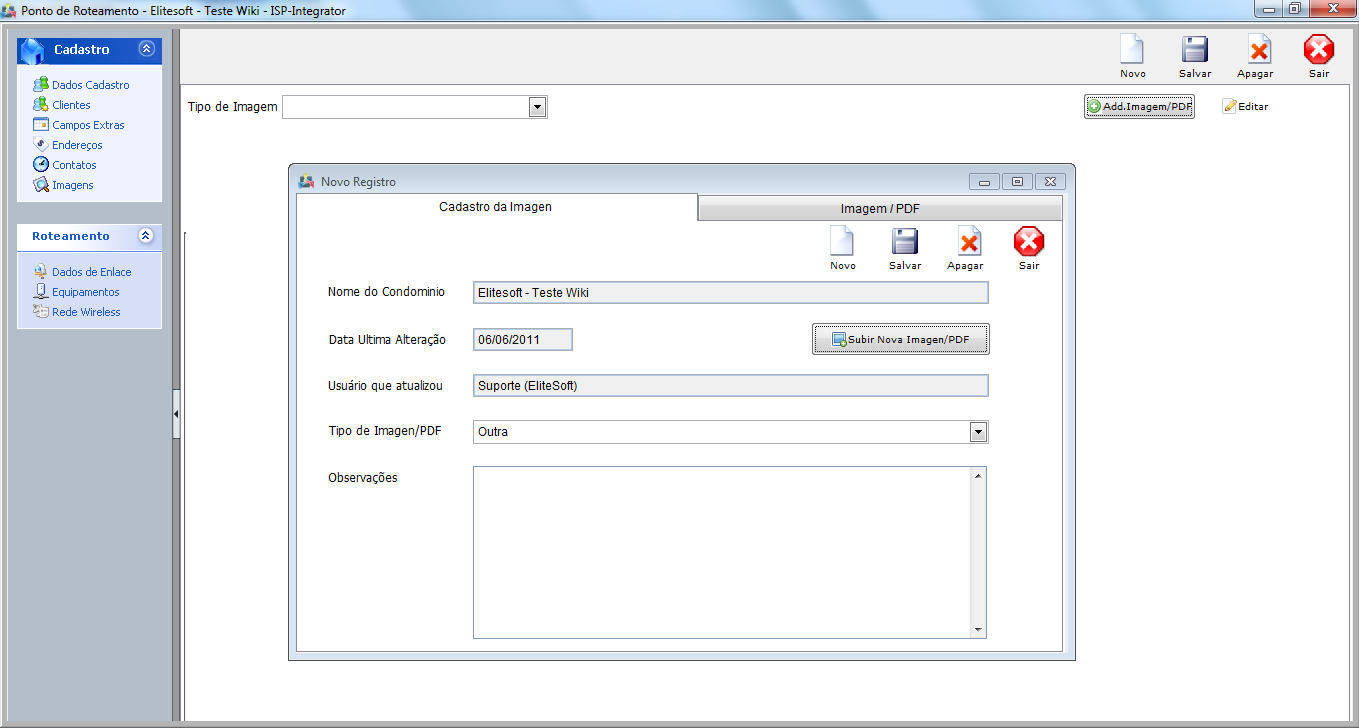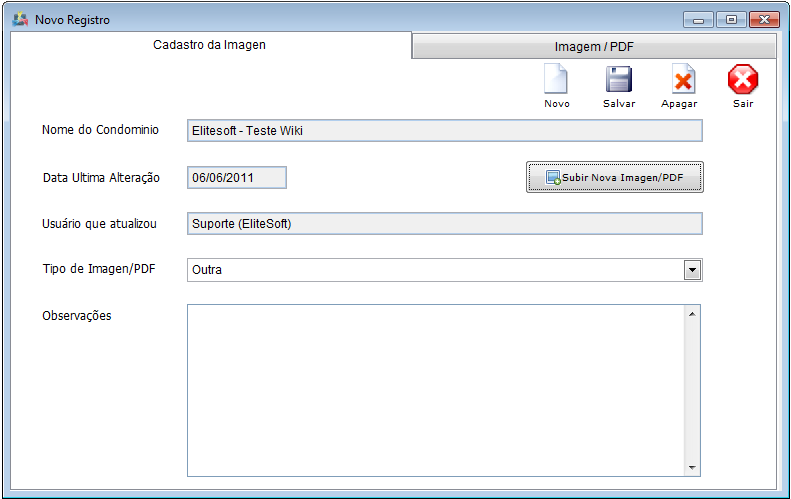Mudanças entre as edições de "Modulo Desktop - Novo Ponto de Roteamento"
| Linha 51: | Linha 51: | ||
[[Arquivo:NovoPRotImagensSubir.png]] | [[Arquivo:NovoPRotImagensSubir.png]] | ||
| + | |||
| + | '''Obs.:''' No campo "Tipo de Imagem/PDF", selecione o tipo que deseja, exemplo: Contrato, Instalação Interna, Instalação Externa e etc... | ||
Após preenchidos os campos, clique no botão "Salvar". | Após preenchidos os campos, clique no botão "Salvar". | ||
Edição das 16h36min de 6 de junho de 2011
Novo Ponto de Roteamento:
Definição:
1) Acessar o Integrator Desktop da versão 4, informar o usuário e a senha aos seus respectivos campos, após, selecionar a opção “Entrar”.
2) Na Área de Trabalho selecionar a opção "Novo P.Roteamento", dar um clique duplo ou apertar o enter para visualizar a tela "Novo P.Roteamento".
3) Na tela "Ponto de Roteamento", na opção "Dados Cadastro", preencher as informações referente ao Ponto de Roteamento.
3.1) Na opção "Clientes" é possível acrescentar clientes ao "Ponto de Roteamento", basta clicar no botão "Acrescentar Cliente".
Obs.:Caso queira retirar algum cliente, basta clicar no botão "Retirar Cliente"
3.2) Na opção "Endereços", são apresentados os endereços dos clientes que estão adicionados no Ponto de Roteamento.
3.3) Na opção "Contatos", cadastre o nome do responsável para contato, basta clicar no botão "Add.Contato" e preencha as informações necessárias.
3.4) Após preenchida as informações do Contato, clique no botão "Salvar".
Obs.: No campo "Tipo de Contato", selecione o tipo, exemplo: Comercial, Administrativo, Financeiro, Técnico ou Síndico do Condomínio.
3.5) Na opção "Imagens", caso queira adicionar alguma imagem, clique no botão Add.Imagem/PDF.
3.5.1) Clique no botão "Subir Nova Imagem/PDF", selecione a imagem que deseja subir e após selecionado a imagem clique no botão "Salvar".
Obs.: No campo "Tipo de Imagem/PDF", selecione o tipo que deseja, exemplo: Contrato, Instalação Interna, Instalação Externa e etc...
Após preenchidos os campos, clique no botão "Salvar".