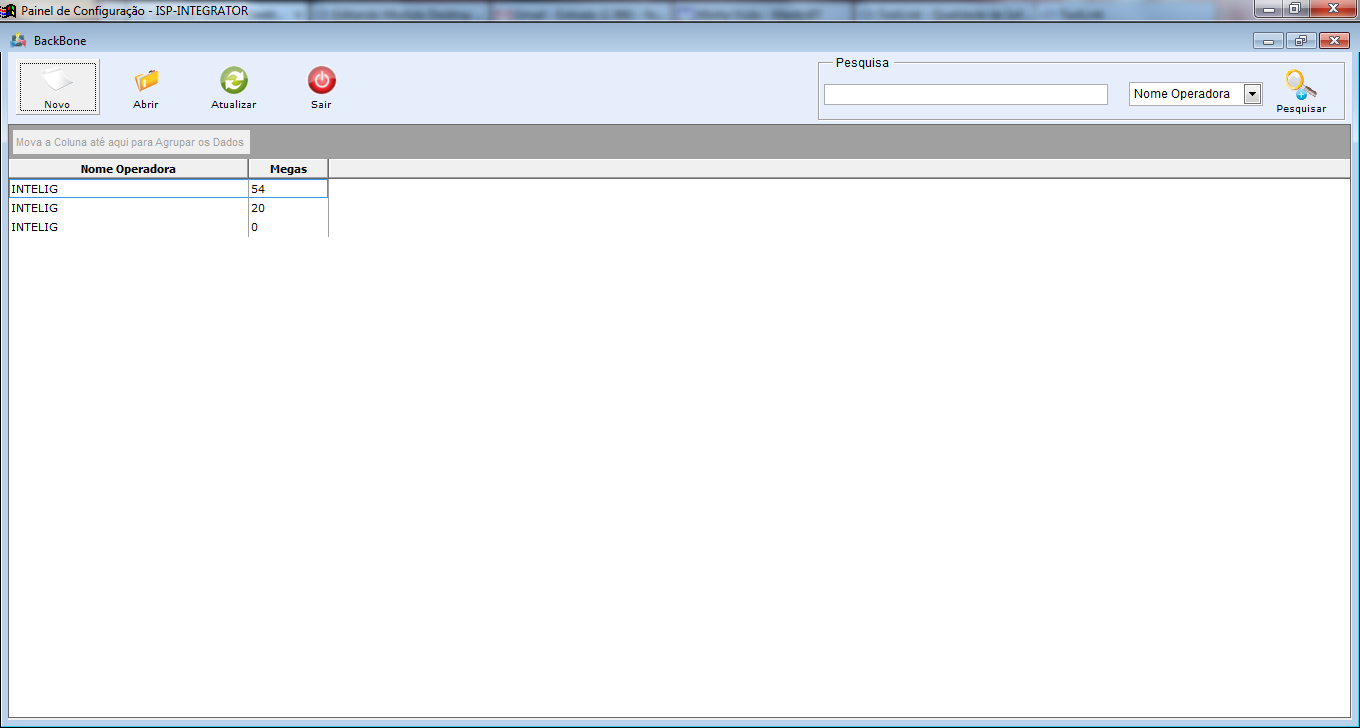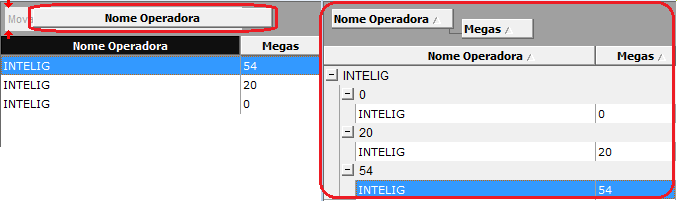Mudanças entre as edições de "Modulo Desktop - Painel Configuracoes - BackBoneV5"
| (Uma revisão intermediária pelo mesmo usuário não está sendo mostrada) | |||
| Linha 24: | Linha 24: | ||
2) Na '''Área de Trabalho''' selecione o ícone “Painel de Configurações” e exibirá tela '''“Painel de Configurações”'''. | 2) Na '''Área de Trabalho''' selecione o ícone “Painel de Configurações” e exibirá tela '''“Painel de Configurações”'''. | ||
| − | [[Arquivo:AreaTrabalho.png| | + | [[Arquivo:AreaTrabalho.png|1160px]] |
| Linha 33: | Linha 33: | ||
3.1) Na tela "'''BackBone'''", é possível adicionar, editar, agrupar, atualizar e ordenar os dados do BackBone. | 3.1) Na tela "'''BackBone'''", é possível adicionar, editar, agrupar, atualizar e ordenar os dados do BackBone. | ||
| − | [[Arquivo:BackBonePrinci.png| | + | [[Arquivo:BackBonePrinci.png|1160px]] |
3.1.1) Caso queira adicionar um novo BackBone, selecione a opção "Novo" e exibirá a tela "'''Novo Registro'''". | 3.1.1) Caso queira adicionar um novo BackBone, selecione a opção "Novo" e exibirá a tela "'''Novo Registro'''". | ||
| Linha 41: | Linha 41: | ||
3.1.2) Caso queira abrir um backbone, selecione a opção "Abrir" onde é possível editar. | 3.1.2) Caso queira abrir um backbone, selecione a opção "Abrir" onde é possível editar. | ||
| − | [[Arquivo: | + | [[Arquivo:BackBoneAbrirBAc.png]] |
3.2) Caso queira atualizar "Nome Operadora/Megas", selecione a opção "Atualizar". | 3.2) Caso queira atualizar "Nome Operadora/Megas", selecione a opção "Atualizar". | ||
Edição atual tal como às 10h33min de 8 de outubro de 2012
Modulo Desktop - Painel Configurações - BackBone
| |

|
Através do módulo "BackBone", é possível adicionar uma operadora e a quantidade de Mega(s) fornecido pela mesma.. |
Obs: Os campos com título em NEGRITO são de preenchimento obrigatório.
1) Acessar o Integrator Desktop da versão 5, informar o usuário e a senha aos seus respectivos campos, após, selecionar a opção “Entrar”.
2) Na Área de Trabalho selecione o ícone “Painel de Configurações” e exibirá tela “Painel de Configurações”.
3) Na tela "Painel de Configurações" selecione a opção "BackBone" e exibirá a tela "BackBone".
3.1) Na tela "BackBone", é possível adicionar, editar, agrupar, atualizar e ordenar os dados do BackBone.
3.1.1) Caso queira adicionar um novo BackBone, selecione a opção "Novo" e exibirá a tela "Novo Registro".
3.1.2) Caso queira abrir um backbone, selecione a opção "Abrir" onde é possível editar.
3.2) Caso queira atualizar "Nome Operadora/Megas", selecione a opção "Atualizar".
3.4) Caso deseje é possível buscar "Nome Operadora/Megas" pelo campo "Pesquisar".
Obs.: No campo "Pesquisar" informe as inicias da "Nome Operadora/Megas" que deseja buscar, escolha uma opção, e após selecione a opção "Pesquisar".
3.5) Caso queira agrupar os dados, selecione a opção "Nome Operadora/Megas" na tela "BackBone" e arraste para cima do campo "Agrupar os Dados", e os dados serão exibidos com opção de expandir.
3.6) Caso queira ordenar os dados da lista em crescente ou decrescente, selecione a coluna e exibirá uma seta ao lado direito da coluna.