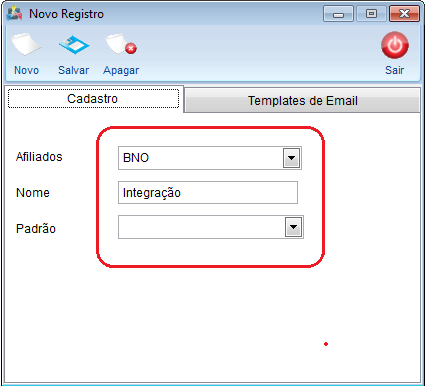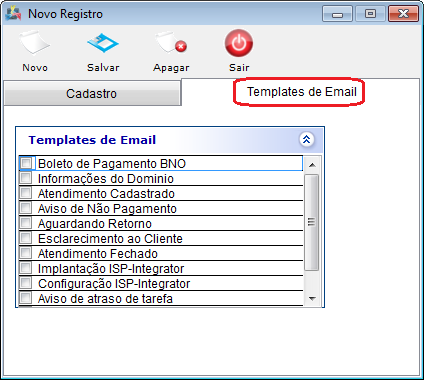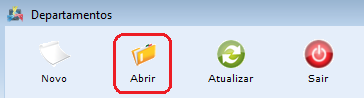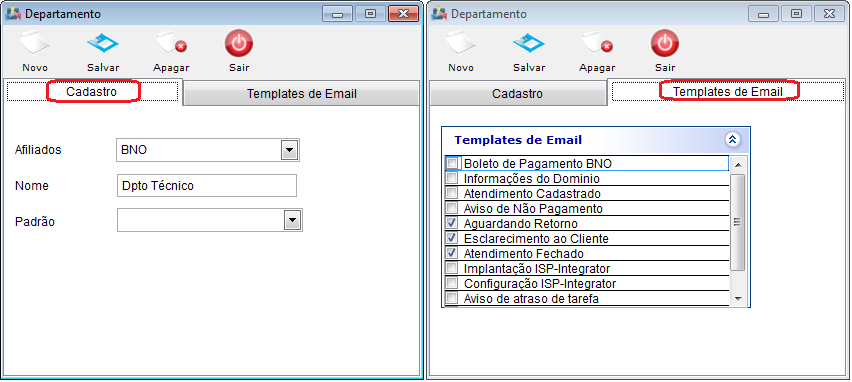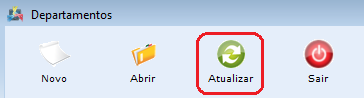Mudanças entre as edições de "Modulo Desktop - Painel Configuracoes - Departamento"
| (10 revisões intermediárias pelo mesmo usuário não estão sendo mostradas) | |||
| Linha 10: | Linha 10: | ||
| [[arquivo:BarraAzul.png|8px]] | | [[arquivo:BarraAzul.png|8px]] | ||
| [[arquivo:informacoes.jpg|80px]] | | [[arquivo:informacoes.jpg|80px]] | ||
| − | | ''Através do módulo "'''Departamento'''", é possível '' | + | | ''Através do módulo "'''Departamento'''", é possível adicionar um novo cadastro de departamento, informando seus afiliados, e marcando os templates de email que deseja. '' |
|} | |} | ||
| Linha 23: | Linha 23: | ||
2) Na '''Área de Trabalho''' do “Painel de Configurações”, selecione o ícone “Departamento” e exibirá tela '''“Departamentos”'''. | 2) Na '''Área de Trabalho''' do “Painel de Configurações”, selecione o ícone “Departamento” e exibirá tela '''“Departamentos”'''. | ||
| − | [[Arquivo: | + | [[Arquivo:DepartamentoIcone.png]] |
3) Na tela '''“Departamentos”''', é possível adicionar novo departamento, abrir, atualizar, pesquisar e ordenar os dados. | 3) Na tela '''“Departamentos”''', é possível adicionar novo departamento, abrir, atualizar, pesquisar e ordenar os dados. | ||
| − | [[Arquivo:PainelConfigDepartamento.png| | + | [[Arquivo:PainelConfigDepartamento.png|1160px]] |
3.1) Caso queira adicionar novo departamento, selecione a opção "Novo" e exibirá a tela '''"Novo registro"'''. | 3.1) Caso queira adicionar novo departamento, selecione a opção "Novo" e exibirá a tela '''"Novo registro"'''. | ||
| − | + | 3.1.1) Na tela '''"Novo Registro"''' na aba '''"Cadastro'''", informe os campos. | |
| − | + | [[Arquivo:DepartamentoNovoRegistro.png]] | |
| − | |||
| − | [[Arquivo: | ||
| − | |||
| − | |||
3.1.2) Na tela '''"Novo Registro"''' na aba '''"Templates de Email'''", marque os templates que ficarão visíveis para o departamento. | 3.1.2) Na tela '''"Novo Registro"''' na aba '''"Templates de Email'''", marque os templates que ficarão visíveis para o departamento. | ||
| Linha 64: | Linha 60: | ||
[[Arquivo:PainelConfigDepartCadTemp.png]] | [[Arquivo:PainelConfigDepartCadTemp.png]] | ||
| − | 3.2.1.1 | + | 3.2.1.1) Caso queira adicionar novo departamento, selecione a opção "Novo" (retorne ao item 3.1.1). |
| − | |||
| − | |||
| − | |||
| − | |||
3.3) Caso queira atualizar a lista de departamento, selecione a opção "Atualizar". | 3.3) Caso queira atualizar a lista de departamento, selecione a opção "Atualizar". | ||
| Linha 81: | Linha 73: | ||
| − | |||
| − | |||
[[#Modulo_Desktop_-_Painel_Configurações_-_Departamento|Topo]] | [[#Modulo_Desktop_-_Painel_Configurações_-_Departamento|Topo]] | ||
Edição atual tal como às 11h05min de 16 de outubro de 2012
Modulo Desktop - Painel Configurações - Departamento
| |

|
Através do módulo "Departamento", é possível adicionar um novo cadastro de departamento, informando seus afiliados, e marcando os templates de email que deseja. |
Obs: Os campos com título em NEGRITO são de preenchimento obrigatório.
1) Acessar o Integrator Desktop da versão 5, informar o usuário e a senha aos seus respectivos campos, após, selecionar a opção “Entrar”.
2) Na Área de Trabalho do “Painel de Configurações”, selecione o ícone “Departamento” e exibirá tela “Departamentos”.
3) Na tela “Departamentos”, é possível adicionar novo departamento, abrir, atualizar, pesquisar e ordenar os dados.
3.1) Caso queira adicionar novo departamento, selecione a opção "Novo" e exibirá a tela "Novo registro".
3.1.1) Na tela "Novo Registro" na aba "Cadastro", informe os campos.
3.1.2) Na tela "Novo Registro" na aba "Templates de Email", marque os templates que ficarão visíveis para o departamento.
3.1.2.1) Caso queira selecionar todos os templates de email, clique com o botão direito do mouse e após, selecionar a opção "Selecionar Todos".
3.1.2.2) Caso queira desmarcar todos os templates de email, clique com o botão direito do mouse e após, selecionar a opção "Desmarcar Todos".
3.1.2.3) Caso queira inverter a seleção dos templates de email, clique com o botão direito do mouse e após, selecionar a opção "Inverter Seleção".
3.2) Caso queira abrir, selecione a opção "Abrir" e exibirá a tela "Departamento".
3.2.1) Na tela "Departamento", nas abas "Cadastro" e "Template de Email", é possível realizar alterações, adicionar e apagar cargos.
3.2.1.1) Caso queira adicionar novo departamento, selecione a opção "Novo" (retorne ao item 3.1.1).
3.3) Caso queira atualizar a lista de departamento, selecione a opção "Atualizar".
Obs.: Esta opção servirá para atualizar a lista de departamentos após um cadastro ou exclusão.
3.4) Caso queira pesquisar um departamento, informe o texto, selecione a opção "Pesquisar" e exibirá a lista de departamento(s) filtrada.