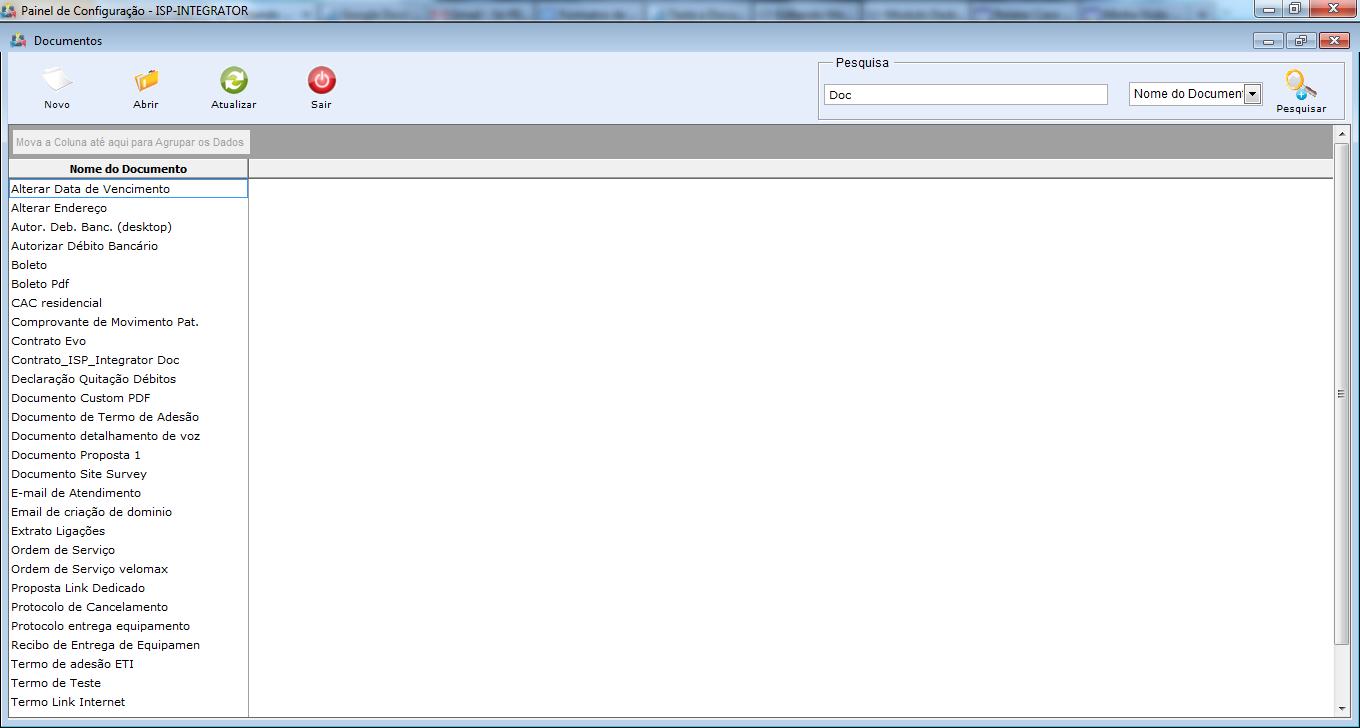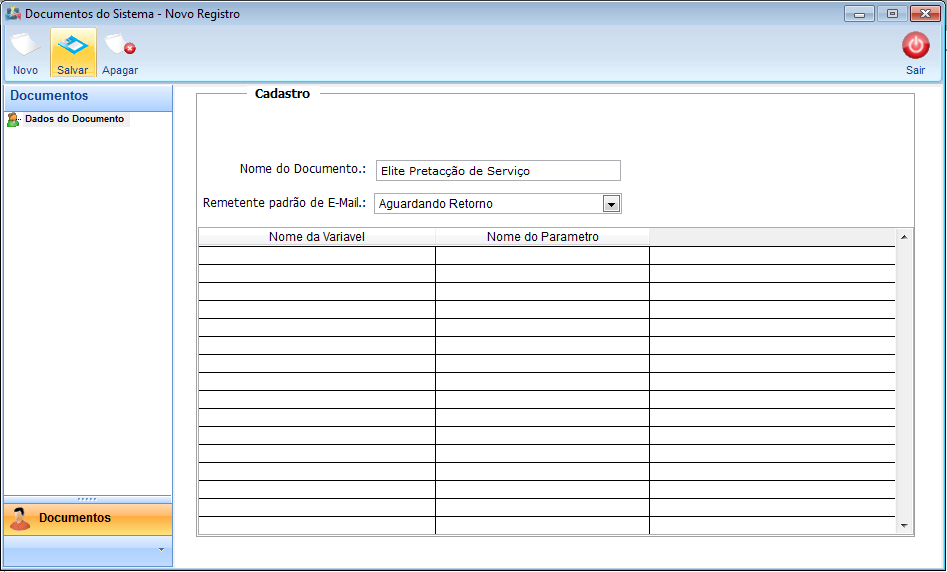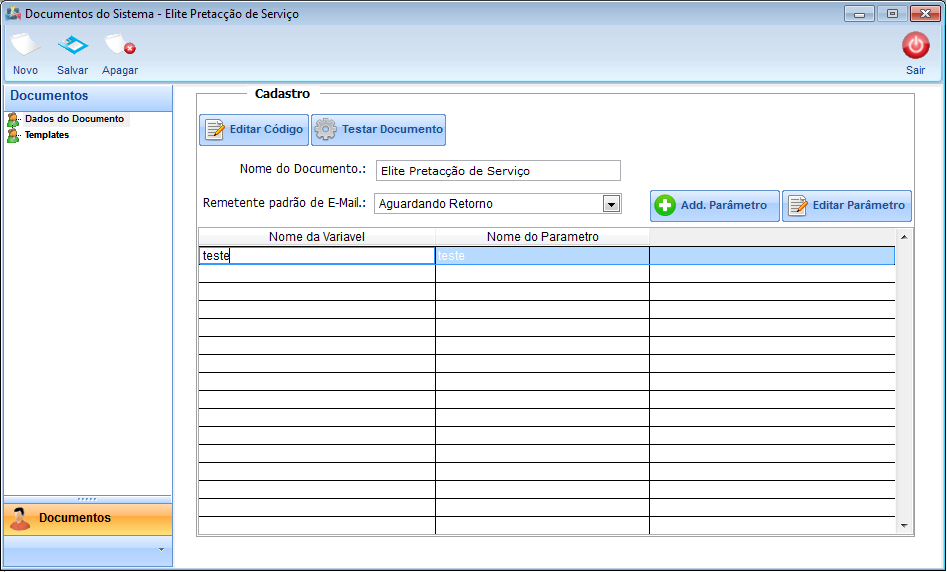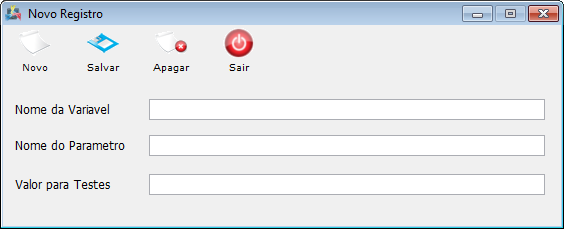Mudanças entre as edições de "Modulo Desktop - Painel Configuracoes - DocumentosV5"
| Linha 39: | Linha 39: | ||
'''Obs.:''' As opções só poderão ser visualizar, depois da tela ter sido salvar e fechada, para abrir novamente. | '''Obs.:''' As opções só poderão ser visualizar, depois da tela ter sido salvar e fechada, para abrir novamente. | ||
| − | 3. | + | 3.2) Caso selecione a opção Abrir, exibi a tela "'''Documentos do Sistemas - Elite Prestação de Serviço'''". |
| + | |||
| + | [[Arquivo:DocumentosAbrirDocSistemas.png]] | ||
| + | |||
| + | 3.2.1) Caso queira adicionar parâmetro, selecione a opção "Adicionar Parâmetro" e exibirá a tela "'''Parâmetros do Documento'''". | ||
[[Arquivo:AddParametro.png]] | [[Arquivo:AddParametro.png]] | ||
| − | 3. | + | 3.2.1.1) Na tela "'''Parâmetros do Documento'''", é possível adicionar o parâmetro ao documento. |
[[Arquivo:NovoRegistroParametro.png]] | [[Arquivo:NovoRegistroParametro.png]] | ||
'''Obs.:''' Para adicionar um novo parâmetro, selecione a opção "Novo" e habilitará os campos a serem editados. | '''Obs.:''' Para adicionar um novo parâmetro, selecione a opção "Novo" e habilitará os campos a serem editados. | ||
| − | |||
| − | |||
| − | |||
| − | |||
| − | |||
| − | |||
Edição das 14h05min de 27 de setembro de 2012
Modulo Desktop - Painel Configurações - Documentos
| |

|
Através do módulo "Documentos", é possível adicionar, editar, remover os templates e parâmetros.. |
Obs: Os campos com título em NEGRITO são de preenchimento obrigatório.
1) Acessar o Integrator Desktop da versão 5, informar o usuário e a senha aos seus respectivos campos, após, selecionar a opção “Entrar”.
2) Na Área de Trabalho selecione o ícone “Painel de Configurações” e exibirá tela “Painel de Configurações”.
3) Na tela "Painel de Configurações" selecione a opção "Documentos" e exibirá a tela "Documentos".
3.1) Na tela "Documentos", é possível adicionar um novo documento, abrir, atualizar, pesquisar, agrupar/desagrupar e ordenar os dados.
3.1.1) Caso selecione a opção "Novo", exibirá a tela "Novo Registro" na aba "Dados do Documento".
3.1.1.1) Na tela "Novo Registro", na aba "Dados do Documento", preencha os campos, selecione a opção "Salvar", que ativará as opções "Adicionar Parâmetro", "Editar Parâmetro" e a aba "Templates".
Obs.: As opções só poderão ser visualizar, depois da tela ter sido salvar e fechada, para abrir novamente.
3.2) Caso selecione a opção Abrir, exibi a tela "Documentos do Sistemas - Elite Prestação de Serviço".
3.2.1) Caso queira adicionar parâmetro, selecione a opção "Adicionar Parâmetro" e exibirá a tela "Parâmetros do Documento".
3.2.1.1) Na tela "Parâmetros do Documento", é possível adicionar o parâmetro ao documento.
Obs.: Para adicionar um novo parâmetro, selecione a opção "Novo" e habilitará os campos a serem editados.
3.2) Caso queira atualizar os documentos, selecione a opção "Atualizar".
3.3) Caso deseje é possível buscar "Documentos" pelo campo "Pesquisar".
Obs.: No campo "Pesquisar" informe as inicias do "Documentos" que deseja buscar escolha uma opção, após clique em pesquisar.
3.4) Caso queira ordenar os dados da lista em crescente ou decrescente, selecione a coluna e exibirá uma seta ao lado direito da coluna.