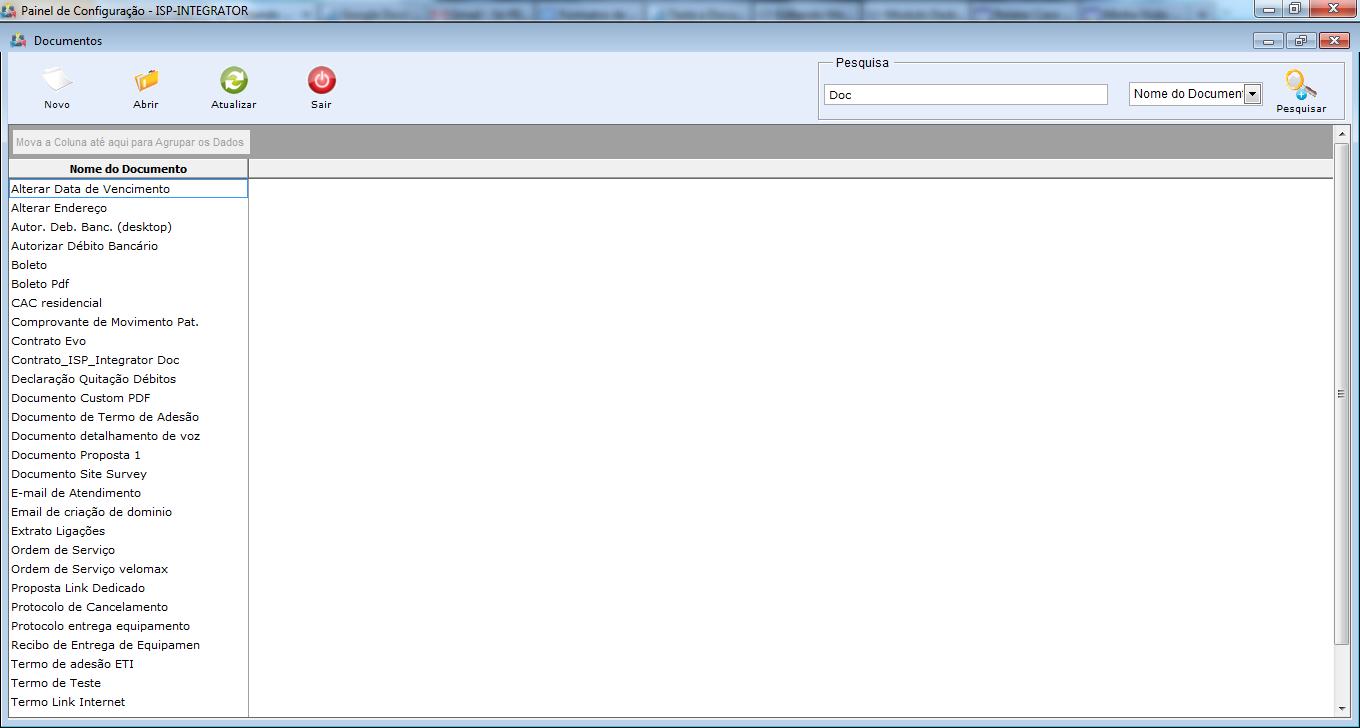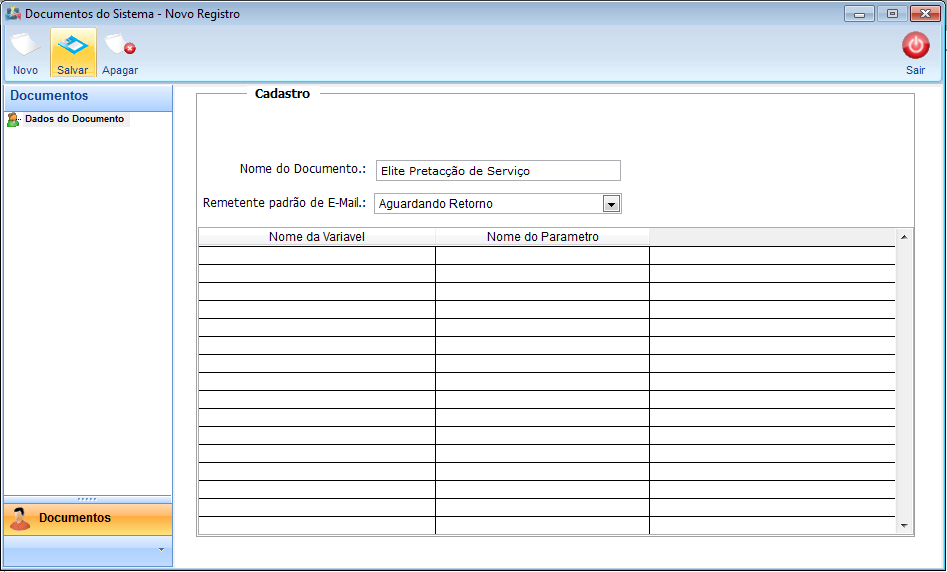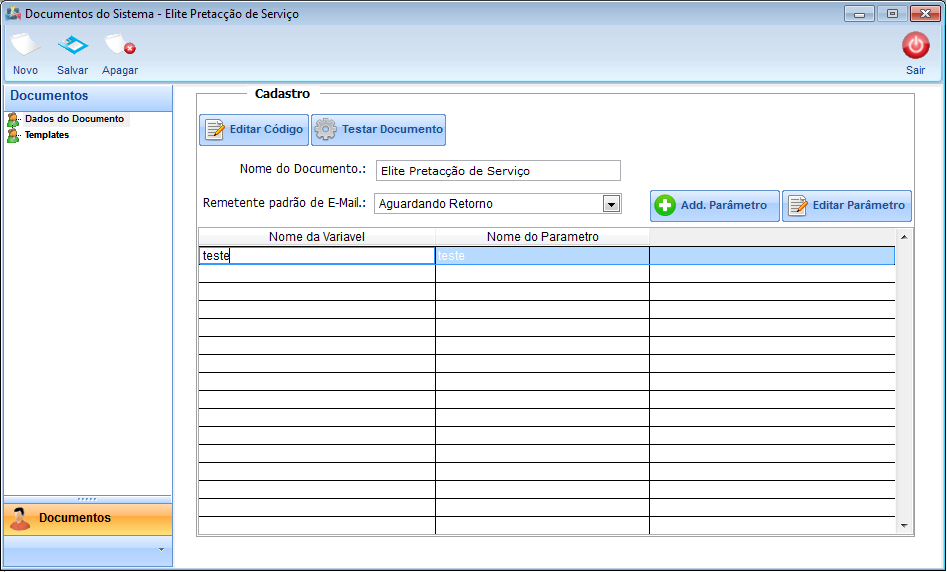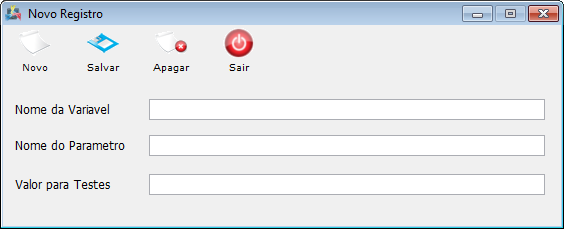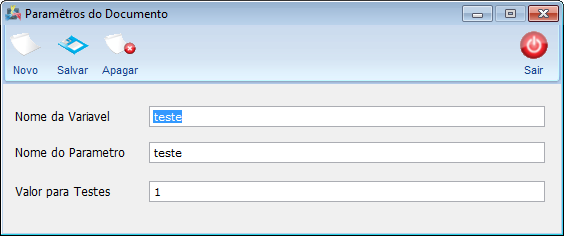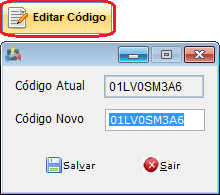Mudanças entre as edições de "Modulo Desktop - Painel Configuracoes - DocumentosV5"
(→Modulo Desktop - Painel Configurações - Documentos) |
|||
| Linha 3: | Linha 3: | ||
[[Arquivo:splash5.jpg|center]] | [[Arquivo:splash5.jpg|center]] | ||
|} | |} | ||
| + | |||
[[Modelo_Desktop_-_Painel_de_Configuracoes|« Voltar]] | [[Página_principal|« Principal]] | [[Modelo_Desktop_-_Painel_de_Configuracoes|« Voltar]] | [[Página_principal|« Principal]] | ||
| − | == | + | |
| + | == Módulo Desktop - Painel Configurações - Documentos == | ||
| + | |||
{| style="border-collapse: collapse; border-width: 1px; border-style: solid; margin-left:auto; margin-right:auto; border-color: #99CCFF" align="center" | {| style="border-collapse: collapse; border-width: 1px; border-style: solid; margin-left:auto; margin-right:auto; border-color: #99CCFF" align="center" | ||
| Linha 12: | Linha 15: | ||
| [[arquivo:BarraAzul.png|8px]] | | [[arquivo:BarraAzul.png|8px]] | ||
| [[arquivo:informacoes.jpg|60px]] | | [[arquivo:informacoes.jpg|60px]] | ||
| − | | '' | + | | ''Adicionar, editar, remover os modelos e parâmetros.'' |
|} | |} | ||
| Linha 23: | Linha 26: | ||
|} | |} | ||
| − | |||
| − | + | == Permissão == | |
| + | |||
| + | {|align="center" | ||
| + | |- bgcolor="#B8CCE4" | ||
| + | ! Permissão | ||
| + | ! Aplica-se em: | ||
| + | |||
| + | |- bgcolor="#E8E8E8" | ||
| + | | Painel de Configurações | ||
| + | | [[Modulo_Desktop_-_Permissoes_-_Tela_Principal_-_Painel_de_Configurações|Visualizar]] | ||
| + | |} | ||
| + | <br> | ||
| + | |||
| + | |||
| + | 1) Na tela "'''Painel de Configurações'''" selecione e exibirá "Documentos". | ||
| + | |||
| + | [[Arquivo:IconeDocumentos.png|900px]] | ||
| − | |||
| − | + | 1.1) Poderá adicionar um novo documento, abrir, atualizar, pesquisar, agrupar/desagrupar e ordenar os dados. | |
| − | [[Arquivo: | + | [[Arquivo:TElaDocumentos.png|900px]] |
| − | |||
| − | + | 1.1.1) Selecionar "Novo" exibirá "'''Novo Registro'''" na aba "'''Dados do Documento'''". | |
| − | |||
| − | + | 1.1.1.1) Em "'''Novo Registro'''" na aba "'''Dados do Documento'''", preencha os campos e "Salvar", que ativará as opções "Adicionar Parâmetro", "Editar Parâmetro" e a aba "Templates". | |
| − | + | [[Arquivo:DocumentosNovoRegis.png|800px]] | |
| − | + | '''Obs.:''' As opções poderão ser visualizadas depois da tela salva e fechada. | |
| − | |||
| − | ''' | + | 1.2) Para a opção Abrir, exibirá "'''Documentos do Sistemas - Elite Prestação de Serviço'''". |
| − | + | [[Arquivo:DocumentosAbrirDocSistemas.png|800px]] | |
| − | |||
| − | + | 1.2.1) Para "Adicionar Parâmetro", selecione e exibirá "'''Parâmetro do Documento'''". | |
[[Arquivo:AddParametro.png]] | [[Arquivo:AddParametro.png]] | ||
| − | |||
| − | [[Arquivo:NovoRegistroParametro.png]] | + | 1.2.1.1) É possível adicionar "'''Parâmetros do Documento'''". |
| + | |||
| + | [[Arquivo:NovoRegistroParametro.png|400px]] | ||
| − | '''Obs.:''' Para adicionar um novo | + | '''Obs.:''' Para adicionar um novo parâmetro, selecione "Novo" para habilitar os campos. |
| − | |||
| − | + | 1.2.1.2) Para "Editar Parâmetro" selecionar a opção e exibirá "Parâmetros do Documento". | |
| − | + | [[Arquivo:DocumentosAbrirDocSistemasEditParamentro.png|400px]] | |
| + | |||
| + | |||
| + | 1.2.1.3) Para "Editar Código" selecione a opção. | ||
[[Arquivo:DocumentosAbrirDocSistemasEditarCod.png]] | [[Arquivo:DocumentosAbrirDocSistemasEditarCod.png]] | ||
| Linha 73: | Linha 89: | ||
'''Obs.:''' Caso queira testar o código, selecione a opção "Testar Documento". | '''Obs.:''' Caso queira testar o código, selecione a opção "Testar Documento". | ||
| − | |||
| − | 3. | + | 1.3) Selecionar a opção "Atualizar". |
| + | |||
| + | 1.4) Para buscar "Documentos" pelo campo "Pesquisar". | ||
[[Arquivo:DocumentoNumeroDocumento.png]] | [[Arquivo:DocumentoNumeroDocumento.png]] | ||
| Linha 81: | Linha 98: | ||
'''Obs.:''' No campo "Pesquisar" informe as inicias do "Documentos" que deseja buscar escolha uma opção, após clique em pesquisar. | '''Obs.:''' No campo "Pesquisar" informe as inicias do "Documentos" que deseja buscar escolha uma opção, após clique em pesquisar. | ||
| − | + | ||
| + | 1.5) Ordenar os dados da lista em crescente ou decrescente, selecione e exibirá uma seta ao lado direito da coluna. | ||
* Seta para ordenação crescente: [[Arquivo:NomeDoDocumento.png]] | * Seta para ordenação crescente: [[Arquivo:NomeDoDocumento.png]] | ||
| Linha 87: | Linha 105: | ||
| − | [[# | + | [[#content|Topo]] |
Edição das 16h26min de 15 de junho de 2016
Módulo Desktop - Painel Configurações - Documentos
| |

|
Adicionar, editar, remover os modelos e parâmetros. |
| |
|
ALTERAÇÃO NÃO DISPONÍVEL PARA CLIENTES NO MOMENTO, EM FASE DE TESTE. |
Permissão
| Permissão | Aplica-se em: |
|---|---|
| Painel de Configurações | Visualizar |
1) Na tela "Painel de Configurações" selecione e exibirá "Documentos".
1.1) Poderá adicionar um novo documento, abrir, atualizar, pesquisar, agrupar/desagrupar e ordenar os dados.
1.1.1) Selecionar "Novo" exibirá "Novo Registro" na aba "Dados do Documento".
1.1.1.1) Em "Novo Registro" na aba "Dados do Documento", preencha os campos e "Salvar", que ativará as opções "Adicionar Parâmetro", "Editar Parâmetro" e a aba "Templates".
Obs.: As opções poderão ser visualizadas depois da tela salva e fechada.
1.2) Para a opção Abrir, exibirá "Documentos do Sistemas - Elite Prestação de Serviço".
1.2.1) Para "Adicionar Parâmetro", selecione e exibirá "Parâmetro do Documento".
1.2.1.1) É possível adicionar "Parâmetros do Documento".
Obs.: Para adicionar um novo parâmetro, selecione "Novo" para habilitar os campos.
1.2.1.2) Para "Editar Parâmetro" selecionar a opção e exibirá "Parâmetros do Documento".
1.2.1.3) Para "Editar Código" selecione a opção.
Obs.: Caso queira testar o código, selecione a opção "Testar Documento".
1.3) Selecionar a opção "Atualizar".
1.4) Para buscar "Documentos" pelo campo "Pesquisar".
Obs.: No campo "Pesquisar" informe as inicias do "Documentos" que deseja buscar escolha uma opção, após clique em pesquisar.
1.5) Ordenar os dados da lista em crescente ou decrescente, selecione e exibirá uma seta ao lado direito da coluna.