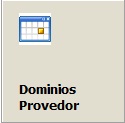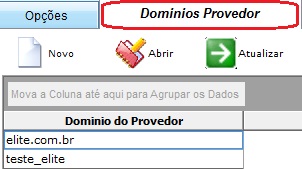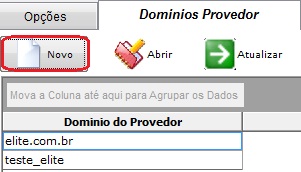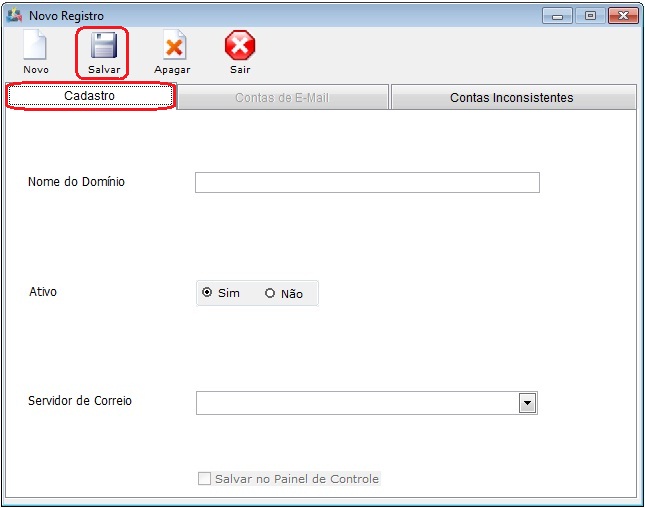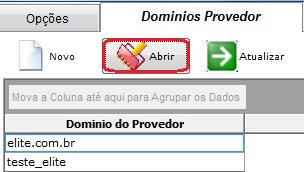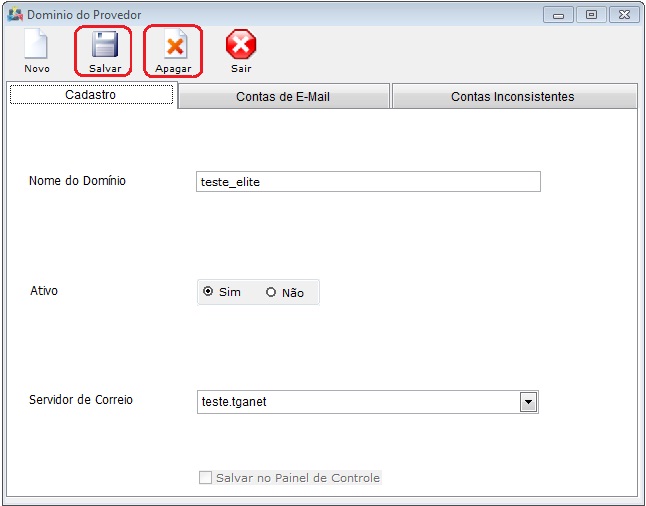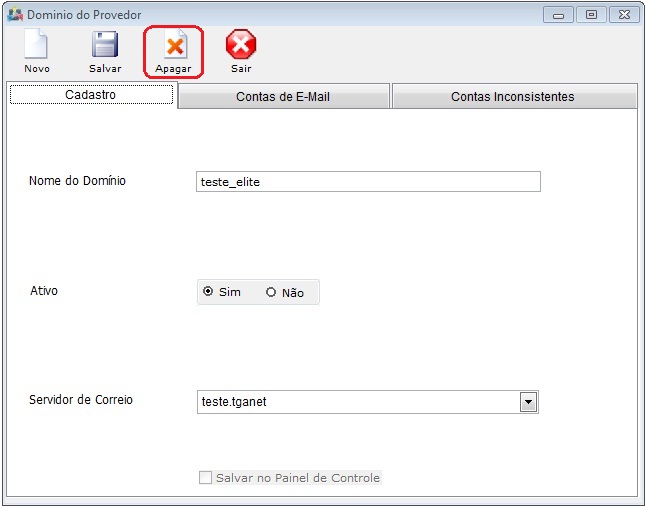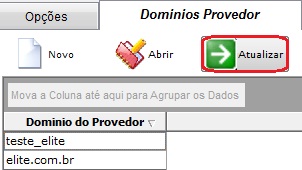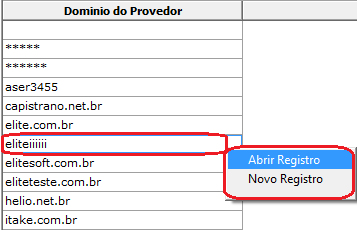Mudanças entre as edições de "Modulo Desktop - Painel Configuracoes - Domínios Provedor"
| (26 revisões intermediárias por 3 usuários não estão sendo mostradas) | |||
| Linha 1: | Linha 1: | ||
[[File:splash4.jpg|link=Página_principal]] | [[File:splash4.jpg|link=Página_principal]] | ||
| − | + | [[Modulo_Desktop|« Voltar]] | [[Página_principal|« Principal]] | |
| − | + | ||
| + | == Modulo Desktop - Painel Configurações - Domínios Provedor == | ||
| + | |||
| + | {| style="border-collapse: collapse; border-width: 1px; border-style: solid; border-color: #99CCFF" align="center" | ||
| + | |- style="background-color:#FFFFFF" | ||
| + | | [[arquivo:BarraAzul.png|8px]] | ||
| + | | [[arquivo:informacoes.jpg|60px]] | ||
| + | | ''Através do módulo "'''Domínios Provedor'''" é possível adicionar um domínio, informando nome, se está ativo ou não, servidor de correio, adicionar contas de e-mail e contas inconsistentes, podendo vincular e apagar conta no sistema''. | ||
| + | |} | ||
'''Obs:''' Os campos com título em '''NEGRITO''' são de preenchimento obrigatório. | '''Obs:''' Os campos com título em '''NEGRITO''' são de preenchimento obrigatório. | ||
| − | |||
1) Acessar o Integrator Desktop da versão 4, informar o usuário e a senha aos seus respectivos campos, após, selecionar a opção “Entrar”. | 1) Acessar o Integrator Desktop da versão 4, informar o usuário e a senha aos seus respectivos campos, após, selecionar a opção “Entrar”. | ||
| Linha 13: | Linha 20: | ||
| − | 2) Na Área de Trabalho do “Painel de Configurações”, | + | 2) Na Área de Trabalho do “Painel de Configurações”, selecione o ícone “Domínios Provedor” e exibirá tela '''“Domínios Provedor”'''. |
[[Arquivo:DomProvedor.jpg]] | [[Arquivo:DomProvedor.jpg]] | ||
| Linha 20: | Linha 27: | ||
3) Na tela '''“Domínios Provedor”''', é possível adicionar domínios. | 3) Na tela '''“Domínios Provedor”''', é possível adicionar domínios. | ||
| − | [[Arquivo: | + | [[Arquivo:PainelConfigDomProvedor.jpg]] |
| + | 3.1) Caso queira adicionar domínio, selecionar a opção "Novo" e exibirá a tela '''"Novo registro"'''. | ||
| − | + | [[Arquivo:PainelConfigDomNovo.jpg]] | |
| − | + | 3.1.1) Na tela '''"Novo registro"''', na aba '''"Cadastro"''', após preencher os campos, selecionar a opção "Salvar". | |
| + | [[Arquivo:PainelConfigDomNovoReg.jpg]] | ||
| − | + | '''Obs:''' Essas informações devem ser preenchidas conforme o "Questionário de Implantação", que o provedor envia para o setor de implantação. | |
| − | + | * O campo "Ativo": Determina se será liberado ou não a criação de contas de e-mail deste domínio nos planos do cliente; | |
| − | + | * O campo "Servidor de Correio": Define qual servidor de e-mail o domínio pertencerá. | |
| + | 3.2) Caso queira abrir um domínio, selecionar um dos domínios cadastrados, após, a opção "Abrir" ou dar um clique duplo na conta e exibirá a tela '''“Domínio Provedor”'''. | ||
| − | + | [[Arquivo:PainelConfigDomAbrir.jpg]] | |
| − | + | 3.2.1) Na tela '''“Domínio Provedor”''', é possível fazer alterações e apagar um domínio. | |
| + | [[Arquivo:PainelConfigDomSalvarApagar.jpg]] | ||
| − | 3.2.1) | + | 3.2.1.1) Após fazer as alterações, selecionar a opção "Salvar". |
| − | + | 3.2.1.2) Caso queira apagar, selecionar a opção "Apagar" e retornará para a tela '''“Domínios Provedor ”'''. | |
| + | [[Arquivo:PainelConfigDomApagar.jpg]] | ||
| − | 3. | + | 3.3) Caso queira atualizar a lista de Domínios selecionar a opção "Atualizar". |
| − | + | '''Obs.:''' Esta opção servirá para atualizar a lista de domínios após um cadastro ou exclusão. | |
| − | [[Arquivo: | + | [[Arquivo:PainelConfigDomAtualiz.jpg]] |
| + | 3.4) Caso queira ordenar os dados da lista em crescente ou decrescente, selecionar uma das colunas e exibirá uma seta ao lado direito da coluna. | ||
| + | |||
| + | * Seta para ordenação crescente: [[Arquivo:OrdenarDomCres.jpg]]. | ||
| + | * Seta para ordenação decrescente: [[Arquivo:OrdenarDomDeCres.jpg]]. | ||
| − | 3. | + | 3.5) Caso clique com o botão direito do mouse em cima de um domínio de provedor, exibirá a opção "Abrir Registro/Novo Registro". |
| − | |||
| − | |||
| − | |||
| − | |||
| + | [[Arquivo:DominioProvedorBotaoMousedireito.png]] | ||
| − | |||
| − | |||
| − | |||
| − | + | [[#Modulo_Desktop_-_Painel_Configurações_-_Domínios_Provedor|Topo]] | |
Edição atual tal como às 16h06min de 18 de outubro de 2012
Modulo Desktop - Painel Configurações - Domínios Provedor
Obs: Os campos com título em NEGRITO são de preenchimento obrigatório.
1) Acessar o Integrator Desktop da versão 4, informar o usuário e a senha aos seus respectivos campos, após, selecionar a opção “Entrar”.
2) Na Área de Trabalho do “Painel de Configurações”, selecione o ícone “Domínios Provedor” e exibirá tela “Domínios Provedor”.
3) Na tela “Domínios Provedor”, é possível adicionar domínios.
3.1) Caso queira adicionar domínio, selecionar a opção "Novo" e exibirá a tela "Novo registro".
3.1.1) Na tela "Novo registro", na aba "Cadastro", após preencher os campos, selecionar a opção "Salvar".
Obs: Essas informações devem ser preenchidas conforme o "Questionário de Implantação", que o provedor envia para o setor de implantação.
- O campo "Ativo": Determina se será liberado ou não a criação de contas de e-mail deste domínio nos planos do cliente;
- O campo "Servidor de Correio": Define qual servidor de e-mail o domínio pertencerá.
3.2) Caso queira abrir um domínio, selecionar um dos domínios cadastrados, após, a opção "Abrir" ou dar um clique duplo na conta e exibirá a tela “Domínio Provedor”.
3.2.1) Na tela “Domínio Provedor”, é possível fazer alterações e apagar um domínio.
3.2.1.1) Após fazer as alterações, selecionar a opção "Salvar".
3.2.1.2) Caso queira apagar, selecionar a opção "Apagar" e retornará para a tela “Domínios Provedor ”.
3.3) Caso queira atualizar a lista de Domínios selecionar a opção "Atualizar".
Obs.: Esta opção servirá para atualizar a lista de domínios após um cadastro ou exclusão.
3.4) Caso queira ordenar os dados da lista em crescente ou decrescente, selecionar uma das colunas e exibirá uma seta ao lado direito da coluna.
3.5) Caso clique com o botão direito do mouse em cima de um domínio de provedor, exibirá a opção "Abrir Registro/Novo Registro".