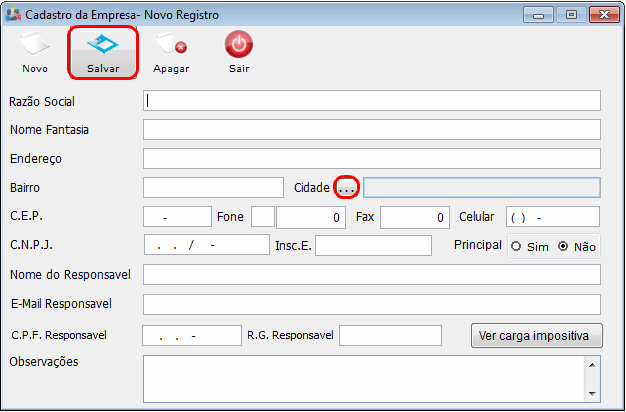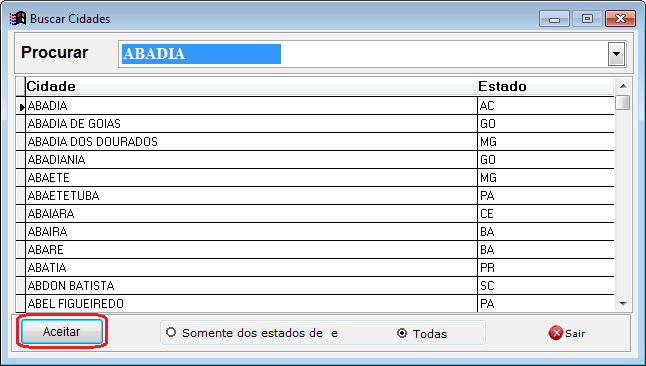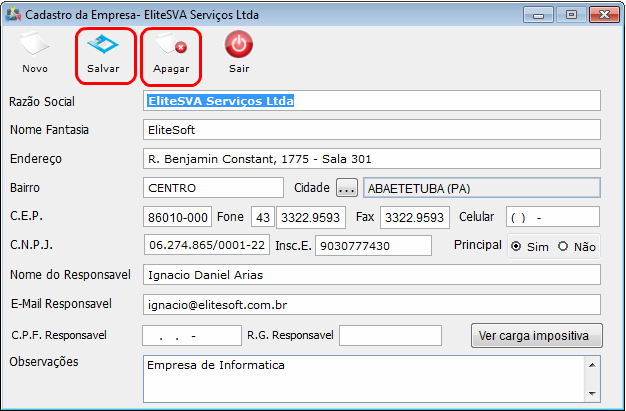Modulo Desktop - Painel Configuracoes - EmpresaV4
Modulo Desktop - Painel Configurações - Empresa
Obs: Os campos com título em NEGRITO são de preenchimento obrigatório.
1) Acessar o Integrator Desktop da versão 4, informar o usuário e a senha aos seus respectivos campos, após, selecionar a opção “Entrar”.
2) Na Área de Trabalho do “Painel de Configurações”, selecione o ícone “Empresas” e exibirá tela “Empresas”.
3) Na tela “Empresas”, é possível adicionar nova empresa, abrir, atualizar e ordenar os dados.
3.1) Caso queira adicionar nova empresa, selecione a opção "Novo" e exibirá a tela "Novo registro".
3.1.1) Na tela "Novo registro", é possível informar os dados da empresa e adicionar cidades. Após, preenchido todos os campos selecione a opção "Salvar".
3.1.1.1) Caso queira adicionar cidade, selecione a opção ![]() que exibirá a tela "Buscar Cidade".
que exibirá a tela "Buscar Cidade".
3.1.1.1.1) Na tela "Buscar Cidade", selecione uma cidade e após, selecione "Aceitar" que retornará para a tela "Novo registro".
Obs.: Essas informações devem ser preenchidas conforme o "Questionário de Implantação", que o provedor envia para o setor de implantação.
3.2) Caso queira abrir uma empresa, selecione uma das empresas cadastradas, após, selecione a opção "Abrir" ou dê um clique duplo na conta e exibirá a tela “Empresas”.
3.2.1) Na tela “Empresas”, é possível fazer alterações e apagar a empresa.
3.2.1.1) Após fazer as alterações, selecione a opção "Salvar".
3.2.1.2) Caso queira apagar, selecione a opção "Apagar" e retornará para a tela “Empresas”.
3.3) Caso queira atualizar a lista de empresas, selecione a opção "Atualizar".
Obs.: Esta opção servirá para atualizar a lista de empresas após um cadastro ou exclusão.
3.4) Caso queira ordenar os dados da lista em crescente ou decrescente, selecione uma das colunas e exibirá uma seta ao lado direito da coluna.