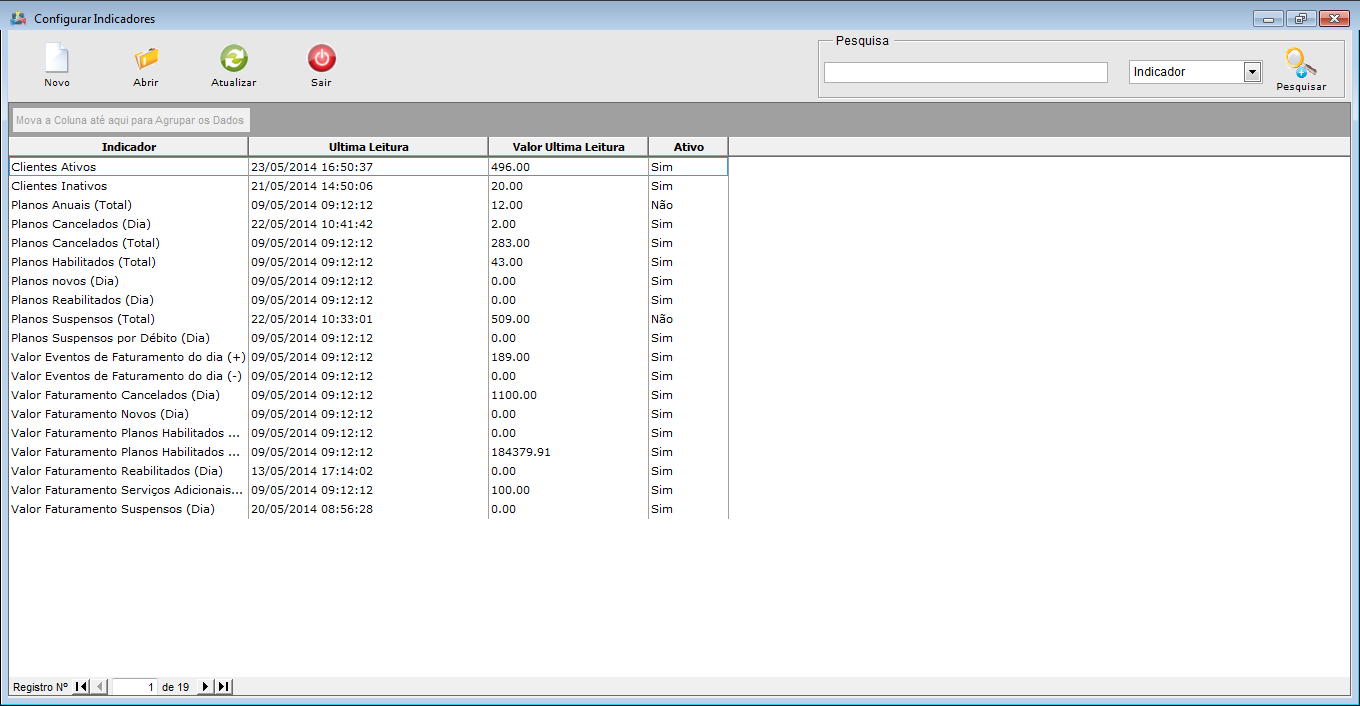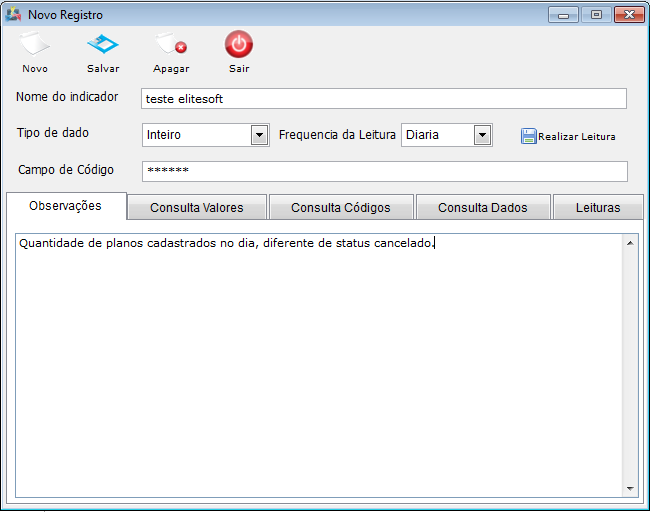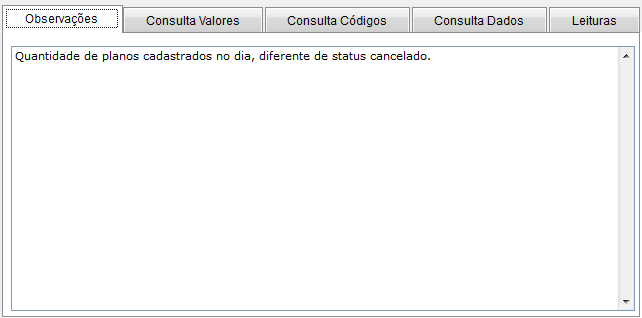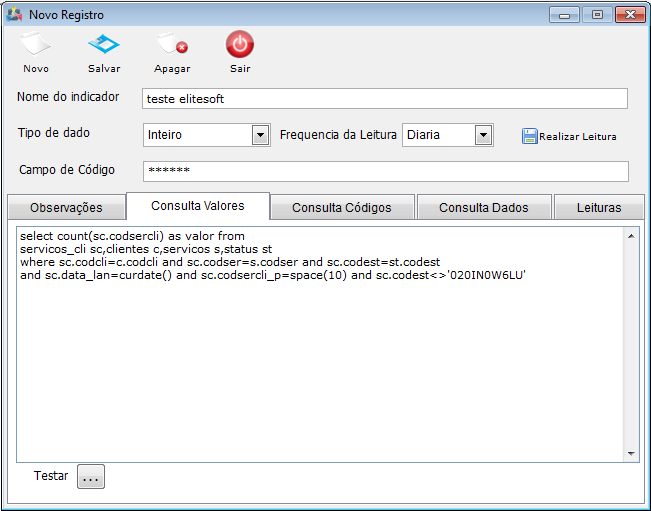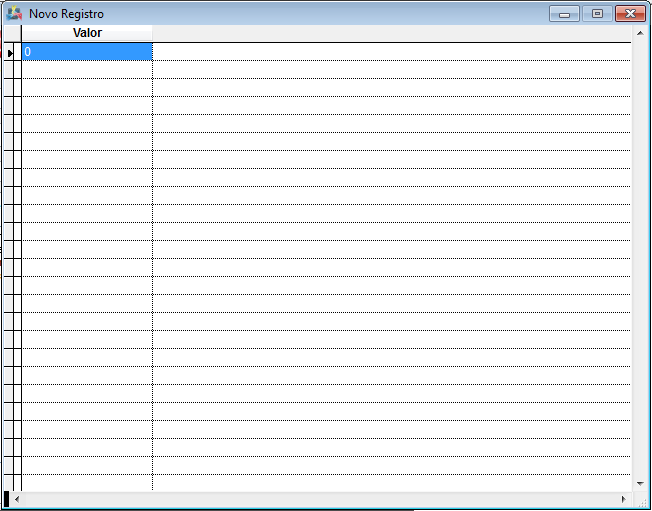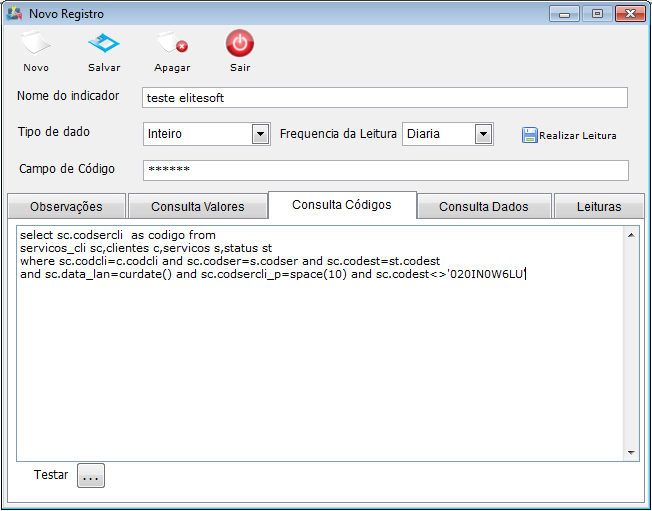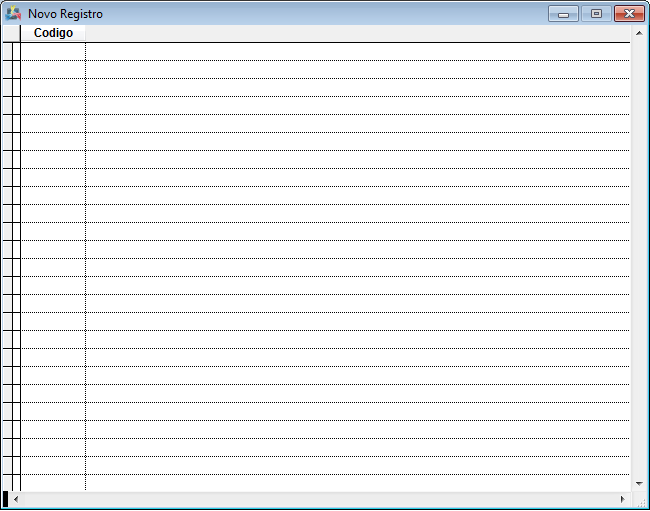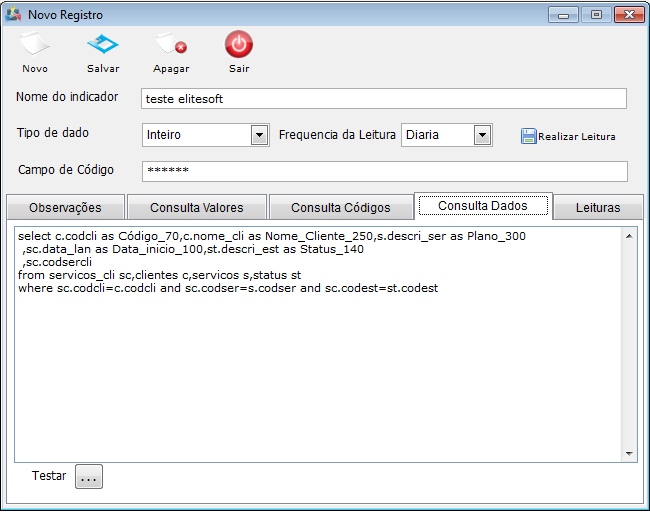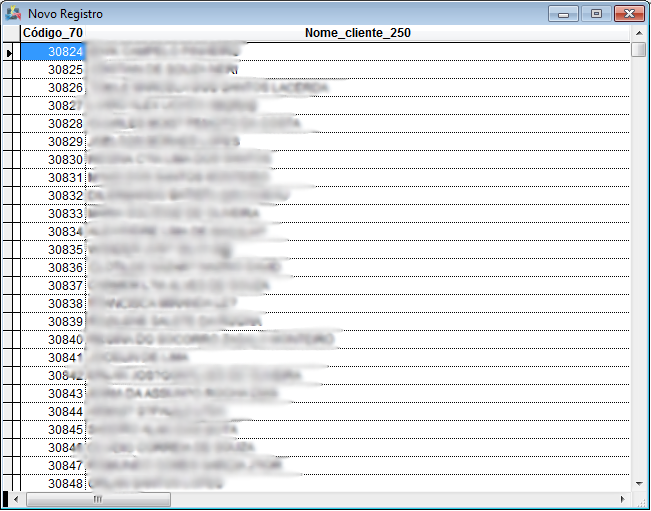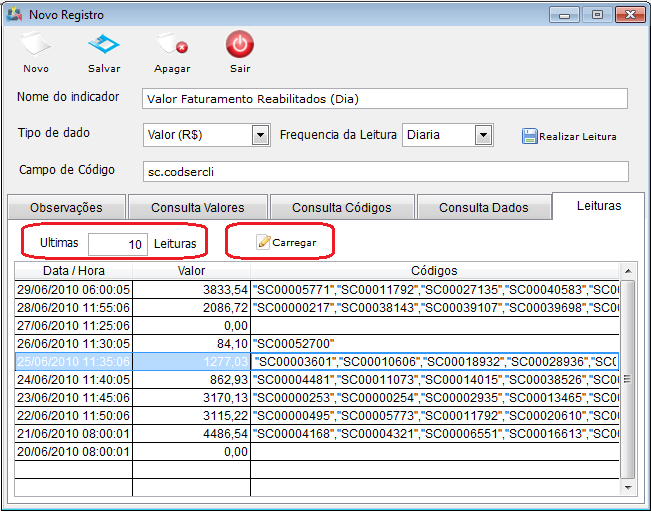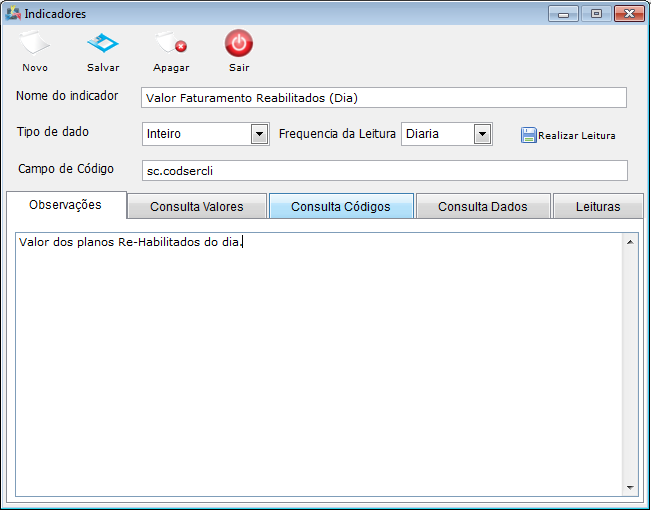Mudanças entre as edições de "Modulo Desktop - Painel Configuracoes - IndicadoresV5"
| Linha 3: | Linha 3: | ||
[[Arquivo:splash5.jpg|center]] | [[Arquivo:splash5.jpg|center]] | ||
|} | |} | ||
| + | |||
[[Modelo_Desktop_-_Painel_de_Configuracoes|« Voltar]] | [[Página_principal|« Principal]] | [[Modelo_Desktop_-_Painel_de_Configuracoes|« Voltar]] | [[Página_principal|« Principal]] | ||
| − | == | + | |
| + | == Módulo Desktop - Painel Configurações - Indicadores == | ||
| + | |||
{| style="border-collapse: collapse; border-width: 1px; border-style: solid; border-color: #99CCFF" align="center" | {| style="border-collapse: collapse; border-width: 1px; border-style: solid; border-color: #99CCFF" align="center" | ||
| Linha 12: | Linha 15: | ||
| [[arquivo:BarraAzul.png|8px]] | | [[arquivo:BarraAzul.png|8px]] | ||
| [[arquivo:informacoes.jpg|60px]] | | [[arquivo:informacoes.jpg|60px]] | ||
| − | | '' | + | | ''Para adicionar um novo indicador informar nome, valor e a frequência da leitura. Indicar observação, poderá testar valores, códigos e dados ou realizar busca de leituras.''. |
|} | |} | ||
| Linha 30: | Linha 33: | ||
| − | + | 1) Adicionar, editar, atualizar, pesquisar e ordenar dados em "'''Indicadores'''". | |
| + | |||
| + | [[Arquivo:IndicadoresTelaInicial.png|900px]] | ||
| − | |||
| − | 1.1) | + | 1.1) Para adicionar um novo indicador, selecione "Novo" e exibirá "'''Novo Registro'''". |
[[Arquivo:IndicadoresNovo.png]] | [[Arquivo:IndicadoresNovo.png]] | ||
| − | 1.1.1) | + | |
| + | 1.1.1) Adicionar o cadastro de um novo indicador. | ||
[[Arquivo:IndicadoresNovoRegistro.png]] | [[Arquivo:IndicadoresNovoRegistro.png]] | ||
| − | 1.1.1.1) | + | |
| + | 1.1.1.1) Adicionar "'''Observações'''" sobre o indicador da tela "'''Novo Registro'''". | ||
[[Arquivo:IndicadoresNovoRegistroAbaObS.png]] | [[Arquivo:IndicadoresNovoRegistroAbaObS.png]] | ||
| − | 1.1.1.2) | + | |
| + | 1.1.1.2) Adicionar um código para consulta de valores em "'''Consulta Valores'''" da tela "'''Novo Registro'''". | ||
[[Arquivo:IndicadoresNovoRegistroAbaConsultValores.png]] | [[Arquivo:IndicadoresNovoRegistroAbaConsultValores.png]] | ||
| − | 1.1.1.2.1) | + | |
| + | 1.1.1.2.1) Testar o código, selecione[[Arquivo:IndicadoresNovoRegistroAbaConsultValoresTestarBotao.png]] e exibirá "Novo Registro". | ||
[[Arquivo:IndicadoresNovoRegistroAbaConsultValoresTestar.png]] | [[Arquivo:IndicadoresNovoRegistroAbaConsultValoresTestar.png]] | ||
| − | '''Obs.:''' | + | '''Obs.:''' Não exibir nada na lista, não há registro cadastrado. |
| + | |||
| − | 1.1.1.3) | + | 1.1.1.3) Adicionar uma "'''Consulta Código'''" da tela "'''Novo Registro'''". |
[[Arquivo:IndicadoresNovoRegistroAbaConsultCodigos.png]] | [[Arquivo:IndicadoresNovoRegistroAbaConsultCodigos.png]] | ||
| − | 1.1.1.3.1) | + | |
| + | 1.1.1.3.1) Testar o código, selecione[[Arquivo:IndicadoresNovoRegistroAbaConsultValoresTestarBotao.png]] exibirá "Novo Registro". | ||
[[Arquivo:IndicadoresNovoRegistroAbaConsultCodigosTestar.png]] | [[Arquivo:IndicadoresNovoRegistroAbaConsultCodigosTestar.png]] | ||
| − | '''Obs.:''' | + | '''Obs.:''' Não exiba nada na lista, não há registro cadastrado. |
| + | |||
| − | 1.1.1.4) | + | 1.1.1.4) Inserir um código para busca de dados de cliente "'''Consulta Dados'''" da tela "'''Novo Registro'''". |
[[Arquivo:IndicadoresNovoRegistroAbaConsultDados.png]] | [[Arquivo:IndicadoresNovoRegistroAbaConsultDados.png]] | ||
| − | 1.1.1.4.1) | + | |
| + | 1.1.1.4.1) Testar o código, selecione[[Arquivo:IndicadoresNovoRegistroAbaConsultValoresTestarBotao.png]] exibirá "Novo Registro". | ||
[[Arquivo:IndicadoresNovoRegistroAbaConsultDadosTestar.png]] | [[Arquivo:IndicadoresNovoRegistroAbaConsultDadosTestar.png]] | ||
| − | |||
| − | 1.1.1.5) | + | 1.1.1.5) Visualizar "'''Leituras'''" do indicador da tela "'''Novo Registro'''". |
[[Arquivo:IndicadoresNovoRegistroAbaLeituras.png]] | [[Arquivo:IndicadoresNovoRegistroAbaLeituras.png]] | ||
| − | '''Obs1.:''' | + | '''Obs1.:''' Informar quantos registros de leitura deseja visualizar na lista "Últimas". |
| − | '''Obs2.:''' | + | '''Obs2.:''' "Novo" limpa os campos para uma nova edição. |
| − | + | 2) Para editar o cadastro, selecionar "Abrir" e exibirá "'''Indicadores'''". | |
[[Arquivo:IndicadoresOpcaoAbrir.png]] | [[Arquivo:IndicadoresOpcaoAbrir.png]] | ||
| − | 2.1) | + | |
| + | 2.1) "'''Indicadores'''" é possível editar o cadastro. | ||
[[Arquivo:IndicadoresOpcaoAbrirIndicadores.png]] | [[Arquivo:IndicadoresOpcaoAbrirIndicadores.png]] | ||
| − | '''Obs1.:''' Para editar | + | '''Obs1.:''' Para editar um campo, selecionar. |
| + | |||
| + | '''Obs2.:''' "Novo" limpa os campos para uma nova edição. | ||
| − | |||
| − | 2.2) | + | 2.2) "Atualizar" os indicadores. |
[[Arquivo:PainelConfTipoAtendAtualizar.png]] | [[Arquivo:PainelConfTipoAtendAtualizar.png]] | ||
| − | 2.3) | + | |
| + | 2.3) Buscar um "Indicador" pelo campo "Pesquisar". | ||
[[Arquivo:IndicadoresPesquisar.png]] | [[Arquivo:IndicadoresPesquisar.png]] | ||
| − | '''Obs.:''' | + | '''Obs.:''' Informar as inicias do indicador "Pesquisar". |
| + | |||
| − | 2.4) | + | 2.4) Ordenar os dados da lista em crescente ou decrescente, selecione e exibirá uma seta ao lado direito da coluna. |
* Seta para ordenação crescente: [[Arquivo:IndicadoresCrescente.png]] | * Seta para ordenação crescente: [[Arquivo:IndicadoresCrescente.png]] | ||
| Linha 113: | Linha 128: | ||
| − | [[# | + | [[#content|Topo]] |
Edição das 18h01min de 20 de junho de 2016
Módulo Desktop - Painel Configurações - Indicadores
| |

|
Para adicionar um novo indicador informar nome, valor e a frequência da leitura. Indicar observação, poderá testar valores, códigos e dados ou realizar busca de leituras.. |
Permissão
| Permissão | Aplica-se em: |
|---|---|
| Painel de Configurações | Visualizar |
1) Adicionar, editar, atualizar, pesquisar e ordenar dados em "Indicadores".
1.1) Para adicionar um novo indicador, selecione "Novo" e exibirá "Novo Registro".
1.1.1) Adicionar o cadastro de um novo indicador.
1.1.1.1) Adicionar "Observações" sobre o indicador da tela "Novo Registro".
1.1.1.2) Adicionar um código para consulta de valores em "Consulta Valores" da tela "Novo Registro".
1.1.1.2.1) Testar o código, selecione![]() e exibirá "Novo Registro".
e exibirá "Novo Registro".
Obs.: Não exibir nada na lista, não há registro cadastrado.
1.1.1.3) Adicionar uma "Consulta Código" da tela "Novo Registro".
1.1.1.3.1) Testar o código, selecione![]() exibirá "Novo Registro".
exibirá "Novo Registro".
Obs.: Não exiba nada na lista, não há registro cadastrado.
1.1.1.4) Inserir um código para busca de dados de cliente "Consulta Dados" da tela "Novo Registro".
1.1.1.4.1) Testar o código, selecione![]() exibirá "Novo Registro".
exibirá "Novo Registro".
1.1.1.5) Visualizar "Leituras" do indicador da tela "Novo Registro".
Obs1.: Informar quantos registros de leitura deseja visualizar na lista "Últimas".
Obs2.: "Novo" limpa os campos para uma nova edição.
2) Para editar o cadastro, selecionar "Abrir" e exibirá "Indicadores".
2.1) "Indicadores" é possível editar o cadastro.
Obs1.: Para editar um campo, selecionar.
Obs2.: "Novo" limpa os campos para uma nova edição.
2.2) "Atualizar" os indicadores.
2.3) Buscar um "Indicador" pelo campo "Pesquisar".
Obs.: Informar as inicias do indicador "Pesquisar".
2.4) Ordenar os dados da lista em crescente ou decrescente, selecione e exibirá uma seta ao lado direito da coluna.